Guía para configurar auriculares con micrófono en Windows 10

En la actualidad, los auriculares con micrófono se han vuelto indispensables para muchas personas, ya sea para trabajar, estudiar o disfrutar de contenido multimedia. Sin embargo, a veces puede resultar un poco complicado configurarlos correctamente en nuestro sistema operativo, especialmente en Windows 10.
 Los mejores lugares para códigos de activación Filmora 9
Los mejores lugares para códigos de activación Filmora 9Te mostraremos una guía paso a paso para configurar tus auriculares con micrófono en Windows 10. Aprenderás cómo conectarlos, configurar el sonido y el micrófono, solucionar problemas comunes y aprovechar al máximo todas las funciones que ofrecen estos dispositivos. ¡No te lo pierdas!
- Conecta los auriculares con micrófono al puerto correspondiente de tu computadora
- Configura los auriculares y el micrófono en Windows 10
- Prueba los auriculares y el micrófono
- Ve a "Configuración" en el menú de inicio de Windows
- Haz clic en "Sistema"
- Selecciona "Sonido" en el panel izquierdo
- En la sección "Entrada", elige los auriculares como dispositivo predeterminado
- Asegúrate de que el nivel de volumen esté ajustado correctamente
- Haz una prueba de sonido para verificar que el micrófono esté funcionando correctamente
- Si el micrófono no funciona, verifica si necesitas descargar e instalar los controladores adecuados
- Si aún no funciona, verifica si los auriculares tienen un interruptor de encendido/apagado del micrófono y asegúrate de que esté en la posición correcta
- Si nada de esto funciona, prueba los auriculares en otro dispositivo para determinar si el problema está en los auriculares o en tu computadora
- Preguntas frecuentes
Conecta los auriculares con micrófono al puerto correspondiente de tu computadora
Para empezar, asegúrate de tener los auriculares con micrófono que deseas configurar y busca el puerto correspondiente en tu computadora. Generalmente, estos auriculares se conectan a través de un puerto de audio de 3.5 mm o mediante un puerto USB.
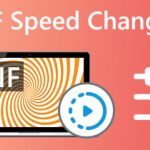 Descubre cómo ralentizar un gif aún más de manera sencilla
Descubre cómo ralentizar un gif aún más de manera sencillaSi tu computadora tiene un puerto de audio de 3.5 mm, simplemente conecta el conector del auricular en el puerto verde (generalmente identificado con un ícono de auriculares) y el conector del micrófono en el puerto rosa (generalmente identificado con un ícono de micrófono).
En caso de que tus auriculares se conecten mediante un puerto USB, simplemente inserta el conector USB en uno de los puertos disponibles de tu computadora. En algunos casos, es posible que necesites instalar controladores adicionales para que los auriculares funcionen correctamente.
Configura los auriculares y el micrófono en Windows 10
Una vez que hayas conectado los auriculares con micrófono a tu computadora, es hora de configurarlos en Windows 10. Sigue los siguientes pasos:
- Haz clic derecho en el icono de sonido en la barra de tareas y selecciona "Sonidos".
- En la pestaña "Reproducción", selecciona los auriculares como dispositivo de audio predeterminado.
- En la pestaña "Grabación", selecciona el micrófono de los auriculares como dispositivo de grabación predeterminado.
- Asegúrate de que el volumen de los auriculares y del micrófono estén ajustados correctamente.
Si no puedes ver los auriculares o el micrófono en la lista de dispositivos, es posible que necesites actualizar los controladores o instalarlos manualmente desde el sitio web del fabricante de los auriculares.
Prueba los auriculares y el micrófono
Una vez que hayas configurado los auriculares y el micrófono en Windows 10, es recomendable probar su funcionamiento. Sigue estos pasos:
- Reproduce un archivo de audio o vídeo para verificar que el sonido se escuche a través de los auriculares.
- Utiliza la función de grabación de audio de tu computadora o una aplicación de llamadas para verificar que el micrófono funcione correctamente.
Si tienes problemas con el sonido o el micrófono, verifica las conexiones y los ajustes de volumen. También puedes probar los auriculares y el micrófono en otro dispositivo para descartar posibles problemas de hardware.
Configurar auriculares con micrófono en Windows 10 es un proceso sencillo. Solo necesitas conectarlos correctamente, configurar los dispositivos en Windows y realizar pruebas de funcionamiento. Sigue estos pasos y estarás listo para disfrutar de una experiencia de audio y comunicación sin problemas en tu computadora.
Ve a "Configuración" en el menú de inicio de Windows
Una vez que hayas iniciado sesión en tu computadora con Windows 10, dirígete al menú de inicio y busca la opción "Configuración". Puedes identificarla fácilmente, ya que su icono es similar a un engranaje.
Haz clic en "Sistema"
Para configurar tus auriculares con micrófono en Windows 10, primero debes acceder a la configuración del sistema. Para hacerlo, haz clic en el botón de inicio en la esquina inferior izquierda de la pantalla y selecciona la opción "Sistema".
Selecciona "Sonido" en el panel izquierdo
Una vez que hayas conectado tus auriculares con micrófono a tu computadora con Windows 10, el primer paso para configurarlos es seleccionar la opción "Sonido" en el panel izquierdo de la ventana de configuración del sistema.
En la sección "Entrada", elige los auriculares como dispositivo predeterminado
Si estás utilizando auriculares con micrófono en tu computadora con Windows 10 y deseas configurarlos correctamente, debes asegurarte de que estén seleccionados como el dispositivo de entrada predeterminado. Esto garantizará que puedas usar el micrófono de los auriculares para grabar audio o para comunicarte durante llamadas o videoconferencias.
Para seleccionar los auriculares como dispositivo de entrada predeterminado, sigue los siguientes pasos:
- Abre el menú de "Configuración" haciendo clic en el icono de la ventana en la esquina inferior izquierda de la pantalla o presionando la tecla de "Windows" en tu teclado.
- En el menú de "Configuración", haz clic en la opción de "Sistema".
- Dentro de la sección de "Sistema", selecciona la pestaña de "Sonido" en el panel izquierdo.
- En la sección de "Entrada", encontrarás una lista desplegable de dispositivos de entrada. Aquí deberías ver una opción para tus auriculares con micrófono. Haz clic en esta opción para seleccionarla.
- Una vez que hayas seleccionado los auriculares como dispositivo de entrada predeterminado, verás un indicador de nivel de sonido junto a ellos. Esto te permitirá verificar si el sonido se está detectando correctamente a través del micrófono de los auriculares.
Es importante mencionar que si no ves tus auriculares en la lista de dispositivos de entrada, es posible que necesites verificar la conexión física de los auriculares a tu computadora. Asegúrate de que estén correctamente conectados al puerto de audio correspondiente.
Además, si tus auriculares tienen un control de volumen o un interruptor de silencio integrado, asegúrate de que estén configurados correctamente. Si el control de volumen está configurado demasiado bajo o el interruptor de silencio está activado, es posible que no puedas escuchar o grabar audio correctamente.
Una vez que hayas seleccionado los auriculares como dispositivo de entrada predeterminado y verificado que están correctamente conectados y configurados, podrás usarlos para todas tus necesidades de audio y comunicación en tu computadora con Windows 10.
Asegúrate de que el nivel de volumen esté ajustado correctamente
Es importante asegurarse de que el nivel de volumen esté ajustado correctamente en tu computadora antes de configurar tus auriculares con micrófono en Windows 10. Esto garantizará una experiencia de audio óptima.
Haz una prueba de sonido para verificar que el micrófono esté funcionando correctamente
Antes de comenzar a configurar tus auriculares con micrófono en Windows 10, es importante realizar una prueba de sonido para asegurarte de que el micrófono esté funcionando correctamente. Esto te permitirá evitar problemas futuros y asegurarte de que puedas utilizar el micrófono sin inconvenientes.
Para realizar la prueba de sonido, sigue los siguientes pasos:
- Conecta tus auriculares con micrófono a tu computadora.
- Dirígete al menú Inicio y selecciona la opción "Configuración".
- Dentro de la configuración, busca y selecciona la opción "Sistema".
- En la sección de "Sonido", haz clic en "Administrador de sonido".
- En la ventana del Administrador de sonido, selecciona la pestaña "Grabar".
- Asegúrate de que el micrófono de tus auriculares esté seleccionado como dispositivo de grabación predeterminado.
- Haz clic en el botón "Configurar" y sigue las instrucciones para configurar el micrófono.
- Una vez configurado, haz clic en el botón "Siguiente" y sigue las instrucciones para realizar la prueba de sonido.
- Habla en el micrófono y verifica que puedas escuchar tu voz a través de los auriculares.
Si puedes escuchar tu voz claramente durante la prueba de sonido, significa que el micrófono está funcionando correctamente. En caso contrario, te recomendamos revisar la conexión de tus auriculares y asegurarte de que estén correctamente conectados a tu computadora. También puedes verificar la configuración de audio de tu computadora y realizar los ajustes necesarios.
Si el micrófono no funciona, verifica si necesitas descargar e instalar los controladores adecuados
Si estás experimentando problemas con el funcionamiento del micrófono de tus auriculares en Windows 10, es posible que necesites descargar e instalar los controladores adecuados. Los controladores son programas que permiten que el sistema operativo se comunique con los dispositivos de hardware, como los auriculares con micrófono.
Para verificar si necesitas instalar controladores adicionales, sigue estos pasos:
- Haz clic derecho en el botón de inicio de Windows y selecciona "Administrador de dispositivos".
- En la ventana del Administrador de dispositivos, busca y expande la categoría "Dispositivos de sonido, video y juegos".
- Busca el nombre de tus auriculares con micrófono en la lista de dispositivos. Puede aparecer como "Auriculares", "Auriculares con micrófono" o un nombre similar.
- Haz clic derecho en el nombre de tus auriculares y selecciona "Actualizar controlador".
- En la ventana que aparece, selecciona "Buscar automáticamente software de controlador actualizado". Windows buscará en línea los controladores más recientes para tus auriculares y los instalará si están disponibles.
- Reinicia tu computadora y prueba nuevamente el micrófono de tus auriculares para ver si funciona correctamente.
Si los controladores no se descargan automáticamente o si el micrófono sigue sin funcionar después de instalar los controladores, es posible que debas visitar el sitio web del fabricante de tus auriculares y buscar los controladores específicos para tu modelo. En el sitio web del fabricante, busca la sección de soporte o descargas, donde deberías poder encontrar los controladores adecuados para tu dispositivo.
Una vez que hayas descargado los controladores, instálalos siguiendo las instrucciones proporcionadas por el fabricante. Después de la instalación, reinicia tu computadora y prueba nuevamente el micrófono de tus auriculares.
Recuerda que también es importante asegurarte de que tus auriculares estén correctamente conectados al puerto de audio de tu computadora. Verifica que estén enchufados correctamente y que el cable no esté dañado.
Si sigues teniendo problemas con el micrófono de tus auriculares en Windows 10 después de verificar los controladores y la conexión, es posible que haya un problema con el propio micrófono o con la configuración de audio de tu computadora. En este caso, te recomendamos consultar el soporte técnico del fabricante de tus auriculares o buscar ayuda en los foros de la comunidad en línea.
Si aún no funciona, verifica si los auriculares tienen un interruptor de encendido/apagado del micrófono y asegúrate de que esté en la posición correcta
Si después de seguir los pasos anteriores tus auriculares con micrófono aún no funcionan en Windows 10, es posible que tengan un interruptor de encendido/apagado del micrófono que debas verificar. Este interruptor suele estar ubicado en el cable de los auriculares o en el propio micrófono.
Para solucionar este problema, asegúrate de que el interruptor esté en la posición correcta. Si el interruptor está en la posición "apagado", cambialo a la posición "encendido" y verifica si ahora tus auriculares con micrófono funcionan correctamente.
Si no encuentras un interruptor de encendido/apagado del micrófono en tus auriculares, es posible que debas revisar la configuración de sonido de Windows 10 para asegurarte de que el micrófono esté habilitado.
Para hacer esto, sigue los siguientes pasos:
- Haz clic derecho en el icono de "Sonido" en la barra de tareas de Windows 10 y selecciona "Abrir configuración de sonido".
- En la ventana de configuración de sonido, ve a la pestaña "Grabar".
- Asegúrate de que el micrófono de tus auriculares esté seleccionado como dispositivo de grabación predeterminado. Si no lo está, haz clic derecho en el micrófono de tus auriculares y selecciona "Establecer como dispositivo predeterminado".
- También puedes hacer clic en el micrófono de tus auriculares y luego en el botón "Propiedades" para verificar si está habilitado y ajustar su nivel de volumen.
- Una vez que hayas realizado estos ajustes, haz clic en "Aplicar" y luego en "Aceptar" para guardar los cambios.
Después de seguir estos pasos, verifica si tus auriculares con micrófono funcionan correctamente en Windows 10. Si aún no funcionan, es posible que debas considerar probarlos en otro dispositivo para descartar cualquier problema con los auriculares mismos.
Recuerda que también es importante asegurarte de que los controladores de tus auriculares estén actualizados. Puedes hacer esto visitando el sitio web del fabricante de tus auriculares y descargando los controladores más recientes disponibles.
Espero que esta guía te haya sido útil para configurar tus auriculares con micrófono en Windows 10. Si tienes alguna pregunta o problema adicional, no dudes en dejar un comentario y estaré encantado de ayudarte.
Si nada de esto funciona, prueba los auriculares en otro dispositivo para determinar si el problema está en los auriculares o en tu computadora
Si has seguido todos los pasos anteriores y aún no has logrado configurar tus auriculares con micrófono en Windows 10, te recomendamos probar los auriculares en otro dispositivo. Esto te ayudará a determinar si el problema está en los auriculares o en tu computadora.
Preguntas frecuentes
1. ¿Cómo puedo saber si mis auriculares con micrófono son compatibles con Windows 10?
Verifica si tus auriculares tienen el logotipo de "Compatible con Windows" o si vienen con controladores que sean compatibles con Windows 10.
2. ¿Cómo puedo configurar mis auriculares con micrófono en Windows 10?
Conecta tus auriculares al puerto de audio de tu computadora y ve a la configuración de sonido de Windows 10. Allí podrás seleccionar tus auriculares como dispositivo de entrada y salida de audio.
3. ¿Por qué no puedo escuchar sonido a través de mis auriculares en Windows 10?
Verifica que tus auriculares estén correctamente conectados y seleccionados como dispositivo de salida de audio en la configuración de sonido de Windows 10. También asegúrate de que el volumen esté ajustado correctamente.
4. ¿Cómo puedo solucionar problemas de micrófono en Windows 10 con mis auriculares?
Verifica que tus auriculares estén correctamente conectados y seleccionados como dispositivo de entrada de audio en la configuración de sonido de Windows 10. Asegúrate de que el micrófono esté activado y el volumen esté ajustado correctamente.
Deja una respuesta
Entradas relacionadas