Guía para copiar una máquina virtual de VirtualBox a otro PC
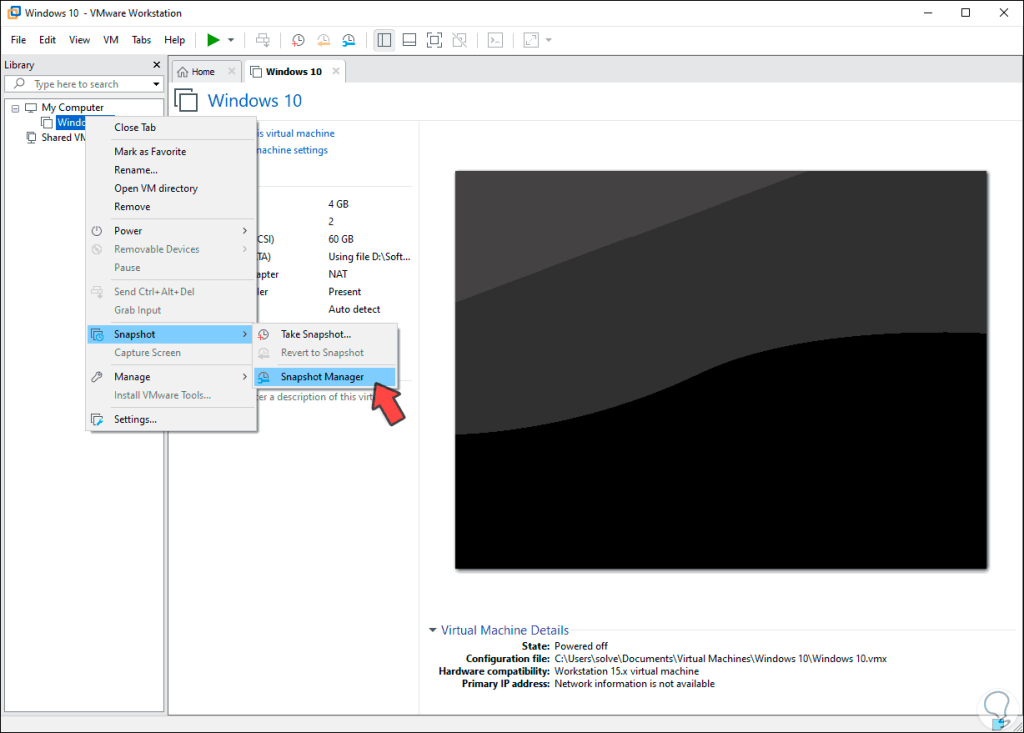
VirtualBox es una popular aplicación de virtualización que permite a los usuarios crear y ejecutar máquinas virtuales en sus computadoras. Estas máquinas virtuales son entornos aislados que pueden funcionar como si fueran una computadora independiente, lo que las hace ideales para probar software, desarrollar aplicaciones o ejecutar sistemas operativos diferentes. Sin embargo, a veces es necesario copiar una máquina virtual de VirtualBox a otro PC, ya sea para compartirlo con alguien más o para migrar a una nueva computadora.
 Paso a paso: cómo poner permisos de administrador en Windows 7
Paso a paso: cómo poner permisos de administrador en Windows 7Te mostraremos cómo copiar una máquina virtual de VirtualBox a otro PC. Te guiaremos a través de los pasos necesarios para exportar la máquina virtual en la computadora de origen y luego importarla en la nueva computadora. Además, te proporcionaremos algunos consejos y consideraciones importantes para asegurarte de que el proceso de copia se realice sin problemas y de que la máquina virtual funcione correctamente en el nuevo PC.
- Realiza una copia de seguridad de la máquina virtual en el PC original
- Exporta la máquina virtual como un archivo OVA en el PC original
- Transfiere el archivo OVA al PC de destino
- Instala VirtualBox en el PC de destino
- Importa la máquina virtual en VirtualBox
- Importa el archivo OVA en el PC de destino
- Configura las opciones de red y hardware según sea necesario en el PC de destino
- Inicia la máquina virtual en el PC de destino y verifica que funcione correctamente
- Preguntas frecuentes
Realiza una copia de seguridad de la máquina virtual en el PC original
Si deseas copiar una máquina virtual de VirtualBox a otro PC, es importante que realices una copia de seguridad de la máquina virtual en el PC original para evitar cualquier pérdida de datos o configuraciones.
 Solucionar error al importar fotos del iPhone en Windows 10
Solucionar error al importar fotos del iPhone en Windows 10Para ello, sigue estos pasos:
- Abre VirtualBox en el PC original y selecciona la máquina virtual que deseas copiar.
- Haz clic derecho en la máquina virtual y selecciona "Exportar".
- Elige la ubicación donde deseas guardar la copia de seguridad y haz clic en "Guardar".
- Espera a que VirtualBox exporte la máquina virtual. Este proceso puede tardar unos minutos, dependiendo del tamaño de la máquina virtual.
- Una vez finalizada la exportación, tendrás una copia de seguridad de la máquina virtual en el formato OVA (Open Virtualization Archive).
Es recomendable copiar la copia de seguridad de la máquina virtual a un dispositivo de almacenamiento externo, como un disco duro externo o una memoria USB, para facilitar su transferencia al otro PC.
¡Recuerda mantener la copia de seguridad en un lugar seguro!
Exporta la máquina virtual como un archivo OVA en el PC original
Para copiar una máquina virtual de VirtualBox a otro PC, primero debes exportarla como un archivo OVA en el PC original. Esto te permitirá crear una copia compacta y fácilmente transferible de la máquina virtual.
Para exportar la máquina virtual, sigue los siguientes pasos:
- Abre VirtualBox en el PC original.
- Selecciona la máquina virtual que deseas copiar en el panel de la izquierda.
- Haz clic en el menú "Archivo" y selecciona "Exportar servicio virtualizado...".
- En la ventana emergente, selecciona la ubicación y el nombre de archivo donde deseas guardar el archivo OVA.
- Haz clic en "Guardar" para iniciar el proceso de exportación.
- Espera a que se complete la exportación. Esto puede llevar algún tiempo dependiendo del tamaño y la complejidad de la máquina virtual.
- Una vez finalizada la exportación, tendrás un archivo OVA que contiene todos los datos y configuraciones de la máquina virtual.
Es importante destacar que el archivo OVA puede ser bastante grande, especialmente si la máquina virtual tiene un disco duro virtual grande. Asegúrate de tener suficiente espacio de almacenamiento disponible antes de iniciar la exportación.
Transfiere el archivo OVA al PC de destino
Para comenzar, necesitarás transferir el archivo OVA de la máquina virtual desde el PC de origen al PC de destino. Puedes hacer esto de varias formas, como por ejemplo:
- Utilizando una unidad USB: Copia el archivo OVA en una unidad USB y luego conéctala al PC de destino.
- Enviando por correo electrónico: Adjunta el archivo OVA en un correo electrónico y envíalo a ti mismo. Luego, descarga el archivo adjunto en el PC de destino.
- Utilizando servicios de almacenamiento en la nube: Sube el archivo OVA a un servicio de almacenamiento en la nube, como Dropbox o Google Drive, y luego descárgalo en el PC de destino.
Elige el método que más te convenga y asegúrate de que el archivo OVA esté accesible en el PC de destino antes de continuar.
Instala VirtualBox en el PC de destino
Antes de poder importar la máquina virtual, debes asegurarte de tener VirtualBox instalado en el PC de destino. Si aún no lo tienes, puedes descargarlo e instalarlo desde el sitio web oficial de VirtualBox.
Una vez que hayas instalado VirtualBox, asegúrate de que esté completamente actualizado a la última versión disponible. Esto te garantizará una mejor compatibilidad y funcionamiento.
Importa la máquina virtual en VirtualBox
Una vez que tengas el archivo OVA y VirtualBox instalado en el PC de destino, puedes proceder a importar la máquina virtual:
- Abre VirtualBox en el PC de destino.
- Navega hasta la opción "Archivo" en la barra de menú superior y selecciona "Importar servicio virtualizado".
- En la ventana de importación, haz clic en el botón "Seleccionar archivo" y busca el archivo OVA que transferiste previamente.
- Haz clic en "Siguiente" y espera a que VirtualBox verifique y configure la máquina virtual.
- Revisa la configuración propuesta por VirtualBox y realiza los ajustes necesarios según tus necesidades.
- Finalmente, haz clic en "Importar" y espera a que el proceso de importación se complete.
Una vez finalizada la importación, tendrás tu máquina virtual lista para ser utilizada en el PC de destino. Puedes ejecutarla y comenzar a trabajar como lo harías normalmente en VirtualBox.
Importa el archivo OVA en el PC de destino
Para copiar una máquina virtual de VirtualBox a otro PC, primero debemos exportar la máquina virtual en forma de archivo OVA. Este archivo contendrá todos los datos y configuraciones necesarios para poder importar la máquina virtual en el PC de destino.
Una vez tengamos el archivo OVA en nuestro PC de destino, debemos abrir VirtualBox y seguir los siguientes pasos:
Paso 1: Importar la máquina virtual
- En la interfaz de VirtualBox, haz clic en "Archivo" y selecciona "Importar servicio virtualizado".
- Se abrirá la ventana de importación. Haz clic en el botón de carpeta para buscar y seleccionar el archivo OVA que deseas importar.
- Una vez seleccionado el archivo OVA, haz clic en "Siguiente".
- En la siguiente ventana, puedes ajustar la configuración de la máquina virtual si es necesario. De lo contrario, puedes dejar las opciones por defecto. Haz clic en "Importar" cuando estés listo.
- El proceso de importación puede llevar algunos minutos, dependiendo del tamaño de la máquina virtual. Una vez finalizado, aparecerá un mensaje de confirmación.
Paso 2: Configurar la máquina virtual
Una vez importada la máquina virtual, es posible que necesitemos realizar algunos ajustes o configuraciones adicionales para que funcione correctamente en el PC de destino. Algunas cosas a tener en cuenta son:
- Comprobar y configurar la configuración de red de la máquina virtual.
- Verificar y configurar los recursos asignados a la máquina virtual, como la RAM y la capacidad de almacenamiento.
- Asegurarse de que los controladores y software necesarios estén instalados en el PC de destino.
Una vez hayas realizado las configuraciones necesarias, puedes iniciar la máquina virtual y comenzar a utilizarla en el PC de destino.
Configura las opciones de red y hardware según sea necesario en el PC de destino
Antes de copiar una máquina virtual de VirtualBox a otro PC, es importante asegurarse de que las opciones de red y hardware estén configuradas correctamente en el PC de destino. Esto garantizará que la máquina virtual funcione correctamente una vez que se haya copiado.
Configuración de la red
Si la máquina virtual utiliza una configuración de red específica, como una interfaz de red puente o una red interna, asegúrese de que el PC de destino también tenga las mismas configuraciones de red. Esto permitirá que la máquina virtual se conecte a la red correctamente y pueda comunicarse con otros dispositivos o máquinas virtuales.
Configuración de hardware
Es importante tener en cuenta las diferencias de hardware entre el PC de origen y el PC de destino. Si el PC de origen tiene dispositivos específicos asignados a la máquina virtual, como tarjetas gráficas o dispositivos USB, asegúrese de que el PC de destino también tenga esos dispositivos o configuraciones de hardware similares.
Si el PC de destino no tiene los mismos dispositivos o configuraciones de hardware, es posible que deba realizar cambios en la configuración de la máquina virtual después de copiarla para que funcione correctamente.
Antes de copiar una máquina virtual de VirtualBox a otro PC, asegúrese de configurar las opciones de red y hardware según sea necesario en el PC de destino. Esto garantizará que la máquina virtual pueda funcionar sin problemas una vez que se haya copiado.
Inicia la máquina virtual en el PC de destino y verifica que funcione correctamente
Antes de copiar una máquina virtual de VirtualBox a otro PC, es importante asegurarse de que la máquina virtual se pueda ejecutar correctamente en el nuevo equipo. Para ello, inicia la máquina virtual en el PC de destino y verifica que todos los componentes y configuraciones estén funcionando correctamente.
Paso 1: Copia los archivos de la máquina virtual
Para transferir la máquina virtual de un PC a otro, primero debes copiar todos los archivos relacionados con la máquina virtual. Estos archivos incluyen el archivo de configuración (.vbox), el archivo de disco duro virtual (.vdi o .vmdk) y cualquier otro archivo adicional que se haya asociado con la máquina virtual.
Para realizar esta copia, puedes utilizar una unidad de almacenamiento externa, como un disco duro USB o una memoria USB. Conecta la unidad de almacenamiento externa al PC original y copia todos los archivos de la máquina virtual a la unidad.
Paso 2: Conecta la unidad de almacenamiento externa al PC de destino
A continuación, desconecta la unidad de almacenamiento externa del PC original y conéctala al PC de destino. Asegúrate de que el PC de destino tenga instalado VirtualBox y que esté actualizado a la misma versión que el PC original.
Paso 3: Importa la máquina virtual en VirtualBox
Abre VirtualBox en el PC de destino y ve al menú "Archivo". Selecciona "Importar servicio virtualizado" y navega hasta la ubicación donde copiaste los archivos de la máquina virtual en la unidad de almacenamiento externa.
Selecciona el archivo de configuración (.vbox) y haz clic en "Siguiente". A continuación, revisa la configuración de importación y haz los ajustes necesarios si es necesario. Haz clic en "Importar" para iniciar el proceso de importación.
Paso 4: Verifica la configuración de la máquina virtual
Una vez que se haya importado la máquina virtual, verifica la configuración para asegurarte de que todo esté correctamente configurado. Esto incluye la configuración de la memoria, el almacenamiento, las redes y cualquier otro componente o ajuste específico de la máquina virtual.
Si es necesario, realiza los cambios necesarios en la configuración para adaptarla al nuevo PC. Guarda los cambios y cierra la ventana de configuración.
Paso 5: Inicia la máquina virtual en el PC de destino
Finalmente, inicia la máquina virtual en el PC de destino y verifica que todo funcione correctamente. Realiza pruebas para asegurarte de que todos los componentes y configuraciones estén en buen estado de funcionamiento.
Una vez que hayas confirmado que la máquina virtual se ejecuta correctamente en el PC de destino, habrás completado con éxito la copia de la máquina virtual de VirtualBox a otro PC.
Preguntas frecuentes
1. ¿Es posible copiar una máquina virtual de VirtualBox a otro PC?
Sí, es posible copiar una máquina virtual de VirtualBox a otro PC siempre y cuando se sigan los pasos adecuados.
2. ¿Qué archivos debo copiar para transferir una máquina virtual?
Debes copiar el archivo de la máquina virtual (.vbox) y la carpeta que contiene el disco duro virtual (.vdi).
3. ¿Cómo puedo transferir los archivos de la máquina virtual a otro PC?
Puedes transferir los archivos mediante una unidad USB, una red local o utilizando servicios en la nube.
4. ¿Es necesario instalar VirtualBox en el nuevo PC?
Sí, es necesario instalar VirtualBox en el nuevo PC para poder ejecutar la máquina virtual copiada.
Deja una respuesta
Entradas relacionadas