Guía para crear logo de Instagram en Corel Draw: paso a paso

Crear un logo es una parte esencial del proceso de branding para cualquier empresa o marca. El logo es la representación visual de la identidad de la marca y es lo que la distingue de sus competidores. Te mostraremos cómo crear el logo de Instagram utilizando el programa Corel Draw.
 ¿Cómo ver cuántos megas tengo en Claro? Obtén la respuesta aquí
¿Cómo ver cuántos megas tengo en Claro? Obtén la respuesta aquíEn este tutorial, te guiaremos paso a paso para crear el logo de Instagram utilizando Corel Draw. Aprenderás cómo crear las formas básicas, aplicar colores y efectos, y ajustar los detalles para obtener un resultado profesional. También te daremos consejos y trucos para optimizar tu trabajo y ahorrar tiempo. ¡Sigue leyendo para descubrir cómo crear un logo de Instagram impresionante en Corel Draw!
- Abre Corel Draw en tu computadora
- Crea un nuevo documento en blanco
- Selecciona la herramienta de forma de círculo
- Dibuja un círculo perfecto en el lienzo
- Cambia el color del círculo a un tono de rosa vibrante
- Añade un pequeño rectángulo en la parte superior del círculo
- Rellena el rectángulo con un tono de rosa más claro
- Añade el logotipo de Instagram
- Agrega el texto "Instagram"
- ¡Y eso es todo!
- Ajusta el tamaño y la posición del rectángulo para que parezca una cámara
- Agrega una pequeña lente en la parte superior de la cámara
- Rellena la lente con blanco y añade un pequeño punto negro en el centro
- Añade una pequeña franja en la parte inferior de la cámara para representar el obturador
- Rellena la franja con un tono de rosa más oscuro
- Ajusta el tamaño y la posición de la franja según sea necesario
- Agrega el nombre "Instagram" debajo del logotipo
- Elige una fuente llamativa y asegúrate de que sea legible
- Ajusta el tamaño y la posición del texto según sea necesario
- Guarda el archivo en el formato deseado
- ¡Tu logotipo de Instagram en Corel Draw está listo para ser utilizado!
- Preguntas frecuentes
Abre Corel Draw en tu computadora
Para comenzar a crear el logo de Instagram en Corel Draw, lo primero que debes hacer es abrir el programa en tu computadora. Asegúrate de tener la última versión instalada para aprovechar al máximo sus funciones y herramientas.
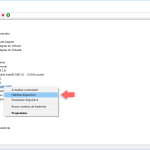 Protege tu información: Cómo bloquear puertos USB en Windows 10
Protege tu información: Cómo bloquear puertos USB en Windows 10Crea un nuevo documento en blanco
Para comenzar a crear tu logo de Instagram en Corel Draw, lo primero que debes hacer es abrir un nuevo documento en blanco.
Selecciona la herramienta de forma de círculo
Para empezar a crear el logo de Instagram en Corel Draw, lo primero que debes hacer es seleccionar la herramienta de forma de círculo. Esta herramienta te permitirá crear la base del logo, que consiste en un círculo perfecto.
Dibuja un círculo perfecto en el lienzo
Para comenzar a crear el logo de Instagram en Corel Draw, lo primero que debemos hacer es dibujar un círculo perfecto en el lienzo. Esto se puede hacer utilizando la herramienta de "Elipse" que se encuentra en la barra de herramientas.
Selecciona la herramienta de "Elipse" y mantén presionada la tecla "Shift" mientras dibujas el círculo. Esto asegurará que el círculo sea perfectamente redondo y proporcional.
Una vez que hayas dibujado el círculo, puedes ajustar su tamaño y posición utilizando las opciones de transformación en la barra de propiedades. Asegúrate de que el círculo esté centrado en el lienzo y tenga el tamaño adecuado para tu diseño.
Recuerda que el logo de Instagram tiene un círculo blanco en el fondo y un degradado de colores en el interior. Por lo tanto, asegúrate de que el círculo que has dibujado sea del color blanco.
Para cambiar el color del círculo, selecciona la herramienta de "Relleno" en la barra de herramientas y elige el color blanco en la paleta de colores. Luego, haz clic en el círculo para aplicar el color blanco.
Una vez que hayas dibujado el círculo y aplicado el color blanco, ya tienes la base para el logo de Instagram en Corel Draw. Ahora puedes continuar añadiendo los detalles y efectos necesarios para completar el diseño.
Cambia el color del círculo a un tono de rosa vibrante
Para cambiar el color del círculo del logo de Instagram en Corel Draw, primero debemos seleccionar la herramienta de selección y hacer clic en el círculo.
A continuación, nos dirigimos a la barra de propiedades y buscamos la opción de "Relleno". Hacemos clic en el icono de la flecha hacia abajo para desplegar las opciones de relleno.
En la lista de opciones de relleno, seleccionamos "Color sólido". Esto nos permitirá elegir un color personalizado para el círculo.
Ahora, hacemos clic en el cuadro de color y se abrirá una paleta de colores. Aquí, seleccionamos un tono de rosa vibrante que se ajuste a nuestras preferencias. Podemos elegir un color de la paleta o ingresar los valores RGB manualmente.
Una vez que hayamos seleccionado el color deseado, hacemos clic en "Aceptar" y veremos cómo el círculo del logo de Instagram se actualiza con el nuevo color.
¡Recuerda guardar tu progreso para no perder los cambios realizados!
Añade un pequeño rectángulo en la parte superior del círculo
Para comenzar a crear el logo de Instagram en Corel Draw, vamos a necesitar añadir un pequeño rectángulo en la parte superior del círculo principal. Este rectángulo será la base para la cámara fotográfica que forma parte del diseño del logo.
Para hacer esto, podemos utilizar la herramienta de formas en Corel Draw y seleccionar la opción "Rectángulo". Luego, dibujamos un rectángulo pequeño en la parte superior del círculo. Asegúrate de que el rectángulo esté alineado correctamente y que tenga las dimensiones adecuadas.
Una vez que hayas añadido el rectángulo, puedes ajustar su tamaño y posición utilizando las opciones de transformación en Corel Draw. Asegúrate de que el rectángulo esté centrado en la parte superior del círculo y que tenga una proporción adecuada en relación al tamaño del círculo.
Recuerda que el rectángulo debe ser lo suficientemente pequeño para que se pueda identificar claramente como la cámara fotográfica en el logo de Instagram, pero no tan pequeño que se vea desproporcionado en relación al círculo principal.
Rellena el rectángulo con un tono de rosa más claro
Para comenzar, debemos crear un rectángulo con las dimensiones deseadas para nuestro logo de Instagram. Luego, vamos a seleccionar el color rosa que queremos utilizar. Recuerda que el tono de rosa característico de Instagram es RGB(252, 176, 69).
Una vez que tenemos nuestro rectángulo creado, vamos a rellenarlo con este tono de rosa más claro. Para hacerlo, seleccionamos la herramienta de relleno y elegimos el color correcto en la paleta de colores. Luego, simplemente hacemos clic dentro del rectángulo y se llenará automáticamente con el color seleccionado.
Añade el logotipo de Instagram
El siguiente paso es añadir el logotipo de Instagram al centro de nuestro rectángulo. Para ello, vamos a buscar el archivo de imagen del logotipo de Instagram que queremos utilizar. Si no lo tienes, puedes descargarlo de la página oficial de Instagram.
Una vez que tenemos el archivo de imagen, vamos a importarlo a nuestro proyecto de Corel Draw. Para hacer esto, seleccionamos la herramienta de importar y buscamos el archivo en nuestra computadora. Una vez que lo encontramos, hacemos clic en "Abrir" y se importará al proyecto.
Después de importar el logotipo de Instagram, lo colocamos en el centro del rectángulo. Para hacer esto, seleccionamos la herramienta de mover y arrastramos el logotipo hacia el centro del rectángulo. Asegúrate de alinear correctamente el logotipo para que quede centrado y se vea estéticamente agradable.
Agrega el texto "Instagram"
El último paso es añadir el texto "Instagram" debajo del logotipo. Para hacer esto, seleccionamos la herramienta de texto y hacemos clic en el lugar donde queremos que aparezca el texto. Asegúrate de elegir una fuente y un tamaño de letra que sean legibles y se vean bien con el diseño del logo.
Una vez que tenemos el lugar y la fuente seleccionados, simplemente escribimos "Instagram" y ajustamos el tamaño y la posición del texto según sea necesario. Recuerda que el texto debe estar claramente legible y no debe superponerse con el logotipo ni con el rectángulo de fondo.
¡Y eso es todo!
Una vez que hayas seguido estos pasos, habrás creado tu propio logo de Instagram en Corel Draw. Ahora puedes guardar tu proyecto y exportarlo en el formato que desees para utilizarlo en tus redes sociales o donde prefieras. ¡Disfruta de tu nuevo diseño de logo de Instagram!
Ajusta el tamaño y la posición del rectángulo para que parezca una cámara
Para crear el logo de Instagram en Corel Draw, lo primero que debemos hacer es ajustar el tamaño y la posición del rectángulo para que parezca una cámara.
Para ello, seleccionamos la herramienta de rectángulo y dibujamos un rectángulo en el lienzo. Luego, con la herramienta de selección, ajustamos el tamaño del rectángulo y lo posicionamos de manera que se asemeje a una cámara.
Es importante tener en cuenta las proporciones y la simetría para lograr un resultado óptimo. Podemos utilizar las guías y las reglas de Corel Draw para asegurarnos de que el rectángulo esté bien alineado.
Una vez que estemos satisfechos con el tamaño y la posición del rectángulo, podemos pasar al siguiente paso.
Agrega una pequeña lente en la parte superior de la cámara
Para crear el logo de Instagram en Corel Draw, el primer paso es agregar una pequeña lente en la parte superior de la cámara. Esto se puede hacer utilizando la herramienta de dibujo de formas geométricas.
1. Selecciona la herramienta "Elipse" y dibuja una forma circular en la parte superior del rectángulo que representa la cámara. Asegúrate de que la elipse esté alineada correctamente con el rectángulo.
2. Una vez que hayas dibujado la elipse, selecciona la herramienta "Recortar formas" y recorta la parte inferior de la elipse para crear la forma de una lente.
3. A continuación, selecciona la herramienta "Rellenar" y elige el color blanco para rellenar la forma de la lente. Puedes ajustar el tamaño y la posición de la lente según tus preferencias.
4. Para darle más realismo a la lente, puedes agregar un efecto de reflejo. Selecciona la herramienta "Transparencia" y aplica un efecto de degradado lineal desde blanco hasta transparente en la parte superior de la lente.
5. Finalmente, selecciona la herramienta "Contorno" y elige un color gris oscuro para agregar un borde a la lente. Ajusta el grosor del contorno según tus preferencias.
¡Y ahí lo tienes! Has agregado exitosamente una pequeña lente en la parte superior de la cámara para crear el logo de Instagram en Corel Draw.
Rellena la lente con blanco y añade un pequeño punto negro en el centro
Para comenzar a crear el logo de Instagram en Corel Draw, lo primero que debes hacer es seleccionar la herramienta de forma "Elipse". Asegúrate de que el color de relleno sea blanco y dibuja una elipse en el lienzo.
Una vez que hayas dibujado la elipse, selecciona la herramienta "Forma" y elige el círculo perfecto. Ajusta el tamaño del círculo para que encaje perfectamente dentro de la elipse que acabas de crear. Este círculo será la lente de la cámara de Instagram.
Para rellenar la lente con blanco, selecciona la herramienta "Relleno" y elige el color blanco de la paleta de colores. Luego, haz clic dentro del círculo para aplicar el relleno blanco.
Una vez que hayas rellenado la lente con blanco, es hora de añadir el pequeño punto negro en el centro. Selecciona la herramienta "Forma" y elige el círculo perfecto. Ajusta el tamaño del círculo para que sea lo suficientemente pequeño como para encajar en el centro de la lente.
Para cambiar el color del círculo al negro, selecciona la herramienta "Relleno" y elige el color negro de la paleta de colores. Luego, haz clic dentro del círculo para aplicar el relleno negro.
¡Y eso es todo! Has completado con éxito la primera parte de la creación del logo de Instagram en Corel Draw. Ahora puedes pasar al siguiente paso para continuar con el proceso de diseño.
Añade una pequeña franja en la parte inferior de la cámara para representar el obturador
Para agregar la franja en la parte inferior de la cámara y simular el obturador en el logo de Instagram, sigue estos pasos:
- Abre Corel Draw y crea un nuevo documento.
- Selecciona la herramienta Rectángulo y dibuja un rectángulo horizontal en la parte inferior de la cámara.
- Utiliza la herramienta Selección para ajustar el tamaño y la posición de la franja, asegurándote de que esté alineada con la parte inferior de la cámara.
- Para simular el obturador, selecciona la herramienta Polígono y dibuja un triángulo en la parte central de la franja.
- Ajusta el tamaño y la posición del triángulo según tus preferencias.
Recuerda que puedes utilizar la opción de alinear y distribuir objetos en Corel Draw para asegurarte de que la franja y el triángulo estén perfectamente alineados.
Una vez que hayas agregado la franja y el obturador, puedes continuar con los siguientes pasos para completar el diseño del logo de Instagram en Corel Draw.
Rellena la franja con un tono de rosa más oscuro
Para empezar a crear el logo de Instagram en Corel Draw, lo primero que debes hacer es rellenar la franja con un tono de rosa más oscuro. Esto le dará al logo el aspecto característico de la red social.
Ajusta el tamaño y la posición de la franja según sea necesario
El primer paso para crear el logo de Instagram en Corel Draw es ajustar el tamaño y la posición de la franja según sea necesario. Puedes hacer esto seleccionando la herramienta "Rectángulo" y dibujando un rectángulo del tamaño deseado. Luego, utiliza la herramienta "Selector" para mover y ajustar la posición del rectángulo en el lienzo.
Agrega el nombre "Instagram" debajo del logotipo
Una vez que hayas creado el logotipo de Instagram en Corel Draw, es hora de agregar el nombre "Instagram" debajo del logotipo para completar el diseño. A continuación, te mostraré cómo hacerlo paso a paso.
Paso 1: Selecciona la herramienta de texto
En la barra de herramientas de Corel Draw, selecciona la herramienta de texto haciendo clic en el icono correspondiente.
Paso 2: Crea un cuadro de texto
Haz clic en el lienzo de dibujo y arrastra el cursor para crear un cuadro de texto. Ajusta el tamaño y la posición del cuadro según tus preferencias.
Paso 3: Escribe "Instagram"
Dentro del cuadro de texto, escribe el nombre "Instagram" utilizando la fuente y el tamaño de texto que desees. Puedes elegir una fuente similar a la utilizada en el logotipo de Instagram para mantener la coherencia visual.
Paso 4: Alinea el texto
Selecciona el cuadro de texto y utiliza las opciones de alineación en la barra de herramientas para alinear el texto con el logotipo de Instagram. Puedes alinear el texto a la izquierda, al centro o a la derecha, según tus preferencias.
Paso 5: Ajusta el espaciado
Si es necesario, puedes ajustar el espaciado entre las letras o palabras del texto utilizando las opciones de espaciado en la barra de herramientas. Esto te permitirá lograr un diseño equilibrado y estéticamente agradable.
Paso 6: Cambia el color del texto
Selecciona el texto y elige un color para el mismo, ya sea utilizando la paleta de colores de Corel Draw o ingresando el código hexadecimal correspondiente. Puedes elegir un color que complemente el logotipo de Instagram o que resalte de alguna manera.
Paso 7: Guarda y exporta tu diseño
Una vez que estés satisfecho con el diseño de tu logotipo de Instagram y el texto agregado, guarda tu archivo en Corel Draw. Luego, exporta tu diseño en el formato deseado (como JPEG o PNG) para poder utilizarlo en diferentes plataformas y situaciones.
Ahora que has completado todos los pasos, ¡has creado exitosamente un logo de Instagram en Corel Draw y has agregado el nombre "Instagram" debajo del logotipo! ¡Felicidades!
Elige una fuente llamativa y asegúrate de que sea legible
El primer paso para crear un logo de Instagram en Corel Draw es elegir una fuente llamativa y asegurarse de que sea legible. La fuente que elijas será la protagonista de tu logo, por lo que es importante que sea atractiva y se ajuste al estilo que deseas transmitir.
Ajusta el tamaño y la posición del texto según sea necesario
Una vez que hayas creado el diseño básico para tu logo de Instagram en Corel Draw, es importante ajustar el tamaño y la posición del texto para que se vea perfecto. Esto te permitirá crear un logo profesional y atractivo.
Paso 1: Selecciona el texto del logo
En primer lugar, selecciona el texto del logo que deseas ajustar. Puedes hacerlo haciendo clic en el texto con la herramienta de selección.
Paso 2: Cambia el tamaño del texto
Para ajustar el tamaño del texto, ve a la barra de herramientas superior y busca la opción "Tamaño de fuente". Ajusta el valor para aumentar o disminuir el tamaño del texto según tus preferencias.
Paso 3: Alinea el texto
Es importante que el texto se alinee correctamente dentro de tu logo. Para hacerlo, ve a la barra de herramientas superior y busca las opciones de alineación. Puedes alinear el texto a la izquierda, derecha o centrado, según tus necesidades.
Paso 4: Ajusta la posición del texto
Si el texto no está en la posición deseada dentro del logo, puedes ajustarlo fácilmente. Haz clic en el texto y arrástralo a la posición deseada dentro del diseño. Puedes moverlo hacia arriba, hacia abajo, hacia la izquierda o hacia la derecha según sea necesario.
Recuerda que es importante encontrar el equilibrio entre el tamaño, la posición y la alineación del texto para que tu logo de Instagram se vea profesional y atractivo.
¡Ahora estás listo para terminar de crear tu logo de Instagram en Corel Draw! Sigue estos pasos y tendrás un logo único y personalizado para representar tu marca en esta popular plataforma de redes sociales.
Guarda el archivo en el formato deseado
Una vez que hayas terminado de diseñar tu logo de Instagram en Corel Draw, es importante guardar el archivo en el formato deseado para poder utilizarlo en diferentes aplicaciones y plataformas.
Para guardar el archivo en un formato compatible con la mayoría de las aplicaciones, puedes utilizar el formato PNG. Este formato te permitirá mantener la calidad de la imagen sin ocupar demasiado espacio en tu disco duro.
Para guardar el archivo en formato PNG, sigue estos pasos:
- Haz clic en "Archivo" en la barra de herramientas de Corel Draw.
- Selecciona "Guardar como" en el menú desplegable.
- En la ventana de "Guardar como", elige la ubicación donde deseas guardar el archivo.
- En el campo "Nombre de archivo", escribe el nombre que deseas darle a tu logo de Instagram.
- En el campo "Tipo de archivo", selecciona "PNG" en el menú desplegable.
- Haz clic en el botón "Guardar" para guardar el archivo en formato PNG.
Una vez que hayas guardado tu logo de Instagram en formato PNG, podrás utilizarlo en diferentes aplicaciones y plataformas sin perder calidad en la imagen.
Recuerda que también puedes guardar el archivo en otros formatos como JPG o SVG, dependiendo de tus necesidades y preferencias.
¡Tu logotipo de Instagram en Corel Draw está listo para ser utilizado!
A continuación, te mostraremos paso a paso cómo crear el logotipo de Instagram utilizando el software Corel Draw. Sigue estos sencillos pasos y en poco tiempo tendrás un logotipo profesional y listo para usar en tus proyectos.
Paso 1: Configurar el documento
Lo primero que debemos hacer es abrir Corel Draw y crear un nuevo documento. Para ello, ve al menú "Archivo" y selecciona "Nuevo". En la ventana de configuración del documento, elige el tamaño y la resolución deseada. Recuerda que el logotipo de Instagram tiene un tamaño de 110x110 píxeles.
Paso 2: Crear el fondo
Una vez que tengas el documento configurado, selecciona la herramienta "Rectángulo" del panel de herramientas y dibuja un cuadrado del tamaño deseado. Utiliza el color de fondo característico de Instagram, que es el degradado de colores que va del rosa al naranja.
Paso 3: Agregar el ícono de la cámara
Ahora, busca en Internet el ícono de la cámara de Instagram en formato SVG. Descárgalo y, luego, ve a la pestaña "Importar" en Corel Draw y selecciona el archivo SVG descargado. Ajusta el tamaño del ícono y colócalo en la parte inferior del cuadrado de fondo.
Paso 4: Añadir el texto
Selecciona la herramienta de texto y escribe el nombre de tu empresa o marca en la parte superior del cuadrado de fondo. Utiliza una fuente similar a la utilizada en el logotipo de Instagram, como "Billabong" o "Helvetica Neue", y ajusta el tamaño y estilo según tus preferencias.
Paso 5: Añadir el símbolo de marca registrada
Para finalizar, busca el símbolo de marca registrada de Instagram en formato SVG. Descárgalo y, luego, ve a la pestaña "Importar" en Corel Draw y selecciona el archivo SVG descargado. Ajusta el tamaño del símbolo y colócalo al lado derecho del texto.
¡Y eso es todo! Ahora ya tienes tu logotipo de Instagram creado en Corel Draw. Recuerda guardar el archivo en un formato compatible con tus necesidades, como PNG o JPEG, y úsalo en tus proyectos de branding y marketing en redes sociales.
Preguntas frecuentes
1. ¿Es necesario tener conocimientos avanzados en Corel Draw para crear un logo de Instagram?
No, con los pasos que te mostraremos podrás crear tu logo de Instagram aunque no tengas experiencia previa en Corel Draw.
2. ¿Qué herramientas de Corel Draw necesito utilizar para crear el logo de Instagram?
Las herramientas principales que utilizarás son la herramienta de texto, la herramienta de formas y la herramienta de selección.
3. ¿Cuánto tiempo aproximado tomará crear el logo de Instagram?
Dependiendo de tu nivel de experiencia con Corel Draw, el proceso puede tomar entre 15 a 30 minutos.
4. ¿Puedo personalizar el logo de Instagram una vez creado?
Sí, una vez que hayas creado el logo de Instagram en Corel Draw, podrás hacer modificaciones como cambiar los colores, tamaños o fuentes según tus preferencias.
Deja una respuesta
Entradas relacionadas