Guía para escribir el número 2 romano en Word
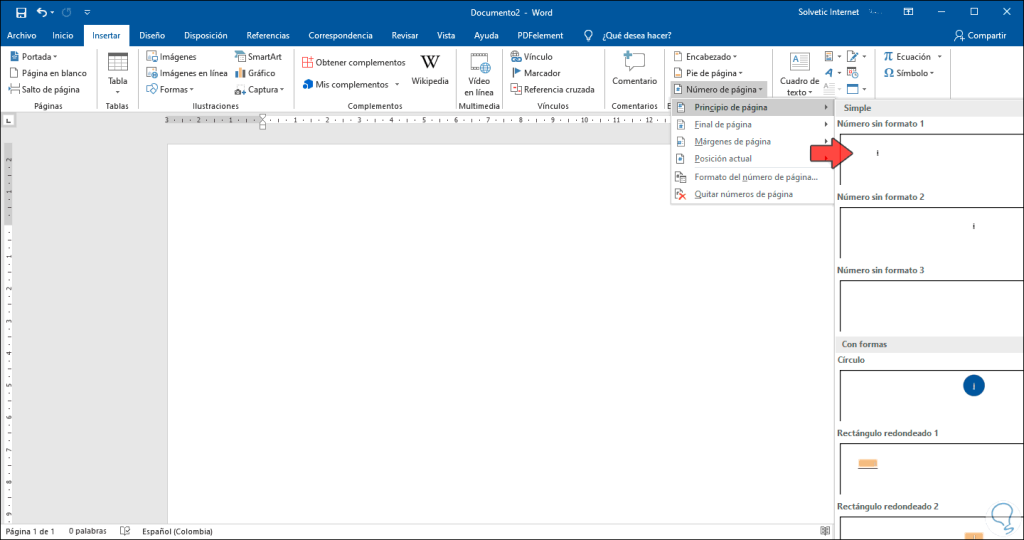
Los números romanos son un sistema de numeración que se utilizaba en la antigua Roma. Aunque en la actualidad se usan principalmente en contextos formales como en la numeración de capítulos, páginas o fechas en documentos. Es importante conocer cómo escribir los números romanos correctamente, especialmente cuando se está redactando en programas de procesamiento de texto como Microsoft Word.
 Requisitos para ser socio no conductor en Didi: guía completa
Requisitos para ser socio no conductor en Didi: guía completaTe mostraremos paso a paso cómo escribir el número 2 romano en Word. Veremos las diferentes opciones que ofrece el programa y te explicaremos cómo utilizarlas correctamente para obtener el resultado deseado. También te brindaremos algunos consejos y trucos para facilitar el proceso de escritura y evitar errores comunes.
- Abre Microsoft Word en tu computadora
- Crea un nuevo documento en blanco
- Ve a la pestaña "Insertar" en la barra de herramientas
-
Haz clic en "Símbolo" en el grupo "Símbolos"
- Paso 1: Abre el programa Word
- Paso 2: Selecciona el lugar donde quieres insertar el número 2 romano
- Paso 3: Haz clic en la pestaña "Insertar"
- Paso 4: Encuentra el grupo "Símbolos"
- Paso 5: Haz clic en el botón "Símbolo"
- Paso 6: Selecciona la opción "Más símbolos"
- Paso 7: Encuentra el número 2 romano
- Paso 8: Haz clic en el número 2 romano
- Paso 9: Haz clic en el botón "Insertar"
- Paso 10: Cierra la ventana de símbolos
-
Selecciona "Más símbolos" en el menú desplegable
- Paso 1: Abre el documento de Word
- Paso 2: Ubica el cursor donde deseas escribir el número 2 romano
- Paso 3: Haz clic en la pestaña "Insertar" en la barra de herramientas de Word
- Paso 4: Selecciona "Símbolo" en el menú desplegable
- Paso 5: Selecciona "Más símbolos" en el menú desplegable
- Paso 6: Encuentra el número 2 romano en la lista de símbolos
- Paso 7: Haz clic en "Insertar" para agregar el número 2 romano en tu documento
- Paso 8: Verifica que el número 2 romano se haya insertado correctamente
- En la ventana "Símbolo", selecciona la fuente "Times New Roman"
- Desplázate hacia abajo hasta encontrar el número 2 romano (II)
- Haz clic en el número 2 romano y luego en "Insertar"
- El número 2 romano ahora aparecerá en tu documento de Word
- Puedes cambiar el tamaño y la fuente del número 2 romano según tus preferencias
- Guarda tu documento para conservar los cambios
- Preguntas frecuentes
Abre Microsoft Word en tu computadora
Una vez que hayas abierto Microsoft Word en tu computadora, sigue los siguientes pasos para escribir el número 2 romano correctamente:
 Evita el redondeo de decimales en Excel: consejos y trucos
Evita el redondeo de decimales en Excel: consejos y trucosPaso 1: Selecciona la fuente adecuada
Para asegurarte de que el número 2 romano se vea correctamente, es importante seleccionar una fuente que tenga soporte para caracteres romanos. Algunas fuentes comunes que podrías utilizar son Times New Roman, Arial, o Calibri.
Paso 2: Crea una lista ordenada o desordenada
Para escribir el número 2 romano en Word, puedes utilizar una lista ordenada o desordenada. Esto te permitirá tener un formato consistente y fácil de leer.
Paso 3: Agrega el número 2 romano
Una vez que hayas creado la lista, coloca el cursor en el lugar donde deseas agregar el número 2 romano. Luego, utiliza la etiqueta <li> para agregar un elemento a la lista.
Paso 4: Utiliza la etiqueta <strong> para resaltar el número 2 romano
Para asegurarte de que el número 2 romano se destaque, puedes utilizar la etiqueta <strong> para resaltarlo. Esto hará que el número aparezca en negrita y sea más visible.
Paso 5: Escribe el número 2 romano
Finalmente, escribe el número 2 romano utilizando la siguiente representación: II. Recuerda que el número 2 romano se representa con dos letras "I" mayúsculas.
Sigue estos pasos para escribir correctamente el número 2 romano en Word y asegúrate de revisar el formato y la fuente para obtener el mejor resultado.
Crea un nuevo documento en blanco
Para poder escribir el número 2 romano en Word, lo primero que debes hacer es abrir un nuevo documento en blanco.
Ve a la pestaña "Insertar" en la barra de herramientas
Para escribir el número 2 romano en Word, primero debes dirigirte a la pestaña "Insertar" en la barra de herramientas. Esta pestaña se encuentra en la parte superior de la ventana de Word y contiene diferentes opciones para insertar elementos en tu documento.
Selecciona la opción "Símbolo" en el grupo "Símbolos"
Dentro de la pestaña "Insertar", debes buscar el grupo llamado "Símbolos". Este grupo contiene varias opciones relacionadas con la inserción de símbolos y caracteres especiales. Haz clic en la opción "Símbolo" para acceder a las diferentes opciones disponibles.
Selecciona la opción "Más símbolos"
Una vez que hayas seleccionado la opción "Símbolo", se abrirá un menú desplegable con algunas opciones adicionales. Haz clic en la opción "Más símbolos" para abrir la ventana de "Símbolo". Esta ventana te permitirá buscar y seleccionar el símbolo que deseas insertar en tu documento.
Encuentra el número 2 romano en la lista de símbolos
Dentro de la ventana de "Símbolo", encontrarás una lista de símbolos disponibles. Utiliza las opciones de búsqueda y navegación para encontrar el número 2 romano en la lista. Puedes usar la barra de desplazamiento o la opción de búsqueda para agilizar el proceso de búsqueda.
Haz clic en el número 2 romano y luego en "Insertar"
Una vez que hayas encontrado el número 2 romano en la lista de símbolos, haz clic en él para seleccionarlo. Luego, haz clic en el botón "Insertar" para insertar el símbolo en tu documento de Word. El número 2 romano ahora aparecerá en la ubicación del cursor en tu documento.
Finalmente, cierra la ventana de "Símbolo"
Una vez que hayas insertado el número 2 romano en tu documento de Word, puedes cerrar la ventana de "Símbolo". Haz clic en el botón "Cerrar" para cerrar la ventana y continuar trabajando en tu documento.
Haz clic en "Símbolo" en el grupo "Símbolos"
Para escribir el número 2 romano en Word, debes seguir los siguientes pasos:
Paso 1: Abre el programa Word
Lo primero que debes hacer es abrir el programa Word en tu computadora.
Paso 2: Selecciona el lugar donde quieres insertar el número 2 romano
Dirígete al documento de Word y selecciona el lugar donde deseas insertar el número 2 romano.
Paso 3: Haz clic en la pestaña "Insertar"
En la parte superior de la ventana de Word, encontrarás varias pestañas. Haz clic en la pestaña "Insertar".
Paso 4: Encuentra el grupo "Símbolos"
Dentro de la pestaña "Insertar", busca el grupo de opciones llamado "Símbolos".
Paso 5: Haz clic en el botón "Símbolo"
Dentro del grupo "Símbolos", encontrarás un botón con el nombre "Símbolo". Haz clic en este botón para abrir el menú desplegable.
Paso 6: Selecciona la opción "Más símbolos"
Dentro del menú desplegable del botón "Símbolo", selecciona la opción "Más símbolos" para abrir la ventana de símbolos.
Paso 7: Encuentra el número 2 romano
Dentro de la ventana de símbolos, busca el número 2 romano en la lista de símbolos disponibles. Puede que tengas que desplazarte hacia abajo para encontrarlo.
Paso 8: Haz clic en el número 2 romano
Una vez que hayas encontrado el número 2 romano en la lista de símbolos, haz clic en él para seleccionarlo.
Paso 9: Haz clic en el botón "Insertar"
Después de seleccionar el número 2 romano, haz clic en el botón "Insertar" para insertarlo en tu documento de Word.
Paso 10: Cierra la ventana de símbolos
Una vez que hayas insertado el número 2 romano, cierra la ventana de símbolos haciendo clic en el botón "Cerrar".
¡Y eso es todo! Ahora tendrás el número 2 romano correctamente insertado en tu documento de Word.
Selecciona "Más símbolos" en el menú desplegable
Una de las funcionalidades más utilizadas en Word es la capacidad de insertar símbolos especiales, como los números romanos. En este caso, nos centraremos en cómo escribir el número 2 romano de forma adecuada en Word.
Paso 1: Abre el documento de Word
Antes de comenzar a escribir el número 2 romano, asegúrate de tener el documento de Word abierto y listo para ser editado.
Paso 2: Ubica el cursor donde deseas escribir el número 2 romano
El siguiente paso es colocar el cursor en la posición exacta donde deseas que aparezca el número 2 romano en tu documento. Asegúrate de seleccionar el lugar correcto antes de continuar.
Paso 3: Haz clic en la pestaña "Insertar" en la barra de herramientas de Word
En la parte superior de la pantalla, encontrarás la barra de herramientas de Word. Haz clic en la pestaña "Insertar" para acceder a las opciones relacionadas con la inserción de elementos en tu documento.
Paso 4: Selecciona "Símbolo" en el menú desplegable
Dentro de la pestaña "Insertar", se desplegará un menú con diferentes opciones. Haz clic en "Símbolo" para acceder a una amplia variedad de símbolos disponibles para ser insertados en tu documento.
Paso 5: Selecciona "Más símbolos" en el menú desplegable
Una vez que hagas clic en "Símbolo", se abrirá un submenú con distintas opciones. Entre estas opciones, selecciona "Más símbolos" para acceder a una ventana con aún más opciones de símbolos.
Paso 6: Encuentra el número 2 romano en la lista de símbolos
Una vez que se abra la ventana de "Más símbolos", tendrás acceso a una lista más amplia de símbolos. Utiliza las opciones de búsqueda o desplázate por la lista hasta encontrar el número 2 romano, que se representa con el carácter "II".
Paso 7: Haz clic en "Insertar" para agregar el número 2 romano en tu documento
Una vez que hayas encontrado el número 2 romano en la lista de símbolos, selecciona el símbolo y haz clic en "Insertar". De esta manera, el número 2 romano se agregará en la posición donde tenías ubicado el cursor en el paso 2.
Paso 8: Verifica que el número 2 romano se haya insertado correctamente
Finalmente, verifica que el número 2 romano se haya insertado correctamente en tu documento. Asegúrate de que se vea claramente y que no haya ningún error en su representación.
¡Y eso es todo! Ahora ya sabes cómo escribir el número 2 romano de forma adecuada en Word. Sigue estos pasos cada vez que necesites utilizar este símbolo y podrás agregarlo fácilmente en tus documentos.
En la ventana "Símbolo", selecciona la fuente "Times New Roman"
Para poder escribir el número 2 romano en Word, primero debemos abrir la ventana "Símbolo". Para ello, debes dirigirte a la pestaña "Insertar" en la barra de herramientas de Word y hacer clic en el botón "Símbolo".
Una vez que se abra la ventana "Símbolo", debemos asegurarnos de que la fuente seleccionada sea "Times New Roman". Para hacer esto, simplemente despliega el menú desplegable que se encuentra en la parte superior de la ventana y selecciona "Times New Roman".
Selecciona "Caracteres especiales" en el menú desplegable "Subconjunto"
Ahora, debemos asegurarnos de que el subconjunto seleccionado sea "Caracteres especiales". Para hacer esto, debes desplegar el menú desplegable que se encuentra justo debajo del menú de la fuente y seleccionar "Caracteres especiales".
Encuentra y selecciona el número 2 romano
Una vez que hayas seleccionado el subconjunto "Caracteres especiales", debes desplazarte hacia abajo en la lista de caracteres hasta encontrar el número 2 romano. Este será representado por el símbolo "II".
Una vez que hayas encontrado el número 2 romano, simplemente haz clic en él para seleccionarlo.
Haz clic en el botón "Insertar" para escribir el número 2 romano en tu documento
Finalmente, para escribir el número 2 romano en tu documento de Word, debes hacer clic en el botón "Insertar" en la ventana "Símbolo". Esto insertará el número 2 romano en la posición del cursor en tu documento.
¡Y eso es todo! Ahora podrás escribir el número 2 romano en Word utilizando la ventana "Símbolo" y la fuente "Times New Roman". Recuerda que este método también se puede aplicar para escribir otros números romanos en tu documento. ¡Disfruta de tu nueva habilidad para escribir en números romanos!
Desplázate hacia abajo hasta encontrar el número 2 romano (II)
A continuación te mostraremos cómo escribir el número 2 romano en Word de manera sencilla. Sigue los pasos a continuación:
Paso 1: Abre el documento de Word
En primer lugar, abre el programa de Word en tu computadora. Puedes hacerlo desde el escritorio o buscarlo en el menú de inicio.
Paso 2: Ubica el cursor en el lugar donde deseas insertar el número 2 romano
Mueve el cursor hacia la posición en el documento de Word donde deseas colocar el número 2 romano (II).
Paso 3: Selecciona el formato de fuente adecuado
Antes de escribir el número 2 romano, asegúrate de tener seleccionado el formato de fuente adecuado. Puedes elegir cualquier fuente que admita caracteres romanos, como "Times New Roman" o "Arial".
Paso 4: Escribe el número 2 romano
Una vez que hayas seleccionado la fuente adecuada, escribe "II" en el lugar donde deseas insertar el número 2 romano en tu documento de Word.
¡Y eso es todo! Has insertado el número 2 romano (II) en tu documento de Word. Recuerda que estos pasos también se pueden aplicar para escribir otros números romanos en Word.
Haz clic en el número 2 romano y luego en "Insertar"
Para escribir el número 2 romano en Word, primero debes hacer clic en la sección donde deseas insertarlo. Luego, dirígete a la pestaña "Insertar" en la parte superior de la ventana de Word.
El número 2 romano ahora aparecerá en tu documento de Word
A continuación, te explicaré paso a paso cómo escribir el número 2 romano en Word. Sigue estas instrucciones para agregar este símbolo especial a tus documentos:
1. Abre un documento en Word
Lo primero que debes hacer es abrir un documento en Word para comenzar a escribir el número 2 romano.
2. Selecciona la opción "Insertar" en la barra de herramientas
Una vez que hayas abierto el documento, dirígete a la barra de herramientas y haz clic en la pestaña "Insertar".
3. Haz clic en "Símbolo" en el menú desplegable
En el menú desplegable de la pestaña "Insertar", encontrarás la opción "Símbolo". Haz clic en ella para abrir el panel de símbolos.
4. Busca el número 2 romano
En el panel de símbolos, encontrarás una lista de diferentes caracteres y símbolos. Para encontrar el número 2 romano, puedes desplazarte hacia abajo o utilizar la barra de búsqueda. Escribe "2 romano" en la barra de búsqueda y debería aparecer el símbolo correspondiente.
5. Selecciona el número 2 romano y haz clic en "Insertar"
Cuando encuentres el número 2 romano en el panel de símbolos, selecciónalo y haz clic en el botón "Insertar". Esto agregará el símbolo a tu documento de Word en el lugar donde se encuentre el cursor.
6. Ajusta el tamaño y la fuente del número 2 romano si es necesario
Una vez que hayas insertado el número 2 romano en tu documento, es posible que desees ajustar su tamaño o cambiar la fuente. Selecciona el símbolo y utiliza las opciones de formato en la barra de herramientas para realizar los cambios deseados.
¡Y eso es todo! Ahora tienes el número 2 romano en tu documento de Word. Sigue estos pasos siempre que necesites escribir este símbolo especial y podrás agregarlo fácilmente a tus textos.
Puedes cambiar el tamaño y la fuente del número 2 romano según tus preferencias
Para escribir el número 2 romano en Word, puedes personalizar su tamaño y fuente para que se ajuste a tus preferencias.
Para cambiar el tamaño del número 2 romano, puedes utilizar la etiqueta <h3> seguida del número romano II y cerrar la etiqueta con </h3>. Por ejemplo:
<h3>II</h3>
De esta manera, el número 2 romano se mostrará con un tamaño predeterminado y se destacará del resto del contenido.
Si deseas cambiar la fuente del número 2 romano, puedes utilizar la etiqueta <p> seguida del número romano II y cerrar la etiqueta con </p>. Por ejemplo:
<p>II</p>
Después de cerrar la etiqueta, puedes aplicar estilos CSS para modificar la fuente, como por ejemplo:
<style>
font-family: Arial, sans-serif;
</style>
De esta manera, el número 2 romano se mostrará con la fuente Arial y sin serifas.
Recuerda que estos cambios solo se aplicarán al número 2 romano y no al resto del contenido. Puedes experimentar con diferentes tamaños y fuentes para encontrar el estilo que mejor se adapte a tus necesidades.
Guarda tu documento para conservar los cambios
Ahora que has terminado de escribir tu documento en Word y has realizado todos los cambios necesarios, es importante guardar tu trabajo para conservar todos los cambios realizados. Guardar el documento regularmente te asegurará que no pierdas ninguna información importante en caso de que ocurra algún inconveniente, como un corte de energía o un fallo del sistema.
Preguntas frecuentes
1. ¿Cómo se escribe el número 2 romano en Word?
Para escribir el número 2 romano en Word, debes escribir "II".
2. ¿Existe alguna forma alternativa de escribir el número 2 romano en Word?
No, la única forma correcta de escribir el número 2 romano en Word es "II".
3. ¿Puedo utilizar otro tipo de fuente para escribir el número 2 romano en Word?
Sí, puedes utilizar diferentes fuentes para escribir el número 2 romano en Word, siempre y cuando se mantenga la estructura "II".
4. ¿Cómo puedo cambiar el tamaño del número 2 romano en Word?
Para cambiar el tamaño del número 2 romano en Word, selecciona el texto y utiliza la opción de tamaño de fuente en la barra de herramientas.
Deja una respuesta
Entradas relacionadas