Guía para evitar errores en Excel y obtener resultados precisos
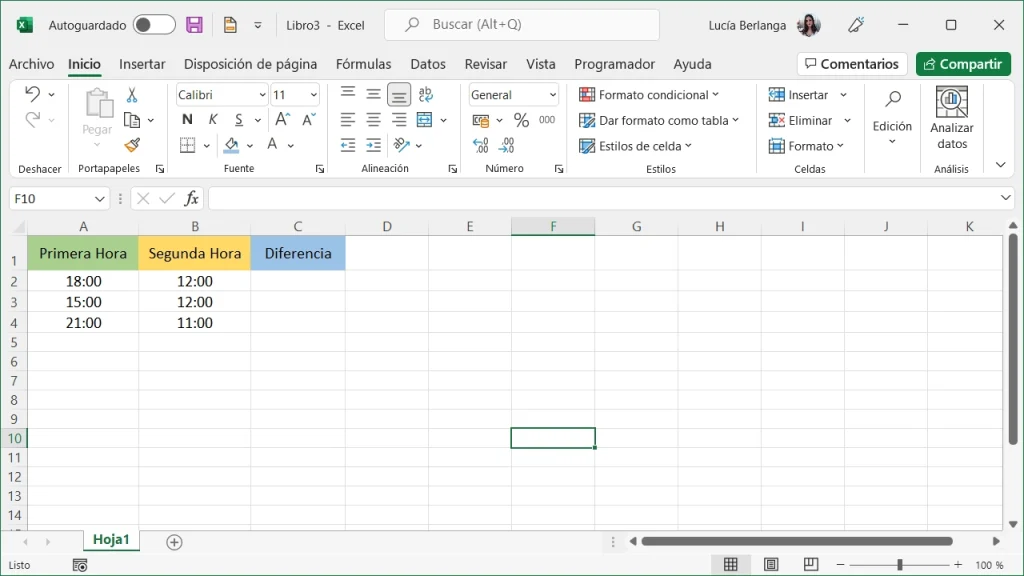
Excel es una herramienta ampliamente utilizada en el mundo empresarial y académico para realizar cálculos, análisis de datos y crear gráficos. Sin embargo, es común cometer errores al trabajar con esta herramienta, lo que puede llevar a obtener resultados inexactos o incorrectos. Para evitar estos errores y garantizar la precisión de los datos, es importante conocer algunas buenas prácticas y técnicas para utilizar Excel de manera efectiva.
 Guía paso a paso: cómo hacer una flecha a la derecha con el teclado
Guía paso a paso: cómo hacer una flecha a la derecha con el tecladoTe proporcionaremos una guía completa para evitar errores en Excel y obtener resultados precisos. Exploraremos los errores más comunes que se cometen al trabajar con esta herramienta y te daremos consejos prácticos para evitarlos. También te mostraremos cómo utilizar funciones y fórmulas correctamente, cómo validar los datos ingresados, cómo utilizar formatos condicionales y cómo verificar la precisión de los resultados obtenidos. Con esta guía, podrás mejorar tu habilidad en Excel y obtener resultados confiables en tus trabajos y análisis de datos.
- Verifica que los datos ingresados sean correctos
- Utiliza fórmulas y funciones de Excel para realizar cálculos
- Evita la copia y pegado de datos sin verificar su precisión
- Utiliza el formato adecuado para mostrar los resultados
- Realiza copias de seguridad periódicas de tus archivos de Excel
- Verifica la compatibilidad de las versiones de Excel utilizadas
- Asegúrate de tener suficiente memoria y capacidad de almacenamiento
- Mantén actualizado tu software de Excel para evitar errores conocidos
- Utiliza comentarios y notas para documentar tu trabajo en Excel
-
Verifica los resultados obtenidos con otras herramientas o métodos
- Utiliza fórmulas y funciones correctamente
- Asegúrate de que los datos estén correctamente formateados
- Evita las referencias a celdas incorrectas
- Realiza pruebas con datos de muestra
- Revisa y corrige los errores detectados
- Utiliza funciones de validación de datos
- Realiza copias de seguridad periódicas
Verifica que los datos ingresados sean correctos
Para evitar errores en Excel y obtener resultados precisos, es fundamental verificar que los datos ingresados sean correctos. Esto implica revisar detenidamente cada celda y asegurarse de que los valores sean los esperados.
 Guía para configurar la resolución 1366x768 en Counter Strike 1.6
Guía para configurar la resolución 1366x768 en Counter Strike 1.6En primer lugar, es importante comprobar que los datos estén en el formato adecuado. Por ejemplo, si estás ingresando fechas, asegúrate de que estén en el formato de fecha correcto. Si estás ingresando números, comprueba que no haya espacios en blanco ni caracteres no numéricos.
Además, es recomendable utilizar las funciones de validación de datos que ofrece Excel. Estas funciones te permiten establecer reglas y restricciones para los datos ingresados en determinadas celdas o rangos. Por ejemplo, puedes configurar una validación para que solo se acepten números enteros en una celda específica.
Otra forma de verificar la precisión de los datos es utilizando fórmulas en Excel. Puedes utilizar funciones como SUMA, PROMEDIO o CONTAR para calcular valores y compararlos con los datos ingresados. Si los resultados no coinciden, es posible que haya algún error en los datos ingresados.
Recuerda que Excel también ofrece herramientas de autocorrección, las cuales pueden detectar posibles errores y sugerir correcciones. Aprovecha estas herramientas para minimizar los errores y obtener resultados más precisos.
Utiliza fórmulas y funciones de Excel para realizar cálculos
Uno de los errores más comunes al trabajar con Excel es realizar cálculos manualmente en lugar de utilizar las fórmulas y funciones que ofrece la herramienta. Esto no solo es propenso a errores humanos, sino que también consume mucho tiempo.
Excel cuenta con una amplia gama de fórmulas y funciones predefinidas que te permiten realizar cálculos complejos de manera rápida y precisa. Al utilizar estas fórmulas, puedes evitar errores y obtener resultados precisos en tus hojas de cálculo.
A continuación, se presentan algunos ejemplos de fórmulas y funciones útiles:
- SUMA: Esta función te permite sumar un rango de celdas. Por ejemplo, puedes utilizar la fórmula =SUMA(A1:A10) para sumar los valores de las celdas A1 a A10.
- PROMEDIO: Con esta función, puedes calcular el promedio de un rango de celdas. Por ejemplo, puedes utilizar la fórmula =PROMEDIO(A1:A10) para calcular el promedio de los valores en las celdas A1 a A10.
- MÁX: Esta función te permite encontrar el valor máximo en un rango de celdas. Por ejemplo, puedes utilizar la fórmula =MÁX(A1:A10) para encontrar el valor máximo en las celdas A1 a A10.
- MÍN: Con esta función, puedes encontrar el valor mínimo en un rango de celdas. Por ejemplo, puedes utilizar la fórmula =MÍN(A1:A10) para encontrar el valor mínimo en las celdas A1 a A10.
Estos son solo algunos ejemplos de fórmulas y funciones que puedes utilizar en Excel. La herramienta ofrece muchas más opciones para realizar cálculos complejos, como fórmulas condicionales, funciones estadísticas y funciones de fecha y hora.
Recuerda que al utilizar fórmulas y funciones, es importante asegurarte de que los rangos de celdas estén correctamente seleccionados y que utilices los paréntesis y operadores adecuados.
Evita la copia y pegado de datos sin verificar su precisión
Cuando trabajas con datos en Excel, es importante asegurarse de que los valores que copias y pegas sean precisos. A menudo, cometemos el error de simplemente copiar y pegar los datos sin verificar si son correctos.
Para evitar este error, es recomendable verificar la precisión de los datos antes de pegarlos en tu hoja de cálculo. Puedes hacerlo utilizando la función de "Vista previa" o "Vista preliminar" en el programa que estés utilizando para copiar los datos. Esto te permitirá ver cómo se verán los datos antes de pegarlos y corregir cualquier error antes de que afecte tus resultados.
Además, también es importante asegurarse de que estés copiando los datos de la fuente correcta. A veces, podemos seleccionar y copiar datos de una celda incorrecta sin darnos cuenta, lo que puede llevar a resultados incorrectos en nuestras fórmulas y análisis.
Consejo: Siempre verifica dos veces los datos antes de copiarlos y pegarlos en tu hoja de cálculo. Esto te ayudará a evitar errores y obtener resultados precisos.
Utiliza el formato adecuado para mostrar los resultados
Uno de los errores más comunes al utilizar Excel es no utilizar el formato adecuado para mostrar los resultados. Es importante tener en cuenta que Excel ofrece una amplia gama de formatos para mostrar los datos de manera clara y precisa.
Para evitar este error, es recomendable utilizar el formato numérico apropiado para cada tipo de dato. Por ejemplo, si estás trabajando con números enteros, utiliza el formato de número entero. Si estás trabajando con porcentajes, utiliza el formato de porcentaje. De esta manera, los resultados serán más comprensibles y evitarás confusiones.
Además, es importante utilizar el formato de moneda cuando estés trabajando con cantidades de dinero. Esto ayudará a que los resultados sean más fáciles de interpretar y evitará posibles errores al realizar cálculos financieros.
Utilizar el formato adecuado para mostrar los resultados es fundamental para obtener resultados precisos en Excel. Recuerda utilizar el formato numérico apropiado para cada tipo de dato y utilizar el formato de moneda cuando sea necesario. De esta manera, evitarás errores y tus resultados serán más claros y fiables.
Realiza copias de seguridad periódicas de tus archivos de Excel
Es crucial realizar copias de seguridad periódicas de tus archivos de Excel para evitar la pérdida de datos importantes. Imagina pasar horas o incluso días trabajando en una hoja de cálculo compleja, solo para perder todo tu trabajo debido a un error o un fallo del sistema.
Para evitar este escenario desastroso, es recomendable establecer una rutina de copias de seguridad. Puedes hacerlo de varias maneras:
Copia de seguridad en un dispositivo externo
Una opción es guardar una copia de tus archivos de Excel en un dispositivo de almacenamiento externo, como un disco duro o una memoria USB. De esta manera, si algo le sucede a tu computadora principal, aún tendrás acceso a tus archivos.
Utiliza servicios de almacenamiento en la nube
Otra alternativa es utilizar servicios de almacenamiento en la nube, como Google Drive o Dropbox. Estos servicios te permiten sincronizar tus archivos automáticamente, lo que significa que siempre tendrás una copia actualizada en la nube. Además, si ocurre algún problema con tu computadora, podrás acceder a tus archivos desde cualquier dispositivo con acceso a Internet.
Programa copias de seguridad automáticas
Si quieres evitar tener que hacer copias de seguridad de forma manual, considera utilizar una herramienta o programa que realice copias de seguridad automáticas. Estos programas te permiten establecer una programación para que se realicen copias de seguridad de tus archivos de Excel en intervalos regulares. De esta manera, no tendrás que preocuparte por hacerlo tú mismo.
Recuerda que la clave para una copia de seguridad efectiva es hacerlo regularmente. No esperes a que ocurra un problema para empezar a hacer copias de seguridad. Establece una rutina y mantén tus archivos de Excel seguros y protegidos.
Verifica la compatibilidad de las versiones de Excel utilizadas
Al trabajar en Excel, es fundamental asegurarse de que todas las personas que participan en el proceso utilicen la misma versión del programa. Esto garantiza que los archivos se abran correctamente y que no se produzcan errores de formato o pérdida de datos.
Es recomendable que todas las versiones utilizadas sean lo más actualizadas posible, ya que cada actualización suele incluir mejoras de rendimiento y correcciones de errores.
Si necesitas compartir un archivo de Excel con alguien que utiliza una versión diferente, asegúrate de que el archivo esté guardado en un formato compatible con ambas versiones. Por ejemplo, puedes guardar el archivo en formato .xlsx, que es compatible con las versiones más recientes, y luego pedirle a la otra persona que lo guarde en el formato .xls, que es compatible con versiones anteriores.
Además, es importante prestar atención a las funciones y características utilizadas en el archivo, ya que algunas pueden no ser compatibles con todas las versiones de Excel.
Asegúrate de tener suficiente memoria y capacidad de almacenamiento
Para evitar errores en Excel y obtener resultados precisos, es importante asegurarse de tener suficiente memoria y capacidad de almacenamiento en tu dispositivo. Si no cuentas con suficiente memoria, es posible que Excel se vuelva lento o incluso se bloquee al realizar operaciones complejas o al trabajar con archivos de gran tamaño.
Además, si tu dispositivo no tiene suficiente espacio de almacenamiento, podrías tener problemas al guardar tus archivos de Excel. Es recomendable tener al menos un 20% de espacio libre en tu disco duro para garantizar un rendimiento óptimo.
Para verificar la cantidad de memoria RAM y espacio de almacenamiento disponibles en tu dispositivo, puedes seguir estos pasos:
- En Windows, haz clic derecho en el menú de inicio y selecciona "Administrador de tareas". En Mac, abre la aplicación "Monitor de actividad".
- En la pestaña "Rendimiento" (Windows) o "Memoria" (Mac), podrás ver la cantidad de memoria RAM utilizada y disponible en tu dispositivo.
- Para verificar el espacio de almacenamiento, puedes abrir el explorador de archivos (Windows) o el Finder (Mac) y hacer clic derecho en el disco duro principal (generalmente etiquetado como "C:" en Windows) y seleccionar "Propiedades" (Windows) o "Obtener información" (Mac).
Si encuentras que tu dispositivo no cuenta con suficiente memoria o espacio de almacenamiento, considera realizar algunas acciones para solucionar este problema. Por ejemplo, puedes cerrar otras aplicaciones o programas que no estés utilizando para liberar memoria RAM. Además, puedes eliminar archivos innecesarios o moverlos a un disco duro externo para liberar espacio de almacenamiento.
Tener suficiente memoria y capacidad de almacenamiento en tu dispositivo te ayudará a evitar errores en Excel y a obtener resultados precisos en tus trabajos y análisis.
Mantén actualizado tu software de Excel para evitar errores conocidos
Uno de los primeros pasos para evitar errores en Excel y obtener resultados precisos es mantener actualizado tu software de Excel. Microsoft constantemente lanza actualizaciones y parches para corregir errores conocidos y mejorar la funcionalidad del programa.
Para asegurarte de tener la última versión de Excel, debes ir a la pestaña "Archivo" y seleccionar "Cuenta". En la sección de "Información del producto" podrás verificar si hay actualizaciones disponibles y descargarlas.
Además, es recomendable activar la opción de actualización automática para que Excel se actualice de forma automática cuando estén disponibles nuevas versiones. Para hacer esto, ve a "Opciones" en la pestaña "Archivo", selecciona "Actualización automática" y elige la opción que más te convenga.
Utiliza comentarios y notas para documentar tu trabajo en Excel
La documentación es una parte esencial de cualquier trabajo en Excel. No solo te ayudará a ti mismo a recordar lo que hiciste, sino que también facilitará la colaboración con otros usuarios.
Una forma efectiva de documentar tu trabajo en Excel es utilizando comentarios y notas. Los comentarios te permiten agregar información adicional a una celda específica, mientras que las notas son como pequeñas ventanas emergentes que aparecen cuando pasas el cursor sobre una celda.
Utilizando comentarios en Excel
Para agregar un comentario a una celda, simplemente haz clic derecho en la celda y selecciona "Insertar comentario". Aparecerá una caja de texto donde podrás escribir tu comentario. Puedes personalizar el tamaño y la posición del comentario arrastrando sus bordes. Para ocultar o mostrar los comentarios, ve a la pestaña "Revisar" y selecciona "Mostrar todos los comentarios".
Los comentarios son especialmente útiles para proporcionar explicaciones o aclaraciones sobre los datos en una celda. También puedes usarlos para dejar instrucciones a otros usuarios que trabajen en el mismo archivo.
Utilizando notas en Excel
Las notas son similares a los comentarios, pero se muestran en una ventana emergente cuando pasas el cursor sobre una celda. Para agregar una nota a una celda, haz clic derecho en la celda y selecciona "Insertar nota". Aparecerá una pequeña ventana donde podrás escribir tu nota.
Las notas son ideales para agregar información adicional sin ocupar espacio en la hoja de cálculo. Puedes utilizarlas para proporcionar explicaciones detalladas, enlaces a recursos externos o cualquier otra información relevante.
Recuerda que tanto los comentarios como las notas son solo visibles cuando se abre el archivo en Excel. Si necesitas compartir tu trabajo con alguien que no tiene Excel, considera exportar el archivo a un formato más accesible, como PDF.
Utilizar comentarios y notas es una práctica recomendada para evitar errores y confusiones en Excel. No solo te ayudará a ti mismo, sino que también facilitará la comprensión y colaboración con otros usuarios. Así que no olvides documentar tu trabajo y obtener resultados precisos.
Verifica los resultados obtenidos con otras herramientas o métodos
Es importante verificar los resultados obtenidos en Excel con otras herramientas o métodos de cálculo. Esto ayuda a asegurarnos de la precisión de los datos y evita posibles errores.
Utiliza fórmulas y funciones correctamente
Al utilizar fórmulas y funciones en Excel, es fundamental asegurarse de escribirlas correctamente. Un error en la sintaxis puede llevar a resultados incorrectos. Utiliza la ayuda de Excel o consulta la documentación para asegurarte de utilizar las fórmulas y funciones de manera adecuada.
Asegúrate de que los datos estén correctamente formateados
Los datos mal formateados pueden causar errores en los cálculos realizados en Excel. Verifica que los números estén en el formato correcto (por ejemplo, números enteros o decimales) y que las fechas estén ingresadas correctamente. Utiliza las herramientas de formato de Excel para asegurarte de que los datos estén correctamente formateados.
Evita las referencias a celdas incorrectas
Al utilizar referencias a celdas en fórmulas, es fácil cometer errores al escribir las referencias. Verifica que las referencias a celdas sean correctas y que apunten al rango de celdas adecuado. Si es necesario, utiliza las herramientas de selección de celdas de Excel para evitar errores al referenciar celdas.
Realiza pruebas con datos de muestra
Antes de utilizar datos reales en Excel, es recomendable realizar pruebas con datos de muestra. Esto te permite verificar que las fórmulas y funciones estén funcionando correctamente y que los resultados obtenidos sean los esperados. Realiza diferentes pruebas con diferentes escenarios para asegurarte de que Excel está calculando de manera precisa.
Revisa y corrige los errores detectados
Si identificas algún error en los resultados obtenidos en Excel, es importante revisar y corregir el error lo antes posible. Verifica las fórmulas, las referencias a celdas y los datos utilizados. Realiza los ajustes necesarios para obtener resultados precisos y confiables.
Utiliza funciones de validación de datos
Excel ofrece diversas funciones de validación de datos que pueden ayudarte a evitar errores. Utiliza estas funciones para verificar que los datos ingresados cumplan con los criterios establecidos y que no se introduzcan datos incorrectos. Esto te ayudará a mantener la integridad de tus datos y evitar errores en los cálculos realizados en Excel.
Realiza copias de seguridad periódicas
Siempre es recomendable realizar copias de seguridad periódicas de tus archivos de Excel. Esto te permite recuperar los datos en caso de errores o pérdida de información. Guarda tus archivos en ubicaciones seguras y utiliza servicios de almacenamiento en la nube para asegurarte de que tus datos estén protegidos.
Preguntas frecuentes
1. ¿Qué debo hacer si Excel muestra un error en una fórmula?
Verifica que los datos de entrada sean correctos y revisa la sintaxis de la fórmula.
2. ¿Cómo puedo evitar que los números se muestren como texto en Excel?
Utiliza la función "Formato de celdas" para cambiar el formato de la celda a número o general.
3. ¿Qué puedo hacer si Excel se congela o se vuelve lento al trabajar con grandes cantidades de datos?
Optimiza tus fórmulas y utiliza funciones como "Filtro" y "Ordenar" para reducir la carga de cálculo.
4. ¿Cómo puedo proteger mi archivo de Excel contra modificaciones no autorizadas?
Aplica una contraseña de protección en el archivo o establece permisos de acceso específicos para los usuarios.
Deja una respuesta
Entradas relacionadas