Guía para extender pantalla en Windows 7: Usa dos monitores

En la actualidad, es cada vez más común utilizar más de un monitor en nuestras computadoras. Esto se debe a que nos brinda una mayor productividad y comodidad al trabajar, ya que podemos tener más espacio disponible para organizar nuestras ventanas y aplicaciones.
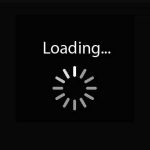 Solución problemas de carga de videos de YouTube en Smart TV
Solución problemas de carga de videos de YouTube en Smart TVSi eres usuario de Windows 7 y quieres aprovechar al máximo esta funcionalidad, en este artículo te presentaremos una guía paso a paso para extender la pantalla en tu sistema operativo. Aprenderás cómo configurar dos monitores y cómo utilizarlos de manera efectiva para mejorar tu experiencia de uso.
Conecta dos monitores a tu computadora
Si estás buscando mejorar tu experiencia de trabajo o entretenimiento en tu computadora, una excelente opción es extender la pantalla utilizando dos monitores. Esto te permitirá tener más espacio de trabajo y una mayor comodidad al realizar diferentes tareas.
 Cómo calcular la raíz cúbica de x: pasos y consejos útiles
Cómo calcular la raíz cúbica de x: pasos y consejos útilesEn este artículo, te proporcionaremos una guía paso a paso para que puedas conectar dos monitores a tu computadora con sistema operativo Windows 7 y así disfrutar de los beneficios de tener una pantalla extendida.
Paso 1: Verifica las conexiones disponibles
Antes de comenzar, asegúrate de tener las conexiones necesarias en tu computadora para conectar los dos monitores. Por lo general, encontrarás puertos VGA, DVI, HDMI o DisplayPort en la parte trasera de la torre de tu computadora o en los laterales de una laptop.
Verifica qué tipo de puertos tienes disponibles y asegúrate de tener los cables adecuados para conectar tus monitores.
Paso 2: Conecta los monitores
Una vez que hayas identificado los puertos disponibles en tu computadora, conecta un extremo del cable al puerto correspondiente de tu computadora y el otro extremo al puerto del monitor.
Repite este proceso para el segundo monitor, asegurándote de conectarlo al puerto adecuado.
Paso 3: Configura la pantalla extendida
Una vez que hayas conectado los dos monitores correctamente, es hora de configurar la pantalla extendida en tu computadora.
Para hacer esto, haz clic derecho en el escritorio de tu computadora y selecciona "Resolución de pantalla" en el menú desplegable.
En la ventana que se abre, verás una representación gráfica de los dos monitores. Haz clic en el monitor que deseas configurar como pantalla principal y luego marca la casilla "Hacer de este mi monitor principal".
A continuación, selecciona el otro monitor y marca la casilla "Extender el escritorio a este monitor". Esto permitirá que ambas pantallas funcionen como una sola, brindándote más espacio de trabajo.
Paso 4: Ajusta la configuración de pantalla
Una vez que hayas configurado la pantalla extendida, es posible que desees ajustar algunas configuraciones adicionales para optimizar tu experiencia.
Puedes hacer esto haciendo clic en el monitor que deseas ajustar y luego seleccionando "Configuración avanzada" en la ventana de "Resolución de pantalla". Aquí podrás cambiar la resolución, la frecuencia de actualización y otras configuraciones según tus preferencias.
Conectar dos monitores a tu computadora con Windows 7 y configurar una pantalla extendida es un proceso sencillo que te brindará una mayor productividad y comodidad al utilizar tu computadora. Sigue esta guía paso a paso y disfruta de los beneficios de tener dos monitores en tu escritorio.
Dirígete a la configuración de pantalla
Para extender la pantalla en Windows 7 y utilizar dos monitores, primero debes dirigirte a la configuración de pantalla de tu computadora. Para hacer esto, sigue los siguientes pasos:
Paso 1: Haz clic derecho en el escritorio
En el escritorio de tu computadora, haz clic derecho en un espacio vacío y se desplegará un menú contextual.
Paso 2: Selecciona "Resolución de pantalla"
En el menú contextual, busca y haz clic en la opción "Resolución de pantalla". Esto abrirá la ventana de configuración de pantalla.
Paso 3: Accede a la configuración de pantalla
En la ventana de configuración de pantalla, verás varias opciones. Haz clic en el enlace "Configuración de pantalla" para acceder a las opciones de configuración avanzadas.
Paso 4: Selecciona la opción de "Extender estas pantallas"
Una vez que estés en la configuración de pantalla, verás un menú desplegable etiquetado como "Varias pantallas". Haz clic en el menú desplegable y selecciona la opción "Extender estas pantallas".
Paso 5: Ajusta la posición de los monitores
Una vez que hayas seleccionado la opción de extender las pantallas, verás una representación gráfica de los monitores conectados a tu computadora. Si tienes dos monitores, verás dos cuadros numerados que representan cada monitor.
Puedes arrastrar y soltar los cuadros numerados para ajustar la posición de los monitores según tus preferencias. Si deseas que un monitor esté a la izquierda o a la derecha del otro, simplemente arrastra y suelta los cuadros para reflejar la posición deseada.
También puedes ajustar la resolución de cada monitor individualmente utilizando los controles deslizantes debajo de los cuadros numerados.
Paso 6: Aplica los cambios y guarda
Una vez que hayas configurado la posición y la resolución de los monitores según tus preferencias, haz clic en el botón "Aplicar" y luego en "Guardar" para guardar los cambios realizados en la configuración de pantalla.
¡Y eso es todo! Ahora podrás extender la pantalla en Windows 7 y disfrutar de la productividad y comodidad de utilizar dos monitores en tu computadora. Recuerda que esta función puede variar ligeramente dependiendo de la versión específica de Windows 7 que estés utilizando.
Selecciona la opción "Extender estos dispositivos"
Si deseas utilizar dos monitores en tu computadora con Windows 7 y quieres extender la pantalla para tener más espacio de trabajo, debes seguir algunos pasos simples. En primer lugar, asegúrate de que ambos monitores estén conectados correctamente a tu computadora.
Una vez que los monitores estén conectados correctamente, haz clic derecho en el escritorio y selecciona "Resolución de pantalla" en el menú desplegable. Esto abrirá la ventana de configuración de pantalla.
Configuración de pantalla
En la ventana de configuración de pantalla, verás dos recuadros que representan cada uno de tus monitores. Haz clic en el recuadro que representa el monitor que deseas extender.
A continuación, desplázate hacia abajo hasta la sección "Múltiples pantallas" y selecciona la opción "Extender estos dispositivos". Esto permitirá que ambos monitores funcionen como una sola pantalla extendida.
Una vez que hayas seleccionado la opción "Extender estos dispositivos", haz clic en el botón "Aplicar" para guardar los cambios. Verás que la pantalla se extiende y ahora puedes arrastrar ventanas y programas de un monitor a otro.
Si deseas ajustar la posición de los monitores, puedes hacerlo arrastrando y soltando los recuadros en la ventana de configuración de pantalla. Esto te permitirá configurar la disposición de los monitores según tus preferencias.
Recuerda que algunos programas pueden requerir configuraciones adicionales para aprovechar al máximo la pantalla extendida. Consulta la documentación del programa que estás utilizando para obtener más información sobre cómo configurar la visualización en múltiples monitores.
¡Y eso es todo! Ahora puedes disfrutar de la versatilidad y el espacio adicional que proporciona la pantalla extendida en Windows 7 utilizando dos monitores.
Ajusta la posición y orientación de los monitores según tus preferencias
Una de las ventajas de tener dos monitores es la posibilidad de extender la pantalla de tu computadora y aumentar tu productividad. En Windows 7, puedes configurar fácilmente la posición y orientación de los monitores para adaptarlos a tus preferencias.
Paso 1: Conecta los monitores a tu computadora
Antes de comenzar, asegúrate de tener los dos monitores conectados correctamente a tu computadora. Puedes hacerlo utilizando dos puertos HDMI, dos puertos VGA o una combinación de ambos. Asegúrate de que los monitores estén encendidos y funcionando correctamente.
Paso 2: Accede a la configuración de pantalla
Para ajustar la posición y orientación de los monitores, debes acceder a la configuración de pantalla. Haz clic derecho en el escritorio y selecciona "Resolución de pantalla" en el menú desplegable. Esto abrirá la ventana de configuración de pantalla.
Paso 3: Configura la extensión de pantalla
En la ventana de configuración de pantalla, verás una representación gráfica de los monitores conectados a tu computadora. En la parte superior de la ventana, verás un menú desplegable llamado "Múltiples pantallas". Haz clic en él y selecciona la opción "Extender estas pantallas". Esto permitirá que la pantalla se extienda a través de los dos monitores.
Paso 4: Ajusta la posición y orientación de los monitores
Una vez que hayas configurado la extensión de pantalla, podrás ajustar la posición y orientación de los monitores. Para hacerlo, haz clic en el monitor que deseas ajustar en la representación gráfica y arrástralo a la posición deseada. También puedes hacer clic en el botón "Identificar" para mostrar un número en cada monitor y ayudarte a identificarlos.
Además, puedes ajustar la orientación de los monitores haciendo clic en el menú desplegable llamado "Orientación" y seleccionando entre las opciones de "Horizontal" o "Vertical". Esto te permitirá tener una configuración de pantalla personalizada según tus necesidades.
Paso 5: Guarda la configuración
Una vez que hayas ajustado la posición y orientación de los monitores, haz clic en el botón "Aplicar" para guardar los cambios. Windows 7 te pedirá que confirmes la nueva configuración. Si estás satisfecho con los ajustes, haz clic en "Guardar cambios" para aplicar la configuración extendida de pantalla.
¡Y eso es todo! Ahora puedes disfrutar de una pantalla extendida en Windows 7 utilizando dos monitores. Asegúrate de que los monitores estén correctamente conectados y configurados para obtener la mejor experiencia de uso.
Recuerda que esta guía es específica para Windows 7. Si estás utilizando otra versión de Windows, los pasos pueden variar ligeramente. Sin embargo, la idea básica de extender la pantalla utilizando dos monitores es la misma en la mayoría de los sistemas operativos.
Guarda los cambios y disfruta de tu pantalla extendida en Windows 7
Una vez que hayas realizado todas las configuraciones necesarias para poder extender tu pantalla en Windows 7 y hayas comprobado que todo funciona correctamente, es importante que guardes todos los cambios realizados. De esta forma, podrás disfrutar de la comodidad y funcionalidad de tener dos monitores trabajando en conjunto.
Para guardar los cambios, sigue estos sencillos pasos:
- Haz clic en el botón de inicio en la esquina inferior izquierda de la pantalla.
- Dirígete al Panel de control y haz clic en él para acceder a la configuración.
- En la ventana del Panel de control, busca la opción de "Apariencia y personalización" y haz clic en ella.
- Dentro de "Apariencia y personalización", busca la sección de "Pantalla" y haz clic en ella.
- En la ventana de configuración de pantalla, asegúrate de que la opción de "Extender estas pantallas" esté seleccionada.
- Finalmente, haz clic en el botón "Aplicar" para guardar todos los cambios realizados.
Una vez que hayas guardado los cambios, podrás disfrutar de la funcionalidad de tener dos monitores en tu sistema operativo Windows 7. Podrás mover ventanas de un monitor a otro, ampliar tu espacio de trabajo y mejorar tu productividad en general.
Recuerda que, si en algún momento deseas volver a tener una sola pantalla, simplemente deberás repetir estos pasos y seleccionar la opción de "Duplicar estas pantallas" en lugar de "Extender estas pantallas".
¡Ahora estás listo para aprovechar al máximo la función de pantalla extendida en Windows 7!
Preguntas frecuentes
1. ¿Cómo puedo extender la pantalla en Windows 7?
Para extender la pantalla en Windows 7, simplemente conecta un segundo monitor a tu computadora y ve a la configuración de pantalla. Allí podrás seleccionar la opción de "Extender estos displays".
2. ¿Cuántos monitores puedo usar para extender la pantalla en Windows 7?
Puedes usar hasta dos monitores para extender la pantalla en Windows 7. Uno será el monitor principal y el otro será una extensión de la pantalla principal.
3. ¿Necesito algún tipo de cable o adaptador especial para conectar un segundo monitor?
Depende de los puertos de tu computadora y del monitor. Si ambos tienen puertos HDMI o DisplayPort, podrás utilizar un cable HDMI o DisplayPort para conectarlos. Si no coinciden los puertos, necesitarás un adaptador adecuado.
4. ¿Puedo arrastrar ventanas y aplicaciones entre los dos monitores cuando la pantalla está extendida?
Sí, una vez que hayas extendido la pantalla en Windows 7, podrás arrastrar ventanas y aplicaciones de un monitor a otro como si fueran una sola pantalla más amplia.
Deja una respuesta
Entradas relacionadas