Guía para solucionar problemas de lectura de discos en Windows 10

Uno de los problemas más comunes que los usuarios de Windows 10 pueden enfrentar es la dificultad para leer discos en sus computadoras. Esto puede ser especialmente frustrante cuando se necesita acceder a la información almacenada en un CD o DVD. Afortunadamente, existen algunas soluciones que pueden ayudar a resolver este problema y permitir la lectura de discos en Windows 10.
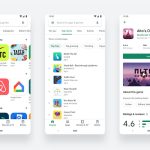 Descarga aplicaciones de Play Store en tu tarjeta SD: guía paso a paso
Descarga aplicaciones de Play Store en tu tarjeta SD: guía paso a pasoTe presentaremos una guía paso a paso para solucionar problemas de lectura de discos en Windows 10. Exploraremos diferentes métodos, desde la actualización de controladores hasta la comprobación de la configuración de la unidad de CD/DVD. También discutiremos algunos problemas comunes que pueden estar causando la dificultad para leer discos y cómo abordarlos. ¡Sigue leyendo para aprender cómo solucionar este problema y volver a acceder a tus discos en Windows 10!
- Verifica si el disco está sucio o rayado
- Limpia el disco con un paño suave y sin pelusa
- Intenta reproducir el disco en otro dispositivo para descartar un problema con la unidad de disco
- Actualiza los controladores de la unidad de disco en el Administrador de dispositivos
- Realiza un reinicio del sistema para restablecer la configuración de la unidad de disco
- Verifica si hay actualizaciones de Windows disponibles y aplícalas
- Ejecuta la herramienta de solución de problemas de Windows para detectar y solucionar problemas relacionados con la unidad de disco
- Desinstala cualquier software de terceros que pueda estar causando conflictos con la unidad de disco
- Restaura el sistema a un punto anterior antes de que comenzaran los problemas de lectura de discos
- Si todo lo demás falla, considera reemplazar la unidad de disco
- Preguntas frecuentes
Verifica si el disco está sucio o rayado
Verifica si el disco está sucio o rayado
Uno de los problemas más comunes al intentar leer un disco en Windows 10 es que esté sucio o rayado. Para solucionar este problema, sigue los siguientes pasos:
- Inspecciona la superficie del disco en busca de manchas de suciedad o rayones visibles.
- Si encuentras suciedad en el disco, límpialo suavemente con un paño suave y sin pelusa.
- Si el disco está rayado, es posible que necesites repararlo o reemplazarlo.
Una vez que hayas limpiado el disco o reemplazado el disco rayado, intenta leerlo nuevamente en tu computadora con Windows 10.
Limpia el disco con un paño suave y sin pelusa
Si estás experimentando problemas de lectura de discos en tu computadora con Windows 10, una de las soluciones más sencillas es limpiar el disco con un paño suave y sin pelusa. A veces, el polvo o las huellas dactilares en la superficie del disco pueden dificultar su lectura correctamente.
Intenta reproducir el disco en otro dispositivo para descartar un problema con la unidad de disco
Si estás experimentando problemas al leer discos en tu computadora con Windows 10, una de las primeras cosas que puedes hacer es intentar reproducir el disco en otro dispositivo. Esto te ayudará a determinar si el problema está relacionado con la unidad de disco de tu computadora o si es algo específico de Windows 10.
Para hacer esto, simplemente toma el disco que estás teniendo problemas para leer en tu computadora y pruébalo en otro dispositivo, como un reproductor de DVD independiente o en otra computadora. Si el disco se reproduce correctamente en otro dispositivo, entonces es probable que el problema esté relacionado con la unidad de disco de tu computadora.
En este caso, puedes intentar los siguientes pasos para solucionar el problema:
1. Verificar las conexiones de la unidad de disco
Lo primero que debes hacer es asegurarte de que las conexiones de la unidad de disco estén correctamente conectadas. Verifica que los cables estén firmemente enchufados y que no haya cables sueltos o dañados. Si encuentras algún problema con las conexiones, intenta volver a conectar los cables o reemplazarlos si es necesario.
2. Actualizar los controladores de la unidad de disco
Los controladores son software que permiten que el sistema operativo interactúe con la unidad de disco. Si los controladores de la unidad de disco están desactualizados, es posible que estén causando problemas al intentar leer discos en Windows 10.
Para actualizar los controladores de la unidad de disco, puedes seguir estos pasos:
- Abre el Administrador de dispositivos. Puedes hacer esto haciendo clic derecho en el botón de Inicio y seleccionando "Administrador de dispositivos" en el menú.
- En el Administrador de dispositivos, busca la categoría "Unidades de DVD/CD-ROM" y haz clic en el signo de más (+) junto a ella para expandirla.
- Seleccione la unidad de disco que estás teniendo problemas y haz clic derecho sobre ella.
- En el menú contextual, selecciona "Actualizar controlador".
- Windows buscará automáticamente los controladores más recientes para tu unidad de disco e instalará las actualizaciones si las encuentra.
- Reinicia tu computadora y verifica si el problema se ha solucionado.
3. Realizar una limpieza del disco y la unidad de disco
La suciedad o el polvo en el disco o en la unidad de disco pueden causar problemas al intentar leer discos en Windows 10. Por lo tanto, es una buena idea realizar una limpieza del disco y la unidad de disco para eliminar cualquier suciedad o polvo que pueda estar presente.
Para limpiar el disco y la unidad de disco, puedes seguir estos pasos:
- Retira el disco de la unidad de disco y revisa si hay suciedad o polvo en él.
- Si hay suciedad o polvo, utiliza un paño suave y seco para limpiar suavemente la superficie del disco.
- Para limpiar la unidad de disco, puedes usar un kit de limpieza de unidades de disco o un disco de limpieza especializado. Sigue las instrucciones del fabricante para realizar la limpieza correctamente.
- Vuelve a colocar el disco en la unidad de disco y verifica si el problema se ha solucionado.
Si después de seguir estos pasos el problema persiste, es posible que haya un problema más grave con la unidad de disco de tu computadora. En este caso, te recomendamos buscar ayuda de un técnico especializado o contactar al soporte técnico del fabricante de tu computadora.
Espero que esta guía te haya sido útil para solucionar problemas de lectura de discos en Windows 10. Si tienes alguna pregunta o comentario, déjalo en la sección de comentarios a continuación. ¡Buena suerte!
Actualiza los controladores de la unidad de disco en el Administrador de dispositivos
Si estás experimentando problemas al leer discos en tu computadora con Windows 10, es posible que los controladores de la unidad de disco estén desactualizados. Para solucionar este problema, puedes utilizar el Administrador de dispositivos para buscar actualizaciones de controladores.
Para acceder al Administrador de dispositivos, sigue estos pasos:
- Haz clic derecho en el botón de Inicio en la barra de tareas y selecciona "Administrador de dispositivos".
- En la ventana del Administrador de dispositivos, busca y expande la categoría "Unidades de DVD/CD-ROM".
- Haz clic derecho en la unidad de disco que estás teniendo problemas y selecciona "Actualizar controlador".
- En la siguiente ventana, selecciona "Buscar automáticamente software de controlador actualizado". Windows buscará en línea actualizaciones para el controlador de la unidad de disco.
- Si se encuentra una actualización, sigue las instrucciones en pantalla para instalarla.
Una vez que hayas actualizado los controladores de la unidad de disco, reinicia tu computadora y verifica si el problema de lectura de discos se ha solucionado.
Si no se encuentra ninguna actualización o si la actualización no resuelve el problema, es posible que necesites desinstalar y volver a instalar los controladores de la unidad de disco. Para hacer esto, sigue estos pasos:
- En el Administrador de dispositivos, haz clic derecho en la unidad de disco y selecciona "Desinstalar dispositivo".
- Confirma la desinstalación haciendo clic en "Desinstalar" en la ventana de confirmación.
- Una vez que se haya completado la desinstalación, reinicia tu computadora.
- Después de reiniciar, Windows debería reconocer automáticamente la unidad de disco y volver a instalar los controladores.
Espero que estos pasos te ayuden a solucionar los problemas de lectura de discos en Windows 10.
Realiza un reinicio del sistema para restablecer la configuración de la unidad de disco
Si estás experimentando problemas de lectura de discos en tu computadora con Windows 10, una solución común es realizar un reinicio del sistema. Esto ayudará a restablecer la configuración de la unidad de disco y resolver posibles conflictos o errores que estén impidiendo la lectura adecuada.
Para reiniciar el sistema, sigue estos pasos:
- Presiona el botón de inicio en la esquina inferior izquierda de la pantalla.
- Selecciona la opción "Apagar" en el menú desplegable.
- Elije la opción "Reiniciar" y espera a que el sistema se reinicie completamente.
Una vez que el sistema se haya reiniciado, intenta nuevamente leer el disco para ver si el problema persiste. Si el reinicio del sistema no resuelve el problema, continúa con los siguientes pasos de esta guía para solucionar problemas de lectura de discos en Windows 10.
Verifica si hay actualizaciones de Windows disponibles y aplícalas
Si estás experimentando problemas de lectura de discos en tu computadora con Windows 10, la primera solución que debes intentar es verificar si hay actualizaciones de Windows disponibles y aplicarlas. Las actualizaciones de Windows suelen incluir mejoras y correcciones de errores que podrían solucionar el problema que estás enfrentando.
Para verificar si hay actualizaciones de Windows disponibles, sigue estos pasos:
- Abre el menú de inicio y haz clic en "Configuración".
- En la ventana de configuración, selecciona la opción "Actualización y seguridad".
- En la pestaña "Windows Update", haz clic en "Buscar actualizaciones".
Windows comenzará a buscar actualizaciones disponibles para tu computadora. Si se encuentran actualizaciones, se te mostrará una lista de ellas. Haz clic en "Instalar ahora" para comenzar a descargar e instalar las actualizaciones.
Es importante tener en cuenta que el proceso de actualización puede llevar cierto tiempo, especialmente si hay muchas actualizaciones disponibles. Asegúrate de tener suficiente batería o de estar conectado a una fuente de alimentación antes de comenzar el proceso de actualización.
Una vez que hayas instalado todas las actualizaciones de Windows disponibles, reinicia tu computadora y verifica si el problema de lectura de discos se ha solucionado. En muchos casos, la instalación de actualizaciones puede resolver problemas de compatibilidad o errores que podrían estar afectando la lectura de discos en Windows 10.
Si el problema persiste después de aplicar las actualizaciones de Windows, continúa con las siguientes soluciones de esta guía para intentar resolver el problema.
Ejecuta la herramienta de solución de problemas de Windows para detectar y solucionar problemas relacionados con la unidad de disco
A veces, los problemas de lectura de discos en Windows 10 pueden ser causados por errores en la unidad de disco. Afortunadamente, Windows 10 cuenta con una herramienta de solución de problemas incorporada que puede ayudarte a detectar y solucionar estos problemas.
Para ejecutar la herramienta de solución de problemas de Windows, sigue estos pasos:
- Presiona la tecla de Windows + I para abrir la configuración de Windows.
- Haz clic en "Actualización y seguridad".
- En el panel izquierdo, selecciona "Solucionar problemas".
- En el panel derecho, desplázate hacia abajo y haz clic en "Solucionar problemas adicionales".
- Desplázate nuevamente hacia abajo y busca la sección "Hardware y dispositivos".
- Haz clic en "Ejecutar el solucionador de problemas" bajo esta sección.
Una vez que hayas ejecutado el solucionador de problemas, seguirá una serie de pasos automatizados para detectar y solucionar problemas relacionados con la unidad de disco en tu sistema. Si se encuentra algún problema, se te proporcionarán instrucciones para solucionarlo o se resolverá automáticamente si es posible.
Recuerda que la herramienta de solución de problemas de Windows es una forma rápida y sencilla de solucionar problemas comunes de lectura de discos en Windows 10. Sin embargo, si el problema persiste, es posible que debas buscar otras soluciones o considerar la ayuda de un profesional.
Desinstala cualquier software de terceros que pueda estar causando conflictos con la unidad de disco
Si estás experimentando problemas de lectura de discos en tu computadora con Windows 10, es posible que un software de terceros esté causando conflictos con la unidad de disco. Es importante desinstalar cualquier programa que pueda estar relacionado con la lectura de discos para solucionar este problema.
Para desinstalar un programa en Windows 10, sigue estos pasos:
- Ve al menú de inicio y selecciona "Configuración".
- En la ventana de Configuración, haz clic en "Aplicaciones".
- En la página de Aplicaciones, selecciona "Aplicaciones y características" en el panel izquierdo.
- En la lista de aplicaciones instaladas, busca cualquier software relacionado con la lectura de discos.
- Haz clic en el programa y luego selecciona "Desinstalar".
- Sigue las instrucciones en pantalla para completar el proceso de desinstalación.
Una vez que hayas desinstalado el software de terceros, reinicia tu computadora y prueba nuevamente la lectura de discos. Si el problema persiste, pasa al siguiente paso de solución de problemas.
Nota: Asegúrate de desinstalar solo programas que puedan estar relacionados con la lectura de discos. Desinstalar programas importantes o desconocidos puede afectar el funcionamiento de tu computadora.
Restaura el sistema a un punto anterior antes de que comenzaran los problemas de lectura de discos
Si estás experimentando problemas de lectura de discos en Windows 10, una solución efectiva es restaurar el sistema a un punto anterior en el tiempo, antes de que comenzaran los problemas. Esto puede solucionar errores y conflictos que estén afectando la capacidad de tu computadora para leer discos correctamente.
Para restaurar el sistema a un punto anterior, sigue estos pasos:
- Abre el menú de inicio y busca "Restaurar sistema".
- Haz clic en "Crear un punto de restauración" en la ventana de resultados.
- En la ventana de Propiedades del sistema, haz clic en "Restaurar sistema".
- Selecciona "Elegir un punto de restauración diferente" y haz clic en "Siguiente".
- Elige un punto de restauración anterior a los problemas de lectura de discos y haz clic en "Siguiente".
- Revisa el resumen de la restauración y haz clic en "Finalizar" para comenzar el proceso de restauración.
Una vez que el sistema se haya restaurado a un punto anterior, reinicia tu computadora y verifica si los problemas de lectura de discos se han solucionado.
Nota: Ten en cuenta que la restauración del sistema a un punto anterior eliminará cualquier programa o actualización instalada después de ese punto. Asegúrate de haber guardado todos tus archivos y haber realizado una copia de seguridad de los datos importantes antes de realizar esta acción.
Si todo lo demás falla, considera reemplazar la unidad de disco
Si has intentado todas las soluciones anteriores y aún tienes problemas para leer discos en tu computadora con Windows 10, es posible que la unidad de disco esté dañada o defectuosa. En estos casos, puede ser necesario reemplazar la unidad de disco para solucionar el problema de manera definitiva.
Antes de reemplazar la unidad de disco, asegúrate de respaldar toda la información que tengas en los discos que no puedes leer. Puedes hacer esto copiando los archivos a otra ubicación de almacenamiento, como una unidad USB o una nube de almacenamiento en línea.
Una vez que hayas respaldado tus datos, puedes proceder a reemplazar la unidad de disco siguiendo estos pasos:
- Apaga tu computadora y desconéctala de la corriente.
- Abre la carcasa de la computadora para acceder a los componentes internos. Esto puede variar dependiendo del modelo y marca de tu computadora, por lo que te recomendamos consultar el manual del fabricante para obtener instrucciones específicas.
- Ubica la unidad de disco que deseas reemplazar. Suele estar ubicada en una bahía específica en la parte frontal o superior de la carcasa.
- Desconecta los cables de alimentación y datos que estén conectados a la unidad de disco. Para hacer esto, es posible que debas presionar un pequeño pestillo o deslizar un conector hacia arriba o hacia abajo.
- Retira la unidad de disco de la bahía. Puede estar asegurada con tornillos o con un mecanismo de pestillo. Sigue las instrucciones del fabricante para liberar la unidad de disco de manera segura.
- Coloca la nueva unidad de disco en la bahía y asegúrala correctamente siguiendo las instrucciones del fabricante.
- Conecta los cables de alimentación y datos a la nueva unidad de disco.
- Vuelve a cerrar la carcasa de la computadora.
- Conecta tu computadora a la corriente y enciéndela.
Una vez que hayas reemplazado la unidad de disco, deberías poder leer discos sin problemas en tu computadora con Windows 10. Si el problema persiste, te recomendamos buscar ayuda de un técnico especializado para resolverlo.
Recuerda que estas soluciones son generales y pueden variar dependiendo de la marca y modelo de tu computadora, así como de la versión de Windows 10 que estés utilizando. Siempre es recomendable consultar el manual del fabricante o buscar ayuda en los foros de soporte de Microsoft antes de realizar cambios en la configuración de tu sistema.
Preguntas frecuentes
1. ¿Por qué mi computadora no lee discos?
Esto puede deberse a un problema con el controlador de CD/DVD, un disco sucio o dañado, o una falla en el hardware.
2. ¿Cómo puedo solucionar el problema si mi computadora no lee discos?
Prueba limpiando el disco con un paño suave, asegúrate de que el controlador de CD/DVD esté actualizado y verifica que el disco no esté dañado.
3. ¿Qué debo hacer si mi computadora no reconoce el disco que inserto?
Intenta reiniciar la computadora, verifica si el disco es compatible con tu unidad de CD/DVD y asegúrate de que esté correctamente insertado.
4. ¿Qué puedo hacer si mi unidad de CD/DVD no aparece en el Explorador de archivos?
Revisa si la unidad está habilitada en el Administrador de dispositivos, intenta desinstalar y reinstalar el controlador o consulta al fabricante para obtener soporte técnico.
Deja una respuesta
Entradas relacionadas