Guía paso a paso: Agregar música a iPod Shuffle sin iTunes
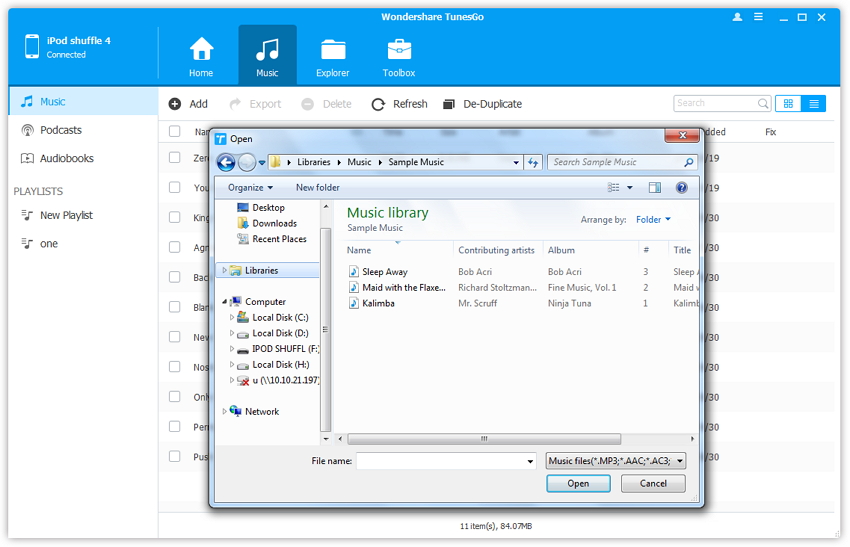
El iPod Shuffle es un reproductor de música compacto y ligero que se ha vuelto muy popular en los últimos años. A diferencia de otros modelos de iPod, el Shuffle no cuenta con una pantalla y su capacidad de almacenamiento es limitada. Sin embargo, es una excelente opción para aquellos que buscan un dispositivo simple y fácil de usar para escuchar su música favorita mientras hacen ejercicio o viajan.
 ¿Por qué se detiene Google Play Store y cómo solucionarlo?
¿Por qué se detiene Google Play Store y cómo solucionarlo?Te mostraremos cómo agregar música a tu iPod Shuffle sin tener que utilizar iTunes. Aprenderás paso a paso cómo transferir tus canciones desde tu computadora al reproductor utilizando un programa alternativo y cómo organizar tus archivos de música para que puedas disfrutar de tus pistas favoritas en cualquier momento y lugar.
- Descarga e instala un programa de administración de iPod Shuffle compatible con tu computadora
- Conecta tu iPod Shuffle a la computadora mediante un cable USB
- Abre el programa de administración de iPod Shuffle
-
Selecciona la opción de agregar música o archivos de audio
- Paso 1: Conecta tu iPod Shuffle a tu computadora
- Paso 2: Abre el explorador de archivos
- Paso 3: Navega hasta la carpeta de tu iPod Shuffle
- Paso 4: Crea una carpeta para tu música
- Paso 5: Copia y pega tu música en la carpeta del iPod Shuffle
- Paso 6: Ejecta tu iPod Shuffle de forma segura
- Paso 7: Desconecta tu iPod Shuffle
-
Selecciona las canciones o archivos de audio que deseas transferir al iPod Shuffle
- Paso 1: Conecta tu iPod Shuffle a tu computadora
- Paso 2: Abre el iPod Shuffle como una unidad de almacenamiento externa
- Paso 3: Crea una carpeta en tu iPod Shuffle para almacenar la música
- Paso 4: Copia las canciones o archivos de audio a la carpeta del iPod Shuffle
- Paso 5: Expulsa de forma segura el iPod Shuffle de tu computadora
- Haz clic en el botón de transferencia o sincronización para comenzar la transferencia de música
- Espera a que se complete la transferencia y luego desconecta el iPod Shuffle de la computadora
- ¡Listo! Ahora puedes disfrutar de tu música en el iPod Shuffle sin utilizar iTunes
- Preguntas frecuentes
Descarga e instala un programa de administración de iPod Shuffle compatible con tu computadora
Para agregar música a tu iPod Shuffle sin iTunes, lo primero que debes hacer es descargar e instalar un programa de administración de iPod Shuffle compatible con tu computadora. Afortunadamente, existen varias opciones disponibles que te permitirán gestionar tu dispositivo de forma sencilla y sin complicaciones.
 TV cambia de canal sin razón: soluciones y consejos útiles
TV cambia de canal sin razón: soluciones y consejos útiles1. Senuti (para usuarios de Mac)
Si eres usuario de Mac, una excelente opción es Senuti. Este programa te permite transferir música desde tu biblioteca de iTunes a tu iPod Shuffle de forma rápida y sencilla. Solo necesitas conectar tu iPod Shuffle a tu Mac, abrir Senuti y seleccionar las canciones que deseas agregar. Luego, haz clic en el botón "Transferir" y Senuti se encargará del resto.
2. CopyTrans Manager (para usuarios de Windows)
Si utilizas Windows, CopyTrans Manager es una excelente alternativa para administrar tu iPod Shuffle sin iTunes. Con este programa, puedes agregar música, videos, fotos y más a tu dispositivo de forma rápida y sencilla. Solo necesitas conectar tu iPod Shuffle a tu computadora, abrir CopyTrans Manager y arrastrar y soltar los archivos que deseas agregar a tu dispositivo. ¡Así de fácil!
3. Floola (compatible con Mac, Windows y Linux)
Si buscas una opción multiplataforma, Floola es una excelente elección. Este programa es compatible con Mac, Windows y Linux, por lo que podrás administrar tu iPod Shuffle sin importar el sistema operativo que utilices. Con Floola, puedes agregar música, videos, fotos, podcasts y más a tu iPod Shuffle de forma sencilla. Además, también puedes realizar copias de seguridad de tus archivos y sincronizar tu dispositivo con varias computadoras.
4. MediaMonkey (compatible con Windows)
Otra opción para usuarios de Windows es MediaMonkey. Este programa te permite administrar tu iPod Shuffle sin iTunes de forma sencilla. Puedes agregar música, crear listas de reproducción, editar etiquetas y más. Además, MediaMonkey también es compatible con otros dispositivos, como iPods, iPhones y iPads, por lo que si tienes varios dispositivos de Apple, podrás administrarlos todos desde una misma aplicación.
Consideraciones finales
Recuerda que al utilizar un programa de administración de iPod Shuffle distinto a iTunes, es posible que no puedas acceder a todas las funciones y características que ofrece iTunes. Sin embargo, si solo deseas agregar música a tu iPod Shuffle sin complicaciones, estas alternativas son excelentes opciones.
Espero que esta guía paso a paso te haya sido de utilidad y que puedas disfrutar de tu música favorita en tu iPod Shuffle sin necesidad de utilizar iTunes. ¡Feliz reproducción!
Conecta tu iPod Shuffle a la computadora mediante un cable USB
Para comenzar a agregar música a tu iPod Shuffle sin iTunes, primero debes conectar tu dispositivo a la computadora mediante un cable USB. Asegúrate de que tanto tu iPod Shuffle como tu computadora estén encendidos y funcionando correctamente.
Abre el programa de administración de iPod Shuffle
Para poder agregar música a tu iPod Shuffle sin utilizar iTunes, necesitarás utilizar un programa de administración de terceros. Hay varias opciones disponibles en línea, como iMazing, CopyTrans Manager y Floola. En este artículo, utilizaremos iMazing como ejemplo.
En primer lugar, descarga e instala iMazing en tu computadora. Una vez instalado, ábrelo y conecta tu iPod Shuffle al puerto USB de tu computadora.
En la interfaz de iMazing, selecciona tu iPod Shuffle en la lista de dispositivos conectados. Asegúrate de que el dispositivo esté seleccionado antes de continuar con los siguientes pasos.
Selecciona la opción de agregar música o archivos de audio
Para agregar música a tu iPod Shuffle sin iTunes, es necesario seguir algunos pasos simples pero efectivos. A continuación, te mostramos una guía paso a paso para lograrlo.
Paso 1: Conecta tu iPod Shuffle a tu computadora
Utiliza el cable USB que viene con tu iPod Shuffle para conectarlo a tu computadora. Asegúrate de que ambos dispositivos estén encendidos y listos para comenzar.
Paso 2: Abre el explorador de archivos
Una vez que hayas conectado tu iPod Shuffle a tu computadora, abre el explorador de archivos en tu sistema operativo. Puedes hacerlo haciendo clic derecho en el icono "Inicio" o en el escritorio y seleccionando "Explorador de archivos" en el menú desplegable.
Paso 3: Navega hasta la carpeta de tu iPod Shuffle
En el explorador de archivos, busca y selecciona tu iPod Shuffle en la sección "Dispositivos" o "Unidades" del panel izquierdo. Haz clic en el nombre de tu iPod Shuffle para acceder a su contenido.
Paso 4: Crea una carpeta para tu música
Una vez que estés dentro de la carpeta de tu iPod Shuffle, haz clic derecho en un espacio vacío y selecciona "Nuevo" y luego "Carpeta" en el menú desplegable. Así podrás crear una nueva carpeta para almacenar tu música.
Paso 5: Copia y pega tu música en la carpeta del iPod Shuffle
Abre la carpeta donde tienes almacenada tu música en tu computadora y selecciona las canciones o archivos de audio que quieres agregar a tu iPod Shuffle. Haz clic derecho en los archivos seleccionados y selecciona "Copiar" en el menú desplegable.
Ahora, ve a la carpeta que creaste en el paso anterior en la ventana del explorador de archivos de tu iPod Shuffle. Haz clic derecho en un espacio vacío dentro de la carpeta y selecciona "Pegar" en el menú desplegable para copiar los archivos de música en tu iPod Shuffle.
Paso 6: Ejecta tu iPod Shuffle de forma segura
Una vez que hayas copiado tu música en la carpeta de tu iPod Shuffle, asegúrate de ejectar el dispositivo de forma segura. Para hacerlo, haz clic derecho en el icono de tu iPod Shuffle en el explorador de archivos y selecciona "Expulsar" o "Ejectar" en el menú desplegable.
Paso 7: Desconecta tu iPod Shuffle
Una vez que hayas ejectado tu iPod Shuffle de forma segura, desconéctalo de tu computadora. Ahora podrás disfrutar de tu música en tu iPod Shuffle sin necesidad de utilizar iTunes.
¡Listo! Ahora sabes cómo agregar música a tu iPod Shuffle sin iTunes de manera fácil y rápida. Sigue estos pasos cada vez que quieras añadir nuevas canciones a tu dispositivo y disfruta de tu música favorita en cualquier momento y lugar.
Selecciona las canciones o archivos de audio que deseas transferir al iPod Shuffle
Una de las principales ventajas del iPod Shuffle es su tamaño compacto y su capacidad para reproducir música sin la necesidad de estar conectado a Internet. Sin embargo, muchos usuarios se sienten limitados por el hecho de que solo se puede agregar música al iPod Shuffle a través de iTunes.
Afortunadamente, existe una forma de agregar música a tu iPod Shuffle sin tener que utilizar iTunes. Sigue estos pasos para hacerlo:
Paso 1: Conecta tu iPod Shuffle a tu computadora
Usa el cable USB suministrado para conectar tu iPod Shuffle a un puerto USB disponible en tu computadora.
Paso 2: Abre el iPod Shuffle como una unidad de almacenamiento externa
Una vez que tu iPod Shuffle está conectado, debería aparecer como una unidad de almacenamiento externa en tu computadora. Haz doble clic en el ícono del iPod Shuffle para abrirlo.
Paso 3: Crea una carpeta en tu iPod Shuffle para almacenar la música
En la ventana del iPod Shuffle, haz clic derecho y selecciona "Nueva Carpeta". Dale a esta carpeta un nombre descriptivo, como "Música".
Paso 4: Copia las canciones o archivos de audio a la carpeta del iPod Shuffle
Abre la carpeta en tu computadora donde tienes las canciones o archivos de audio que deseas transferir al iPod Shuffle. Selecciona las canciones o archivos de audio que deseas copiar y luego haz clic derecho y selecciona "Copiar".
Luego, ve a la carpeta del iPod Shuffle y haz clic derecho en ella. Selecciona "Pegar" para copiar las canciones o archivos de audio en la carpeta del iPod Shuffle.
Paso 5: Expulsa de forma segura el iPod Shuffle de tu computadora
Una vez que hayas copiado todas las canciones o archivos de audio en la carpeta del iPod Shuffle, haz clic derecho en el ícono del iPod Shuffle en tu computadora y selecciona "Expulsar" o "Expulsar de forma segura". Espera hasta que aparezca un mensaje indicando que es seguro desconectar el iPod Shuffle.
Ahora, tu iPod Shuffle debería tener todas las canciones o archivos de audio que copiaste en la carpeta correspondiente. Desconecta el iPod Shuffle de tu computadora y disfruta de tu música sin la necesidad de utilizar iTunes.
Haz clic en el botón de transferencia o sincronización para comenzar la transferencia de música
Una vez que hayas conectado tu iPod Shuffle a tu computadora, es hora de agregar música sin tener que usar iTunes. El primer paso es encontrar el botón de transferencia o sincronización en tu programa de gestión de música preferido.
Este botón generalmente se encuentra en la parte superior o inferior de la pantalla, dependiendo del programa que estés utilizando. Puede tener un ícono de flecha hacia abajo o un símbolo similar. Haz clic en este botón para iniciar el proceso de transferencia de música.
Al hacer clic en el botón de transferencia, se abrirá una ventana que te permitirá seleccionar las canciones que deseas agregar a tu iPod Shuffle. Puedes seleccionar canciones individuales o incluso carpetas enteras de música.
Si tienes una biblioteca de música organizada en tu programa de gestión de música, también puedes seleccionar listas de reproducción específicas para transferir a tu iPod Shuffle.
Una vez que hayas seleccionado las canciones o listas de reproducción que deseas agregar, haz clic en el botón de confirmación o de transferencia para iniciar la transferencia de música a tu iPod Shuffle.
Es importante tener en cuenta que este proceso puede tomar algún tiempo, especialmente si estás transfiriendo muchas canciones o listas de reproducción extensas. Asegúrate de tener suficiente espacio disponible en tu iPod Shuffle antes de comenzar la transferencia.
Una vez que se haya completado la transferencia de música, recibirás una notificación en tu programa de gestión de música indicando que la transferencia ha sido exitosa. Ahora puedes desconectar tu iPod Shuffle de tu computadora y disfrutar de tu música favorita en cualquier momento y lugar.
Recuerda que este método de agregar música sin iTunes es compatible con diferentes programas de gestión de música, lo que te brinda la libertad de elegir el programa que mejor se adapte a tus necesidades y preferencias.
Espera a que se complete la transferencia y luego desconecta el iPod Shuffle de la computadora
Una vez que hayas completado la transferencia de música al iPod Shuffle, es importante esperar a que se complete antes de desconectarlo de la computadora. Esto asegurará que los archivos se copien correctamente y evitará cualquier pérdida de datos.
Para verificar si la transferencia ha finalizado, puedes observar el indicador de progreso en tu computadora. Dependiendo del tamaño de la música que estás transfiriendo, esto puede llevar algunos minutos o incluso más tiempo.
Una vez que el indicador de progreso se haya completado y no haya más archivos en la cola de transferencia, puedes desconectar de forma segura tu iPod Shuffle de la computadora. Esto se hace siguiendo estos pasos:
- Ubica el ícono del iPod Shuffle en tu computadora. Esto generalmente se encuentra en la barra lateral de tu explorador de archivos, en la sección de dispositivos.
- Haz clic derecho en el ícono del iPod Shuffle y selecciona la opción "Expulsar" o "Desconectar" del menú desplegable. Esto notificará a tu computadora que estás listo para desconectar el dispositivo de forma segura.
- Espera a que aparezca un mensaje que indique que es seguro desconectar el iPod Shuffle. Una vez que aparezca este mensaje, puedes desconectar físicamente el dispositivo de la computadora.
Es crucial seguir estos pasos para desconectar correctamente el iPod Shuffle de la computadora. Desconectar el dispositivo sin seguir estos pasos puede resultar en la pérdida de datos o en daños al iPod Shuffle.
Una vez que hayas desconectado de forma segura el iPod Shuffle de la computadora, puedes disfrutar de tu música recién agregada en cualquier momento y lugar. ¡A disfrutar de la música!
¡Listo! Ahora puedes disfrutar de tu música en el iPod Shuffle sin utilizar iTunes
En este tutorial te enseñaremos cómo agregar música a tu iPod Shuffle sin la necesidad de utilizar iTunes. Sigue los pasos a continuación para disfrutar de tu música favorita en tu dispositivo de forma sencilla y sin complicaciones.
Paso 1: Conecta tu iPod Shuffle a tu computadora
Para comenzar, conecta tu iPod Shuffle a tu computadora utilizando el cable USB que viene incluido con el dispositivo. Asegúrate de que tanto tu iPod como tu computadora estén encendidos.
Paso 2: Abre el Explorador de Windows o el Finder de Mac
Una vez que tu iPod Shuffle esté conectado, abre el Explorador de Windows en una PC o el Finder en una Mac. Estas aplicaciones te permitirán acceder a los archivos de tu iPod Shuffle y transferir música.
Paso 3: Crea una carpeta en tu iPod Shuffle
En el Explorador de Windows o el Finder, busca tu iPod Shuffle en la lista de dispositivos y haz clic derecho en él. Luego, selecciona la opción "Crear nueva carpeta" y nómbrala como desees (por ejemplo, "Música"). Esta carpeta será donde almacenaremos la música que deseamos agregar al iPod.
Paso 4: Copia los archivos de música a tu iPod Shuffle
Ahora, busca en tu computadora los archivos de música que deseas agregar al iPod Shuffle. Puedes seleccionar archivos individuales o carpetas completas, dependiendo de tu preferencia. Haz clic derecho en los archivos seleccionados y elige la opción "Copiar". Luego, dirígete a la carpeta que creaste en el paso anterior y haz clic derecho en ella. Selecciona la opción "Pegar" para transferir los archivos de música a tu iPod Shuffle.
Paso 5: Desconecta tu iPod Shuffle de tu computadora
Una vez que hayas terminado de copiar los archivos de música a tu iPod Shuffle, asegúrate de que todos los archivos se hayan transferido correctamente antes de desconectar el dispositivo. Luego, haz clic derecho en tu iPod Shuffle en el Explorador de Windows o el Finder y selecciona la opción "Expulsar" o "Desconectar" para desconectarlo de forma segura.
¡Y eso es todo! Ahora puedes disfrutar de tu música favorita en tu iPod Shuffle sin la necesidad de utilizar iTunes. Recuerda que puedes repetir estos pasos cada vez que desees agregar o actualizar tu biblioteca de música en tu iPod Shuffle. ¡Disfruta de la música en cualquier lugar y en cualquier momento!
Preguntas frecuentes
1. ¿Es posible agregar música a iPod Shuffle sin usar iTunes?
Sí, existen alternativas como aplicaciones de terceros o utilizar el modo de almacenamiento masivo.
2. ¿Qué aplicaciones de terceros recomiendan para agregar música al iPod Shuffle?
Algunas opciones populares son Floola, Winamp, MediaMonkey y Sharepod.
3. ¿Cómo se activa el modo de almacenamiento masivo en el iPod Shuffle?
Conecta el iPod Shuffle a tu computadora, abre iTunes, selecciona el dispositivo y marca la opción "Habilitar uso como disco de almacenamiento".
4. ¿Puedo agregar música a mi iPod Shuffle desde una computadora Mac y una PC Windows?
Sí, el iPod Shuffle es compatible con ambos sistemas operativos.
Deja una respuesta
Entradas relacionadas