Guía paso a paso: Cómo abrir dos ventanas simultáneas en un iPhone
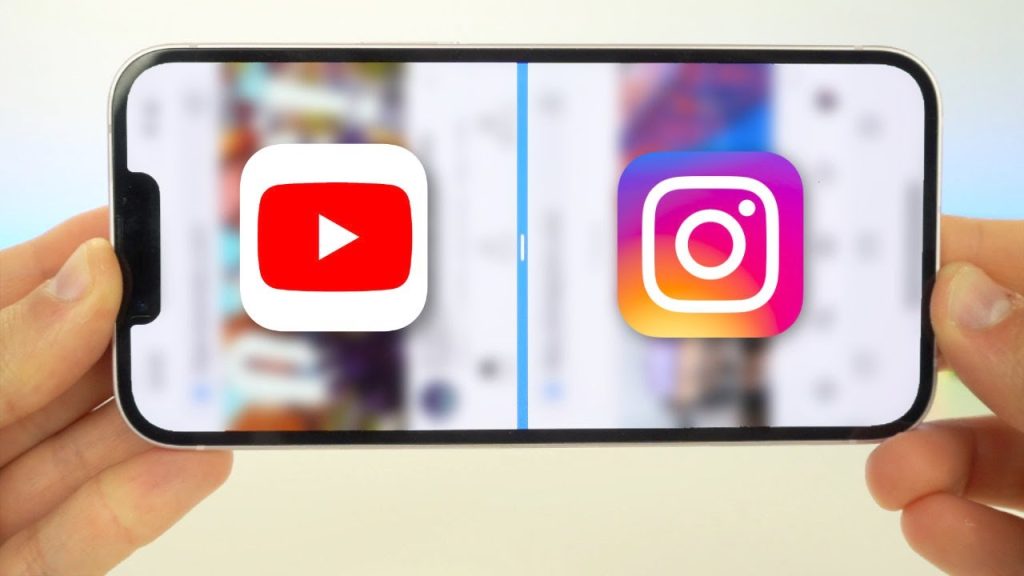
Cada vez más personas utilizan sus iPhones para realizar múltiples tareas, ya sea para trabajar, estudiar o entretenerse. Sin embargo, muchas veces nos encontramos con la limitación de tener que cambiar constantemente entre aplicaciones o tener que cerrar y abrir ventanas para acceder a diferentes contenidos. Te mostraremos cómo abrir dos ventanas simultáneas en un iPhone, para que puedas aprovechar al máximo la funcionalidad de tu dispositivo.
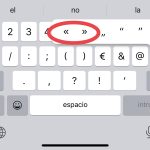 Poner comillas en Word de manera sencilla y rápida | Guía paso a paso
Poner comillas en Word de manera sencilla y rápida | Guía paso a pasoEn este artículo aprenderás:
- Los requisitos necesarios para abrir dos ventanas simultáneas en un iPhone.
 Calcula el costo de inventario: Guía PEPS, UEPS, promedio ponderado
Calcula el costo de inventario: Guía PEPS, UEPS, promedio ponderado- Cómo activar la función de pantalla dividida en tu iPhone.
- Cómo utilizar dos aplicaciones al mismo tiempo en tu dispositivo.
- Consejos y recomendaciones para aprovechar al máximo esta funcionalidad.
- Abre la primera aplicación que deseas utilizar en tu iPhone
- Desliza hacia arriba desde la parte inferior de la pantalla para abrir el panel de aplicaciones recientes
- Mantén presionada la barra de la aplicación que deseas abrir en la segunda ventana hasta que aparezca el menú desplegable
-
Selecciona "Abrir en ventana dividida" en el menú desplegable
- Paso 1: Actualiza tu iPhone
- Paso 2: Abre la primera aplicación
- Paso 3: Desliza hacia arriba para acceder al selector de aplicaciones
- Paso 4: Mantén presionado el ícono de la segunda aplicación
- Paso 5: Selecciona "Abrir en ventana dividida" en el menú desplegable
- Paso 6: Ajusta el tamaño de las ventanas
- Aparecerá una segunda ventana con la aplicación seleccionada
- Puedes ajustar el tamaño de cada ventana deslizando la barra divisoria hacia la izquierda o hacia la derecha
- Puedes cambiar la aplicación en cada ventana deslizando hacia arriba desde la parte inferior de la pantalla y seleccionando una aplicación diferente
- Para cerrar una ventana, desliza hacia arriba desde la parte inferior de la pantalla y mantén presionada la barra de la aplicación que deseas cerrar
- Selecciona "Cerrar" en el menú desplegable
- Ahora puedes usar dos aplicaciones simultáneamente en tu iPhone
- Preguntas frecuentes
Abre la primera aplicación que deseas utilizar en tu iPhone
Para abrir la primera aplicación en tu iPhone, simplemente busca el icono de la aplicación en la pantalla de inicio y tócalo una vez.
Desliza hacia arriba desde la parte inferior de la pantalla para abrir el panel de aplicaciones recientes
Para abrir dos ventanas simultáneas en un iPhone, primero debes deslizar hacia arriba desde la parte inferior de la pantalla para abrir el panel de aplicaciones recientes.
Mantén presionada la barra de la aplicación que deseas abrir en la segunda ventana hasta que aparezca el menú desplegable
Si quieres abrir dos ventanas simultáneas en tu iPhone, puedes seguir estos sencillos pasos:
Paso 1: Mantén presionada la barra de la aplicación
Para comenzar, debes ubicarte en la pantalla de inicio de tu iPhone. Luego, busca la aplicación que deseas abrir en la segunda ventana y mantén presionada la barra de la aplicación hasta que aparezca el menú desplegable.
Paso 2: Selecciona "Abrir en ventana dividida"
Una vez que aparezca el menú desplegable, verás varias opciones. Desliza el dedo hacia arriba y selecciona la opción "Abrir en ventana dividida".
Paso 3: Ajusta el tamaño de las ventanas
Una vez que hayas seleccionado "Abrir en ventana dividida", verás cómo se divide la pantalla en dos ventanas. Para ajustar el tamaño de cada ventana, simplemente arrastra la barra divisoria hacia la izquierda o hacia la derecha.
Paso 4: Selecciona la segunda aplicación
Ahora que has abierto la primera ventana en modo dividido, puedes seleccionar la segunda aplicación que deseas abrir. Para hacerlo, simplemente busca la segunda aplicación y tócala para abrirla en la segunda ventana.
Paso 5: Disfruta de dos ventanas simultáneas
¡Listo! Ahora puedes disfrutar de dos ventanas simultáneas en tu iPhone. Puedes interactuar con ambas aplicaciones al mismo tiempo y realizar diferentes tareas de manera más eficiente.
Recuerda que no todas las aplicaciones son compatibles con la función de ventana dividida, por lo que es posible que no todas te permitan abrir dos ventanas simultáneas. Sin embargo, la mayoría de las aplicaciones populares son compatibles y te brindarán una experiencia multitarea mejorada.
Selecciona "Abrir en ventana dividida" en el menú desplegable
Si tienes un iPhone y te gustaría poder abrir dos aplicaciones al mismo tiempo en la pantalla, estás de suerte. Con la función de ventana dividida, puedes tener dos ventanas abiertas simultáneamente y realizar múltiples tareas de manera más eficiente. A continuación, te mostramos cómo abrir dos ventanas al mismo tiempo en un iPhone.
Paso 1: Actualiza tu iPhone
Antes de comenzar, asegúrate de que tu iPhone esté actualizado a la última versión de iOS. La función de ventana dividida solo está disponible en iOS 13 o posterior. Para verificar si tienes la última actualización, ve a Configuración > General > Actualización de software y sigue las instrucciones para actualizar tu dispositivo si es necesario.
Paso 2: Abre la primera aplicación
Abre la aplicación que deseas tener en una de las ventanas divididas. Puede ser cualquier aplicación compatible, como Safari, Notas, Mail, etc.
Paso 3: Desliza hacia arriba para acceder al selector de aplicaciones
Desliza hacia arriba desde la parte inferior de la pantalla para acceder al selector de aplicaciones. En iPhones con botón de inicio, desliza hacia arriba desde la parte inferior de la pantalla. En iPhones sin botón de inicio, desliza hacia arriba desde el borde inferior de la pantalla.
Paso 4: Mantén presionado el ícono de la segunda aplicación
Una vez que estés en el selector de aplicaciones, busca la segunda aplicación que deseas abrir en la otra ventana dividida. Mantén presionado el ícono de la aplicación hasta que aparezca un menú desplegable.
Paso 5: Selecciona "Abrir en ventana dividida" en el menú desplegable
En el menú desplegable, busca la opción "Abrir en ventana dividida" y selecciónala. Esto abrirá la segunda aplicación en la otra mitad de la pantalla.
Paso 6: Ajusta el tamaño de las ventanas
Una vez que ambas aplicaciones estén abiertas en la pantalla dividida, puedes ajustar el tamaño de cada ventana deslizando la línea divisoria hacia la izquierda o hacia la derecha. Esto te permitirá tener más espacio para una de las aplicaciones si lo deseas.
¡Y eso es todo! Ahora puedes disfrutar de la función de ventana dividida en tu iPhone y realizar múltiples tareas al mismo tiempo. Ten en cuenta que no todas las aplicaciones son compatibles con esta función, por lo que es posible que algunas aplicaciones no se puedan abrir en ventana dividida.
Recuerda que puedes salir del modo de ventana dividida deslizando la línea divisoria hacia el centro de la pantalla o simplemente cerrando una de las aplicaciones. Espero que esta guía paso a paso te haya sido útil. ¡Buena suerte con tu multitarea en el iPhone!
Aparecerá una segunda ventana con la aplicación seleccionada
Para abrir dos ventanas simultáneas en un iPhone, sigue estos pasos:
- Desbloquea tu iPhone y ve a la pantalla de inicio.
- Localiza la aplicación que deseas abrir en una segunda ventana.
- Mantén presionado el ícono de la aplicación hasta que aparezca un menú emergente.
- En el menú emergente, selecciona la opción "Abrir en ventana secundaria".
Una vez que hayas seguido estos pasos, se abrirá una segunda ventana con la aplicación seleccionada. Ahora puedes usar ambas ventanas de forma simultánea en tu iPhone.
Puedes ajustar el tamaño de cada ventana deslizando la barra divisoria hacia la izquierda o hacia la derecha
Si eres usuario de iPhone y necesitas realizar varias tareas simultáneamente, estás de suerte. Con la última actualización de iOS, ahora es posible abrir dos ventanas simultáneas en tu dispositivo. Esto te permitirá ahorrar tiempo y ser más productivo. En esta guía paso a paso, te enseñaremos cómo hacerlo de manera sencilla.
Paso 1: Actualiza tu iPhone a la última versión de iOS
Antes de comenzar, asegúrate de tener instalada la última versión de iOS en tu iPhone. Para hacerlo, sigue estos pasos:
- Abre la aplicación "Configuración" en tu iPhone.
- Desplázate hacia abajo y selecciona "General".
- Toca en "Actualización de software".
- Si hay una actualización disponible, verás una opción para descargarla e instalarla. Sigue las instrucciones en pantalla para completar el proceso.
Paso 2: Abre una ventana en modo Split View
Ahora que tienes la última versión de iOS instalada, es hora de abrir dos ventanas simultáneas en tu iPhone. Sigue estos pasos:
- Abre la aplicación que deseas tener en la parte izquierda de la pantalla.
- Desliza el dedo hacia arriba desde la parte inferior de la pantalla para abrir el Dock.
- Mantén presionada la aplicación que deseas tener en la parte derecha de la pantalla.
- Arrastra la aplicación hacia el lado derecho de la pantalla hasta que veas una línea divisoria vertical.
- Suelta la aplicación para abrir ambas ventanas en modo Split View.
Paso 3: Ajusta el tamaño de cada ventana
Una vez que has abierto las dos ventanas en modo Split View, puedes ajustar el tamaño de cada una según tus necesidades. Para hacerlo, sigue estos pasos:
- Desliza la barra divisoria hacia la izquierda o hacia la derecha para cambiar el tamaño de cada ventana.
- La barra divisoria te permitirá asignar más espacio a una aplicación y menos a la otra.
- Experimenta con diferentes tamaños hasta encontrar la configuración que más te convenga.
¡Y eso es todo! Ahora puedes disfrutar de la comodidad de tener dos ventanas abiertas simultáneamente en tu iPhone. Esto te permitirá realizar múltiples tareas de manera eficiente y aumentar tu productividad.
Recuerda que no todas las aplicaciones son compatibles con el modo Split View, por lo que es posible que algunas no funcionen de esta manera. Sin embargo, la mayoría de las aplicaciones populares son compatibles, por lo que podrás aprovechar al máximo esta función.
¡Esperamos que esta guía te haya sido útil! Si tienes alguna otra pregunta, no dudes en dejarnos un comentario.
Puedes cambiar la aplicación en cada ventana deslizando hacia arriba desde la parte inferior de la pantalla y seleccionando una aplicación diferente
Si eres usuario de un iPhone, es posible que en alguna ocasión hayas deseado poder tener dos ventanas abiertas al mismo tiempo en tu dispositivo. Ya sea para comparar información, hacer multitarea o simplemente por comodidad, la posibilidad de abrir dos ventanas simultáneas puede ser muy útil.
Afortunadamente, con la llegada de iOS 13, Apple ha introducido una nueva función llamada "Ventanas Flotantes" que permite abrir dos ventanas simultáneas en un iPhone. En esta guía paso a paso te enseñaremos cómo hacerlo.
Paso 1: Actualiza tu iPhone a iOS 13 o una versión posterior
Lo primero que debes hacer es asegurarte de que tu iPhone esté actualizado a iOS 13 o una versión posterior del sistema operativo. Puedes verificar esto yendo a "Configuración" > "General" > "Actualización de software" y comprobando si hay alguna actualización disponible. Si hay una actualización disponible, asegúrate de realizarla antes de continuar.
Paso 2: Abre la primera aplicación
Una vez que hayas actualizado tu iPhone, abre la primera aplicación que deseas tener en una ventana flotante.
Paso 3: Desliza hacia arriba desde la parte inferior de la pantalla
Una vez que hayas abierto la aplicación, desliza hacia arriba desde la parte inferior de la pantalla. Esto abrirá el "Selector de aplicaciones" en la parte inferior de la pantalla.
Paso 4: Mantén presionado el ícono de la aplicación
En el "Selector de aplicaciones", busca el ícono de la aplicación que deseas abrir en la segunda ventana. Mantén presionado el ícono hasta que aparezcan las opciones adicionales.
Paso 5: Selecciona "Abrir en ventana flotante"
Una vez que aparezcan las opciones adicionales, selecciona la opción "Abrir en ventana flotante". Esto abrirá la segunda ventana de la aplicación en una vista flotante encima de la primera aplicación.
Paso 6: Cambia entre las ventanas
Una vez que hayas abierto las dos ventanas, puedes cambiar entre ellas deslizando hacia arriba desde la parte inferior de la pantalla y seleccionando la ventana que deseas activar.
¡Y eso es todo! Ahora puedes disfrutar de la comodidad de tener dos ventanas abiertas simultáneamente en tu iPhone gracias a la función de "Ventanas Flotantes" de iOS 13. Recuerda que no todas las aplicaciones son compatibles con esta función, pero la mayoría de las aplicaciones de productividad y navegadores sí lo son.
Esperamos que esta guía paso a paso te haya sido útil. Si tienes alguna pregunta o duda, déjanos un comentario y estaremos encantados de ayudarte.
Para cerrar una ventana, desliza hacia arriba desde la parte inferior de la pantalla y mantén presionada la barra de la aplicación que deseas cerrar
Si alguna vez has querido abrir dos ventanas simultáneas en tu iPhone, estás de suerte. Con la última actualización de iOS, ahora es posible realizar esta tarea de manera sencilla. A continuación, te guiaré paso a paso para que puedas hacerlo sin problemas.
Paso 1: Actualiza tu iPhone a la última versión de iOS
Antes de comenzar, asegúrate de tener la última versión de iOS instalada en tu dispositivo. Para hacerlo, ve a "Configuración" > "General" > "Actualización de software". Si hay una actualización disponible, descárgala e instálala en tu iPhone.
Paso 2: Abre la primera ventana en Safari
Abre la aplicación Safari en tu iPhone y navega hasta el sitio web que deseas ver en una ventana separada. Asegúrate de tener la página cargada por completo antes de continuar.
Paso 3: Abre la segunda ventana en Safari
Para abrir la segunda ventana en Safari, desliza hacia arriba desde la parte inferior de la pantalla para mostrar el Dock. A continuación, mantén presionado el ícono de Safari en el Dock y arrástralo hacia un lado de la pantalla hasta que aparezca una nueva ventana.
Paso 4: Navega en las dos ventanas simultáneamente
Ahora que tienes abiertas dos ventanas en Safari, puedes navegar en ellas de forma simultánea. Simplemente toca la barra de dirección en la parte superior de cada ventana para alternar entre ellas. También puedes abrir enlaces en una ventana o en la otra tocando y manteniendo presionado el enlace y seleccionando "Abrir en una nueva ventana" o "Abrir en la otra ventana".
Paso 5: Cerrar una ventana
Si deseas cerrar una de las ventanas, desliza hacia arriba desde la parte inferior de la pantalla y mantén presionada la barra de la aplicación que deseas cerrar. Aparecerá un menú con opciones, selecciona "Cerrar" para cerrar la ventana.
Paso 6: Disfruta de dos ventanas simultáneas en tu iPhone
¡Y eso es todo! Ahora puedes disfrutar de dos ventanas simultáneas en tu iPhone y navegar por diferentes sitios web al mismo tiempo. Esta función es especialmente útil cuando necesitas comparar información o realizar múltiples tareas en tu dispositivo.
Recuerda que esta función solo está disponible en dispositivos iPhone que ejecuten la última versión de iOS. Si tienes un modelo más antiguo, es posible que no puedas aprovechar esta característica.
¡Espero que esta guía paso a paso te haya sido útil! Si tienes alguna pregunta, déjala en los comentarios y estaré encantado de ayudarte.
Selecciona "Cerrar" en el menú desplegable
Si deseas abrir dos ventanas simultáneas en tu iPhone, sigue estos pasos:
Paso 1: Actualiza tu iPhone
Antes de comenzar, asegúrate de que tu iPhone esté actualizado a la última versión de iOS. Para hacerlo, ve a la aplicación "Ajustes", selecciona "General" y luego "Actualización de software". Si hay alguna actualización disponible, instálala antes de continuar.
Paso 2: Abre la primera ventana
Abre la aplicación que deseas utilizar en la primera ventana. Puede ser Safari, Notas, Correo, entre otras. Asegúrate de tener el contenido que deseas ver o editar en esta ventana.
Paso 3: Inicia la función de pantalla dividida
Para abrir la segunda ventana en tu iPhone, desliza hacia arriba desde la parte inferior de la pantalla para abrir el "Dock". Luego, mantén presionada la aplicación que deseas abrir en la segunda ventana hasta que aparezca un menú desplegable.
En el menú desplegable, selecciona "Cerrar". Esto abrirá la aplicación en una segunda ventana.
Paso 4: Ajusta el tamaño de las ventanas
Una vez que tengas las dos ventanas abiertas, puedes ajustar el tamaño de cada una. Para hacerlo, arrastra el divisor vertical ubicado en el centro de las ventanas hacia la izquierda o hacia la derecha.
De esta manera, podrás ver más contenido en una ventana y menos en la otra, según tus necesidades.
Paso 5: Interactúa con las ventanas simultáneamente
Ahora que tienes dos ventanas abiertas, puedes interactuar con ellas de forma simultánea. Puedes navegar por diferentes sitios web en Safari, tomar notas en una ventana mientras consultas información en la otra, o incluso arrastrar y soltar texto o imágenes entre las ventanas.
Recuerda que no todas las aplicaciones admiten la función de pantalla dividida en el iPhone, por lo que no todas podrán abrirse en una segunda ventana.
¡Disfruta de la comodidad de tener dos ventanas abiertas simultáneamente en tu iPhone!
Ahora puedes usar dos aplicaciones simultáneamente en tu iPhone
Si eres usuario de iPhone, es posible que en algún momento hayas sentido la necesidad de abrir dos aplicaciones al mismo tiempo. Ya sea para comparar información, copiar y pegar datos o simplemente para facilitar tu multitarea, esta función puede resultar muy útil.
Afortunadamente, con la última actualización del sistema operativo iOS 13, Apple ha introducido una nueva característica llamada "Modo de pantalla dividida" que te permite abrir dos aplicaciones simultáneamente en tu iPhone.
¿Cómo activar el Modo de pantalla dividida en tu iPhone?
Para activar esta función, sigue los siguientes pasos:
- Abre la primera aplicación que deseas usar.
- Desliza hacia arriba desde la parte inferior de la pantalla para abrir el "Dock" de tu iPhone.
- Mantén presionada la segunda aplicación que deseas abrir.
- Arrastra la segunda aplicación hacia un lado de la pantalla hasta que aparezca un espacio vacío.
- Suelta la aplicación para que se abra en modo de pantalla dividida.
Una vez que hayas seguido estos pasos, podrás ver ambas aplicaciones abiertas en la pantalla de tu iPhone. Puedes ajustar el tamaño de cada aplicación arrastrando la línea divisoria entre ellas.
¿Cómo alternar entre las aplicaciones en el Modo de pantalla dividida?
Si deseas cambiar el enfoque entre las dos aplicaciones abiertas en el Modo de pantalla dividida, simplemente sigue estos pasos:
- Desliza hacia arriba desde la parte inferior de la pantalla para abrir el "Dock" de tu iPhone.
- Toca la aplicación a la que deseas cambiar el enfoque.
Alternativamente, también puedes deslizar el dedo desde el borde derecho o izquierdo de la pantalla hacia el centro para cambiar rápidamente entre las aplicaciones abiertas en el Modo de pantalla dividida.
Es importante tener en cuenta que no todas las aplicaciones son compatibles con el Modo de pantalla dividida. Sin embargo, la mayoría de las aplicaciones nativas de Apple, como Safari, Mail, Notas y Calendario, son compatibles con esta función.
El Modo de pantalla dividida en iOS 13 te permite abrir dos aplicaciones simultáneamente en tu iPhone, lo que facilita la multitarea y mejora tu productividad. ¡Prueba esta función y descubre cómo puedes aprovechar al máximo tu dispositivo Apple!
Preguntas frecuentes
1. ¿Puedo abrir dos ventanas simultáneas en mi iPhone?
Sí, a partir de iOS 13 puedes abrir dos ventanas de una misma aplicación en modo multitarea.
2. ¿Cuáles aplicaciones son compatibles con la función de ventanas simultáneas?
La mayoría de las aplicaciones nativas de Apple son compatibles, como Safari, Mensajes y Notas. Algunas aplicaciones de terceros también tienen esta función.
3. ¿Cómo abro dos ventanas simultáneas en mi iPhone?
Mantén presionado el ícono de la aplicación en el dock y arrástralo hacia un lado de la pantalla. Luego, abre la misma aplicación nuevamente y arrástrala hacia el otro lado de la pantalla.
4. ¿Puedo ajustar el tamaño de las ventanas simultáneas en mi iPhone?
Sí, puedes ajustar el tamaño de las ventanas arrastrando la línea divisoria entre ellas hacia los lados.
Deja una respuesta
Entradas relacionadas