Guía paso a paso: Cómo abrir Messenger desde una página web
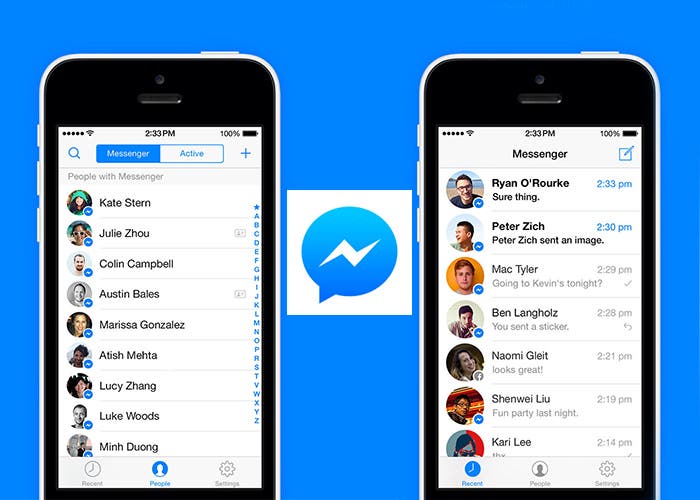
En la actualidad, la comunicación a través de aplicaciones de mensajería instantánea se ha vuelto fundamental en nuestras vidas. Una de las plataformas más utilizadas es Messenger, la cual nos permite chatear con nuestros amigos y familiares de forma rápida y sencilla. Sin embargo, ¿sabías que también puedes acceder a Messenger desde una página web? En este artículo te enseñaremos cómo hacerlo.
En este artículo aprenderás:
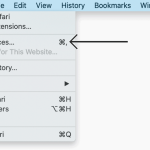 Quitar proxy de Google Chrome: guía en 5 pasos
Quitar proxy de Google Chrome: guía en 5 pasos1. Cómo abrir Messenger desde una página web.
2. Los requisitos necesarios para poder utilizar Messenger en tu navegador.
 Desinstalar Corel Draw 2019: Guía paso a paso
Desinstalar Corel Draw 2019: Guía paso a paso3. Algunos consejos y trucos para aprovechar al máximo esta función.
- Accede a la página web en la que deseas abrir Messenger
- Busca en la página un enlace o botón que indique "Abrir Messenger"
- Haz clic en el enlace o botón
- Personaliza el enlace o botón
- Espera a que se abra la ventana de Messenger
- Inicia sesión en tu cuenta de Messenger si se te solicita
- ¡Listo! Ahora puedes usar Messenger desde la página web
- Preguntas frecuentes
Accede a la página web en la que deseas abrir Messenger
Para abrir Messenger desde una página web, primero debes acceder a la página en la que deseas abrirlo. Ya sea que estés creando una nueva página web o editando una existente, asegúrate de tener acceso al código HTML de la misma.
Busca en la página un enlace o botón que indique "Abrir Messenger"
Una vez que estés en la página web, deberás buscar un enlace o un botón que indique claramente "Abrir Messenger". Esto puede variar según el diseño y la estructura de la página, por lo que es importante examinar cuidadosamente el contenido y las opciones disponibles.
Haz clic en el enlace o botón
Si quieres abrir Messenger desde una página web, primero debes asegurarte de tener un enlace o botón que permita a los usuarios acceder a la aplicación. Esto puede hacerse de diferentes maneras, dependiendo del diseño y la funcionalidad de tu sitio web.
Una opción común es utilizar un enlace con el atributo href que apunte a la URL de Messenger. Por ejemplo:
<a href="https://www.messenger.com">Abrir Messenger</a>
Al hacer clic en este enlace, los usuarios serán redirigidos a la página principal de Messenger, donde podrán iniciar sesión y utilizar la aplicación.
Otra opción es utilizar un botón con un evento de JavaScript que abra Messenger. Por ejemplo:
<button onclick="window.open('https://www.messenger.com')">Abrir Messenger</button>
Al hacer clic en este botón, se abrirá una nueva ventana o pestaña del navegador con la página principal de Messenger.
Personaliza el enlace o botón
Continúa escribiendo el contenido solo para ese encabezado:
Espera a que se abra la ventana de Messenger
Una de las formas más comunes de interactuar con nuestros usuarios en una página web es a través de un chat en tiempo real. Y una de las opciones más populares para implementar esta funcionalidad es Messenger de Facebook.
En este artículo te enseñaremos cómo abrir Messenger desde una página web de forma sencilla y paso a paso. ¡Empecemos!
Paso 1: Obtén el ID de tu página de Facebook
Lo primero que necesitarás es el ID de tu página de Facebook. Puedes encontrarlo en la configuración de tu página, en la pestaña "Información". Copia este ID, ya que lo necesitarás más adelante.
Paso 2: Crea un enlace directo a Messenger
Para abrir Messenger desde una página web, necesitarás crear un enlace directo. Para ello, utiliza la siguiente estructura de URL:
https://m.me/PAGE_ID
Reemplaza "PAGE_ID" por el ID de tu página de Facebook que obtuviste en el paso anterior.
Paso 3: Crea un botón o enlace en tu página web
Una vez que tengas el enlace directo a Messenger, puedes agregar un botón o enlace en tu página web para que los usuarios puedan abrirlo fácilmente.
Puedes utilizar la etiqueta <a> para crear un enlace. Por ejemplo:
Abrir Messenger
También puedes utilizar la etiqueta <button> para crear un botón. Por ejemplo:
Recuerda reemplazar "PAGE_ID" por el ID de tu página de Facebook.
Además, si lo deseas, puedes agregar estilos CSS para personalizar el botón o enlace de acuerdo al diseño de tu página web.
Paso 4: Prueba el enlace o botón
Una vez que hayas creado el enlace o botón en tu página web, asegúrate de probarlo para verificar que se abra la ventana de Messenger correctamente.
¡Y eso es todo! Ahora ya sabes cómo abrir Messenger desde una página web. Esperamos que esta guía te haya sido útil. Si tienes alguna pregunta o duda, déjanos un comentario.
Inicia sesión en tu cuenta de Messenger si se te solicita
Si deseas abrir Messenger desde una página web, lo primero que debes hacer es asegurarte de estar conectado a tu cuenta. Si se te solicita iniciar sesión, ingresa tu nombre de usuario y contraseña en los campos correspondientes.
¡Listo! Ahora puedes usar Messenger desde la página web
Si estás buscando una forma de integrar Messenger en tu página web, estás en el lugar correcto. En esta guía paso a paso, te enseñaré cómo abrir Messenger directamente desde una página web, para que tus usuarios puedan comunicarse contigo de forma rápida y sencilla.
Paso 1: Obtén tu código de Messenger
Para empezar, necesitarás obtener el código de Messenger. Para hacerlo, sigue estos pasos:
- Ve a la página de desarrollo de Facebook y crea una nueva aplicación.
- En la sección "Productos", selecciona "Messenger" y haz clic en "Configurar".
- En la pestaña "Configuración", ve a la sección "Token de acceso de página" y haz clic en "Generar token de acceso".
- Copia el token de acceso generado.
Ahora que tienes tu token de acceso, pasemos al siguiente paso.
Paso 2: Añade el código a tu página web
Una vez que tengas tu código de Messenger, añádelo a tu página web siguiendo estos pasos:
- Añade la siguiente línea de código en la sección <head> de tu página:
<script>var messengerToken = "TU_TOKEN_DE_ACCESO";</script>
- Añade el siguiente código en el lugar donde quieras que aparezca el botón de Messenger en tu página:
<div class="fb-customerchat" attribution="setup_tool" page_id="TU_ID_DE_PÁGINA" theme_color="#0084ff"></div>
Recuerda reemplazar TU_TOKEN_DE_ACCESO por el token de acceso que obtuviste en el paso anterior, y TU_ID_DE_PÁGINA por el ID de tu página de Facebook.
Paso 3: Comprueba que funcione
Una vez que hayas añadido el código a tu página web, guarda los cambios y abre tu página en un navegador. Deberías ver un botón de Messenger en la esquina inferior derecha de la pantalla. Si haces clic en él, se abrirá una ventana de chat de Messenger.
¡Y eso es todo! Ahora tus usuarios podrán comunicarse contigo a través de Messenger directamente desde tu página web. Recuerda que también puedes personalizar el aspecto del botón y la ventana de chat según tus necesidades.
Espero que esta guía te haya sido útil. Si tienes alguna pregunta, déjala en los comentarios y estaré encantado de ayudarte.
Preguntas frecuentes
1. ¿Necesito tener una cuenta de Facebook para abrir Messenger desde una página web?
No, no es necesario tener una cuenta de Facebook para abrir Messenger desde una página web. Puedes acceder a Messenger utilizando tu número de teléfono.
2. ¿Puedo abrir Messenger desde cualquier dispositivo?
Sí, puedes abrir Messenger desde cualquier dispositivo que tenga acceso a internet, ya sea un teléfono móvil, una tablet o una computadora.
3. ¿Es necesario descargar alguna aplicación para abrir Messenger desde una página web?
No, no es necesario descargar ninguna aplicación para abrir Messenger desde una página web. Puedes acceder a Messenger a través del sitio web oficial de Facebook.
4. ¿Puedo enviar mensajes a cualquier persona a través de Messenger desde una página web?
Sí, puedes enviar mensajes a cualquier persona que tenga una cuenta de Facebook o Messenger, siempre y cuando tengas su nombre o número de teléfono para buscarlos en la aplicación.
Deja una respuesta
Entradas relacionadas