Guía paso a paso: Cómo abrir una nueva hoja en Power Point

Power Point es una herramienta ampliamente utilizada para crear presentaciones visuales y dinámicas. A menudo, cuando trabajamos en un proyecto o una presentación, necesitamos agregar nuevas diapositivas o hojas para organizar y estructurar nuestro contenido de manera efectiva.
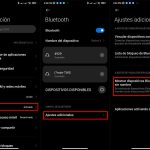 Guía completa para usar Bluetooth sin conexión a internet
Guía completa para usar Bluetooth sin conexión a internetTe mostraremos una guía paso a paso sobre cómo abrir una nueva hoja en Power Point. Aprenderás a utilizar las diferentes opciones disponibles y a personalizar tu presentación según tus necesidades. Sigue leyendo para descubrir cómo maximizar tu productividad y crear presentaciones impactantes.
- Abre el programa de Power Point en tu computadora
- Haz clic en la pestaña "Archivo" en la esquina superior izquierda
- Selecciona "Nuevo" en el menú desplegable
- Elije la opción "Presentación en blanco" para comenzar con una nueva hoja en blanco
- Espera a que se abra la nueva hoja de Power Point
- Ahora estás listo para comenzar a crear tu presentación en la nueva hoja
Abre el programa de Power Point en tu computadora
Para abrir una nueva hoja en Power Point, primero debes abrir el programa en tu computadora. Para hacerlo, busca el icono de Power Point en tu escritorio o en el menú de inicio y haz doble clic en él.
 ¿Cómo saber versión navegador Chrome instalada? Guía fácil
¿Cómo saber versión navegador Chrome instalada? Guía fácilHaz clic en la pestaña "Archivo" en la esquina superior izquierda
Para abrir una nueva hoja en Power Point, el primer paso es hacer clic en la pestaña "Archivo" en la esquina superior izquierda de la pantalla.
Selecciona "Nuevo" en el menú desplegable
Para abrir una nueva hoja en Power Point, sigue estos pasos:
Paso 1: Abre Power Point
Para empezar, abre el programa Power Point en tu computadora. Puedes encontrarlo en el menú de inicio o en el escritorio, dependiendo de cómo lo hayas instalado.
Paso 2: Selecciona "Nuevo" en el menú desplegable
Una vez que hayas abierto Power Point, verás una barra de opciones en la parte superior de la pantalla. Haz clic en la pestaña "Archivo" para abrir el menú desplegable. Luego, selecciona la opción "Nuevo" del menú.
Paso 3: Elije el tipo de hoja que deseas crear
Al seleccionar "Nuevo", se abrirá una ventana con diferentes opciones de plantillas de hojas. Puedes elegir entre una variedad de diseños predefinidos, como hojas en blanco, plantillas temáticas o diseños personalizados. Haz clic en la opción que mejor se adapte a tus necesidades.
Paso 4: Personaliza tu nueva hoja (opcional)
Una vez que hayas seleccionado el tipo de hoja que deseas crear, puedes personalizarla según tus preferencias. Puedes agregar texto, imágenes, gráficos, transiciones y mucho más. Explora las diferentes opciones disponibles en la barra de herramientas para personalizar tu hoja.
Paso 5: Guarda tu nueva hoja
Finalmente, no olvides guardar tu nueva hoja para no perder los cambios realizados. Haz clic en la pestaña "Archivo" y selecciona la opción "Guardar" o "Guardar como" para elegir la ubicación y el nombre del archivo.
Ahora que conoces estos pasos, abrir una nueva hoja en Power Point será una tarea sencilla y rápida. ¡Empieza a crear tus presentaciones impresionantes!
Elije la opción "Presentación en blanco" para comenzar con una nueva hoja en blanco
Para abrir una nueva hoja en Power Point, simplemente sigue estos pasos:
Paso 1: Abre la aplicación de Power Point
Primero, debes abrir la aplicación de Power Point en tu dispositivo. Puedes encontrarla en el menú de inicio o en la barra de aplicaciones, dependiendo de tu sistema operativo.
Paso 2: Selecciona "Nuevo documento"
Una vez que hayas abierto Power Point, verás la opción de "Nuevo documento" en la pantalla principal. Haz clic en esta opción para comenzar con una nueva presentación.
Paso 3: Elige la opción "Presentación en blanco"
Después de seleccionar "Nuevo documento", se abrirá un menú desplegable con diferentes plantillas de presentación. Para abrir una nueva hoja en blanco, debes elegir la opción de "Presentación en blanco".
Paso 4: ¡Comienza a trabajar en tu nueva hoja!
Una vez que hayas seleccionado "Presentación en blanco", se abrirá una nueva hoja en Power Point. Ahora puedes comenzar a agregar diapositivas, texto, imágenes y otros elementos para crear tu presentación.
¡Y eso es todo! Ahora sabes cómo abrir una nueva hoja en Power Point paso a paso. ¡Empieza a crear presentaciones impresionantes en Power Point!
Espera a que se abra la nueva hoja de Power Point
Una vez que hayas abierto Power Point, sigue estos pasos para abrir una nueva hoja:
Paso 1: Haz clic en la pestaña "Archivo"
En la parte superior izquierda de la ventana de Power Point, encontrarás la pestaña "Archivo". Haz clic en ella para abrir el menú desplegable.
Paso 2: Selecciona "Nuevo"
Dentro del menú desplegable de "Archivo", verás la opción "Nuevo". Haz clic en ella para acceder a las diferentes opciones de plantillas y diseños de hojas.
Paso 3: Elige una plantilla o diseño de hoja
Una vez que hayas seleccionado "Nuevo", se abrirá una ventana con diferentes opciones de plantillas y diseños de hojas. Puedes elegir una de las opciones predeterminadas o hacer clic en "Crear" para empezar desde cero.
Paso 4: Personaliza tu nueva hoja
Una vez que hayas seleccionado una plantilla o diseño de hoja, podrás personalizarla según tus necesidades. Puedes agregar texto, imágenes, gráficos, transiciones y mucho más para hacer que tu nueva hoja sea única.
Paso 5: Guarda tu trabajo
Recuerda guardar tu trabajo regularmente para evitar perder cambios importantes. Haz clic en la pestaña "Archivo" nuevamente y selecciona "Guardar" para guardar tu nueva hoja de Power Point.
Ahora que sabes cómo abrir una nueva hoja en Power Point, podrás crear presentaciones impresionantes y profesionales con facilidad. ¡No dudes en experimentar con diferentes plantillas y diseños para encontrar el estilo que mejor se adapte a tus necesidades!
Ahora estás listo para comenzar a crear tu presentación en la nueva hoja
Una vez que hayas abierto Power Point, sigue estos pasos para abrir una nueva hoja en tu presentación:
Paso 1: Haz clic en la pestaña "Inicio"
En la parte superior de la pantalla, encontrarás una serie de pestañas. Haz clic en la pestaña "Inicio" para acceder a las opciones y herramientas básicas de Power Point.
Paso 2: Selecciona "Nueva diapositiva"
Dentro de la pestaña "Inicio", encontrarás un grupo de herramientas llamado "Diapositivas". Haz clic en el botón "Nueva diapositiva" para abrir una nueva hoja en tu presentación.
Paso 3: Elige el diseño de tu nueva diapositiva
Una vez que hayas seleccionado "Nueva diapositiva", se abrirá un menú desplegable con diferentes diseños de diapositivas. Haz clic en el diseño que mejor se adapte a tus necesidades.
Consejo: Si no encuentras el diseño que buscas, puedes hacer clic en "Más" para ver más opciones.
Paso 4: Personaliza tu nueva diapositiva
Una vez que hayas seleccionado el diseño de tu nueva diapositiva, podrás personalizarla añadiendo texto, imágenes, gráficos y otros elementos. Utiliza las herramientas disponibles en Power Point para hacerlo.
Paso 5: Guarda tu presentación
No te olvides de guardar tu presentación regularmente para evitar perder cualquier cambio que hayas realizado. Haz clic en el botón "Guardar" en la parte superior de la pantalla o utiliza la combinación de teclas "Ctrl + S".
¡Felicidades! Ahora has aprendido cómo abrir una nueva hoja en Power Point y estás listo para comenzar a crear tu presentación.
Preguntas frecuentes
¿Cómo puedo abrir una nueva hoja en Power Point?
Para abrir una nueva hoja en Power Point, ve a la pestaña "Inicio" y haz clic en "Nueva diapositiva".
¿Puedo agregar más de una hoja en mi presentación de Power Point?
Sí, puedes agregar tantas hojas como necesites en tu presentación de Power Point.
¿Puedo personalizar el diseño de cada hoja en Power Point?
Sí, puedes personalizar el diseño de cada hoja en Power Point utilizando las opciones de diseño y formato disponibles.
¿Puedo copiar y pegar contenido de una hoja a otra en Power Point?
Sí, puedes copiar y pegar contenido de una hoja a otra en Power Point utilizando las opciones de copiar y pegar disponibles.
Deja una respuesta
Entradas relacionadas