Guía paso a paso: Cómo activar Excel 2016 en tu computadora

Excel 2016 es una de las herramientas más populares para el análisis y la gestión de datos en el ámbito empresarial. Sin embargo, para poder aprovechar todas sus funciones y características, es necesario activar el programa en tu computadora. Te mostraremos paso a paso cómo activar Excel 2016 de forma sencilla y rápida.
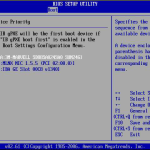 Agregar Windows 10 a GRUB: Guía paso a paso
Agregar Windows 10 a GRUB: Guía paso a pasoEn este artículo aprenderás:
- Los requisitos previos para activar Excel 2016
- Los diferentes métodos de activación disponibles
- El proceso de activación paso a paso
- Qué hacer en caso de tener problemas durante la activación
- Descarga e instala Microsoft Excel 2016 en tu computadora
- Activa Excel 2016 en tu computadora
- Abre Excel y haz clic en "Activar ahora" en la ventana de inicio
- Selecciona la opción "Activar mediante Internet" y haz clic en "Siguiente"
- Ingresa tu clave de producto de Excel 2016 y haz clic en "Siguiente"
- Espera a que se active Excel en tu computadora
- Verifica la activación abriendo cualquier archivo de Excel y asegurándote de que no aparezca la marca de agua de "Sin licencia"
- Preguntas frecuentes
Descarga e instala Microsoft Excel 2016 en tu computadora
Para activar Microsoft Excel 2016 en tu computadora, primero debes asegurarte de haber descargado e instalado el programa correctamente. Sigue estos pasos:
 Comprobar si un IMEI está bloqueado o si un móvil fue robado
Comprobar si un IMEI está bloqueado o si un móvil fue robadoPaso 1: Descarga el archivo de instalación de Excel 2016
Dirígete al sitio web oficial de Microsoft y busca la sección de descargas. Busca la opción de descargar Excel 2016 y haz clic en el enlace correspondiente. El archivo de instalación se descargará en tu computadora.
Paso 2: Instala Excel 2016
Una vez que el archivo de instalación de Excel 2016 se haya descargado, haz doble clic en él para iniciar el proceso de instalación. Sigue las instrucciones en pantalla y selecciona las opciones de configuración que desees. Haz clic en "Instalar" y espera a que se complete la instalación.
Paso 3: Abre Excel 2016
Una vez que Excel 2016 esté instalado en tu computadora, busca el ícono del programa en el escritorio o en el menú de inicio y haz clic en él para abrirlo.
Activa Excel 2016 en tu computadora
Paso 1: Abre Excel 2016
Si aún no has abierto Excel 2016, hazlo ahora. Verás la pantalla de inicio de Excel.
Paso 2: Ingresa tu clave de producto
En la pantalla de inicio, se te pedirá que ingreses tu clave de producto de Excel 2016. Esta clave es un código alfanumérico que suele venir incluido en la caja o en el correo electrónico de confirmación de compra. Escribe la clave en el espacio correspondiente y haz clic en "Activar".
Paso 3: Verifica la activación
Una vez que hayas ingresado correctamente tu clave de producto, Excel 2016 se activará en tu computadora. Verifica la activación revisando que no aparezca ningún mensaje de error y que puedas utilizar todas las funciones del programa sin restricciones.
¡Felicidades! Ahora tienes Excel 2016 activado en tu computadora y puedes empezar a utilizarlo para realizar tus tareas y proyectos.
Abre Excel y haz clic en "Activar ahora" en la ventana de inicio
Para activar Excel 2016 en tu computadora, sigue estos pasos:
Paso 1: Abre Excel
Lo primero que debes hacer es abrir Excel en tu computadora. Puedes encontrar el programa en el menú de inicio o en tu escritorio si has creado un acceso directo.
Paso 2: Haz clic en "Activar ahora"
Una vez que hayas abierto Excel, se mostrará una ventana de inicio. En esta ventana, busca el botón "Activar ahora" y haz clic en él.
Paso 3: Ingresa tu clave de producto
Después de hacer clic en "Activar ahora", se abrirá una nueva ventana donde se te pedirá que ingreses tu clave de producto. Esta clave es única para cada copia de Excel y suele venir incluida en la caja del producto o en el correo electrónico de confirmación de compra.
Nota: Si no tienes una clave de producto, puedes comprar una en línea a través del sitio web oficial de Microsoft.
Paso 4: Completa el proceso de activación
Una vez que hayas ingresado tu clave de producto, sigue las instrucciones en pantalla para completar el proceso de activación. Esto puede implicar aceptar los términos y condiciones de uso y hacer clic en "Activar" o "Siguiente".
Paso 5: Reinicia Excel
Una vez que hayas completado el proceso de activación, se te pedirá que reinicies Excel para que los cambios surtan efecto. Haz clic en "Aceptar" o "Reiniciar" para reiniciar el programa.
¡Y eso es todo! Ahora tienes Excel 2016 activado en tu computadora y puedes comenzar a utilizar todas sus funciones y características.
Selecciona la opción "Activar mediante Internet" y haz clic en "Siguiente"
Una vez que hayas instalado Excel 2016 en tu computadora, es importante activarlo para poder disfrutar de todas sus funciones y características. Afortunadamente, el proceso de activación es bastante sencillo. Sigue estos pasos para activar Excel 2016 en tu computadora:
Paso 1: Abrir Excel 2016
Abre Excel 2016 en tu computadora haciendo doble clic en el icono del programa en tu escritorio o buscándolo en el menú de inicio.
Paso 2: Ir a la pestaña "Archivo"
Una vez que Excel 2016 esté abierto, haz clic en la pestaña "Archivo" en la esquina superior izquierda de la pantalla. Se abrirá un menú desplegable con diferentes opciones.
Paso 3: Seleccionar "Cuenta"
En el menú desplegable de "Archivo", busca y selecciona la opción "Cuenta". Esta opción te llevará a la página de configuración de la cuenta de Excel 2016.
Paso 4: Seleccionar "Activar producto"
En la página de configuración de la cuenta, busca y selecciona la opción "Activar producto". Esta opción te permitirá activar tu copia de Excel 2016 en tu computadora.
Paso 5: Seleccionar "Activar mediante Internet"
En la ventana de activación de producto, elige la opción "Activar mediante Internet" y haz clic en "Siguiente". Esto permitirá que Excel 2016 se conecte a Internet y active tu copia del programa.
Paso 6: Esperar a que se complete la activación
Una vez que hayas seleccionado "Activar mediante Internet", Excel 2016 comenzará a conectarse a Internet y activar tu copia del programa. Esto puede tomar unos minutos, así que ten paciencia y no cierres la ventana de activación.
Paso 7: Verificar la activación exitosa
Una vez que la activación se haya completado correctamente, recibirás una notificación que te indicará que Excel 2016 ha sido activado exitosamente en tu computadora. Puedes cerrar la ventana de activación y comenzar a utilizar todas las funciones y características de Excel 2016.
¡Y eso es todo! Ahora tienes Excel 2016 activado en tu computadora y estás listo para aprovechar al máximo este poderoso programa de hojas de cálculo.
Ingresa tu clave de producto de Excel 2016 y haz clic en "Siguiente"
Si has adquirido una licencia de Excel 2016 y necesitas activarla en tu computadora, has llegado al lugar indicado. En esta guía paso a paso te mostraremos cómo activar Excel 2016 de forma sencilla y rápida.
Paso 1: Abre Excel 2016 en tu computadora
Para comenzar el proceso de activación, abre Excel 2016 en tu computadora. Puedes hacerlo desde el menú de inicio o buscando el programa en la lista de aplicaciones instaladas.
Paso 2: Haz clic en "Archivo"
Una vez que hayas abierto Excel 2016, haz clic en la pestaña "Archivo" en la esquina superior izquierda de la pantalla. Se desplegará un menú con diferentes opciones.
Paso 3: Selecciona "Cuenta"
Dentro del menú desplegable de "Archivo", busca y selecciona la opción "Cuenta". Esta opción te mostrará información relacionada con tu cuenta de Microsoft y la activación de tu licencia de Excel 2016.
Paso 4: Haz clic en "Activar producto"
Dentro de la ventana de "Cuenta", busca la sección de "Producto activado" y haz clic en el enlace que dice "Activar producto". Esto te llevará a la pantalla de activación de Excel 2016.
Paso 5: Ingresa tu clave de producto
En la pantalla de activación, se te pedirá que ingreses tu clave de producto de Excel 2016. Esta clave suele encontrarse en el correo electrónico o en la tarjeta de activación que recibiste al adquirir la licencia. Asegúrate de ingresarla correctamente y haz clic en el botón "Siguiente".
Paso 6: Espera a que se complete la activación
Una vez que hayas ingresado la clave de producto, Excel 2016 comenzará el proceso de activación. Esto puede tomar unos momentos, así que ten paciencia y espera a que se complete. Durante este proceso, no cierres la ventana ni apagues tu computadora.
Paso 7: ¡Listo! Excel 2016 está activado en tu computadora
Una vez que se haya completado el proceso de activación, recibirás una notificación o mensaje indicando que Excel 2016 ha sido activado correctamente en tu computadora. A partir de este momento, podrás utilizar todas las funcionalidades y características de Excel 2016 sin restricciones.
Recuerda que es importante activar tu licencia de Excel 2016 para poder disfrutar de todas las actualizaciones y mejoras del programa, así como para acceder a las funciones avanzadas y guardado de archivos en la nube.
Sigue estos pasos y activa Excel 2016 en tu computadora de forma rápida y sencilla. ¡No pierdas la oportunidad de aprovechar al máximo esta poderosa herramienta de hojas de cálculo!
Espera a que se active Excel en tu computadora
A continuación, te mostraremos los pasos necesarios para activar Excel 2016 en tu computadora:
Paso 1: Abre Excel
Para activar Excel 2016, primero debes abrir el programa en tu computadora. Puedes encontrar el acceso directo en tu escritorio o buscarlo en el menú de inicio.
Paso 2: Ve a la pestaña "Archivo"
Una vez que Excel esté abierto, dirígete a la pestaña "Archivo" en la barra de herramientas en la parte superior de la pantalla.
Paso 3: Haz clic en "Opciones"
Dentro de la pestaña "Archivo", encontrarás la opción "Opciones". Haz clic en ella para acceder a la configuración de Excel.
Paso 4: Selecciona "Activar Excel"
En la ventana de opciones, busca la sección "Activar Excel" y selecciona esta opción. Aquí es donde podrás ingresar el código de activación.
Paso 5: Ingresa el código de activación
Ahora, ingresa el código de activación que te fue proporcionado al adquirir el software. Asegúrate de introducirlo correctamente para evitar errores.
Paso 6: Haz clic en "Aceptar"
Una vez que hayas ingresado el código de activación, haz clic en el botón "Aceptar" para confirmar la activación de Excel 2016 en tu computadora.
Paso 7: Reinicia Excel
Para que los cambios surtan efecto, es necesario reiniciar Excel. Cierra el programa y vuelve a abrirlo para que la activación se complete correctamente.
¡Y eso es todo! Ahora tienes Excel 2016 activado en tu computadora y podrás disfrutar de todas sus funciones y características.
Verifica la activación abriendo cualquier archivo de Excel y asegurándote de que no aparezca la marca de agua de "Sin licencia"
Para asegurarte de que Excel 2016 está activado en tu computadora, lo primero que debes hacer es abrir cualquier archivo de Excel. Una vez abierto, revisa cuidadosamente si aparece la marca de agua de "Sin licencia" en la parte superior del documento. Si no ves esta marca de agua, eso significa que Excel ya está activado y listo para usarse.
Preguntas frecuentes
1. ¿Cuál es la versión mínima de Windows requerida para activar Excel 2016?
Excel 2016 requiere al menos Windows 7 o posterior.
2. ¿Necesito una cuenta de Microsoft para activar Excel 2016?
No, no es necesario tener una cuenta de Microsoft para activar Excel 2016.
3. ¿Puedo activar Excel 2016 en más de una computadora?
Sí, puedes activar Excel 2016 en múltiples computadoras siempre y cuando tengas una licencia válida para cada una de ellas.
4. ¿Cuánto tiempo dura la activación de Excel 2016?
La activación de Excel 2016 es permanente. No hay una fecha de expiración para la activación.
Deja una respuesta
Entradas relacionadas