Guía paso a paso: cómo ajustar los márgenes a 2 cm en Word
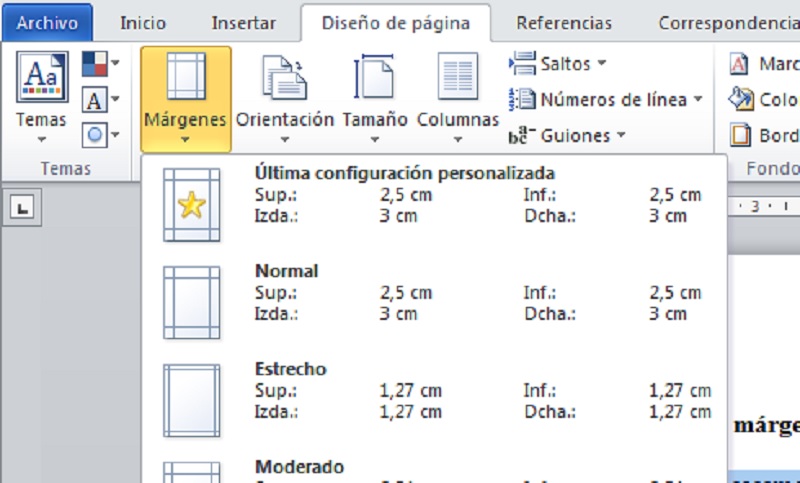
Microsoft Word es uno de los procesadores de texto más utilizados en todo el mundo. Es una herramienta poderosa que ofrece una amplia gama de opciones de formato y diseño. Uno de los aspectos más importantes al crear un documento es ajustar los márgenes, ya que esto afecta directamente la apariencia y la legibilidad del contenido.
 Comando rápido y fácil para volver a casa en Minecraft
Comando rápido y fácil para volver a casa en MinecraftTe guiaré paso a paso para que puedas ajustar los márgenes a 2 cm en Word. Te mostraré dos métodos diferentes, uno para ajustar los márgenes de todo el documento y otro para ajustar los márgenes de una sección específica. Además, también te daré algunos consejos adicionales para optimizar tus documentos de forma profesional.
- Abre el documento en Microsoft Word
- Haz clic en la pestaña "Diseño de página" en la parte superior
- Selecciona la opción "Márgenes" en el grupo "Configurar página"
- Se abrirá un menú desplegable con diferentes opciones de márgenes predefinidos
- Haz clic en "Personalizado" en la parte inferior del menú desplegable
- Se abrirá un cuadro de diálogo con opciones para ajustar los márgenes
- En el cuadro "Margen", ingresa "2" en los campos de arriba, abajo, izquierda y derecha
- Asegúrate de que la opción "Aplicar a" esté configurada en "Documento completo"
- Haz clic en "Aceptar" para aplicar los cambios y cerrar el cuadro de diálogo
- Los márgenes del documento se ajustarán automáticamente a 2 cm en todas las direcciones
- Guarda el documento para mantener los cambios
- Conclusión
- Preguntas frecuentes
Abre el documento en Microsoft Word
Para ajustar los márgenes a 2 cm en Word, primero debes abrir el documento en Microsoft Word. Puedes hacerlo haciendo clic en el icono de Word en tu escritorio o buscando el programa en el menú de inicio.
 Desinstalar League of Legends en Windows 10: Guía paso a paso
Desinstalar League of Legends en Windows 10: Guía paso a pasoHaz clic en la pestaña "Diseño de página" en la parte superior
Para ajustar los márgenes a 2 cm en Word, el primer paso es hacer clic en la pestaña "Diseño de página" en la parte superior de la ventana de Word. Esta pestaña se encuentra junto a la pestaña "Inicio" y contiene varias opciones relacionadas con el diseño de la página.
Selecciona la opción "Márgenes" en el grupo "Configurar página"
Para ajustar los márgenes a 2 cm en Word, primero debes seleccionar la opción "Márgenes" en el grupo "Configurar página".
Se abrirá un menú desplegable con diferentes opciones de márgenes predefinidos
Para ajustar los márgenes a 2 cm en Word, sigue estos pasos:
Paso 1: Abre el documento en Word
Primero, abre el documento de Word en el que deseas ajustar los márgenes.
Paso 2: Ve a la pestaña "Diseño de página"
En la parte superior de la ventana de Word, encontrarás la pestaña "Diseño de página". Haz clic en ella para acceder a las opciones de diseño de página.
Paso 3: Haz clic en "Márgenes"
Una vez en la pestaña "Diseño de página", verás una sección llamada "Márgenes". Haz clic en el botón "Márgenes" para abrir el menú desplegable con opciones de márgenes predefinidos.
Paso 4: Selecciona "Márgenes personalizados"
En el menú desplegable, selecciona la opción "Márgenes personalizados". Esto te permitirá ajustar los márgenes a tu preferencia.
Paso 5: Ajusta los márgenes a 2 cm
En la ventana de "Márgenes personalizados", verás diferentes campos para ajustar los márgenes. Busca los campos de "Izquierda", "Derecha", "Superior" e "Inferior" y escribe "2 cm" en cada uno de ellos.
Paso 6: Aplica los cambios
Finalmente, haz clic en el botón "Aceptar" para aplicar los cambios y ajustar los márgenes a 2 cm en tu documento de Word.
Ahora que has seguido estos pasos, tus márgenes estarán ajustados a 2 cm en Word. Recuerda que esta configuración se aplicará a todo el documento, a menos que decidas cambiarla específicamente en alguna sección.
Haz clic en "Personalizado" en la parte inferior del menú desplegable
Para ajustar los márgenes a 2 cm en Word, debes seguir los siguientes pasos:
Paso 1: Abre el documento en Word
Primero, abre el documento en Word en el que deseas ajustar los márgenes.
Paso 2: Haz clic en la pestaña "Diseño de página"
En la parte superior de la ventana de Word, encontrarás varias pestañas. Haz clic en la pestaña "Diseño de página" para acceder a las opciones de formato del documento.
Paso 3: Accede a la configuración de márgenes
Una vez en la pestaña "Diseño de página", busca el grupo de herramientas "Configurar página" y haz clic en el botón "Márgenes". Se abrirá un menú desplegable con varias opciones de márgenes.
Paso 4: Selecciona "Márgenes personalizados"
En el menú desplegable de márgenes, desplázate hacia abajo y haz clic en la opción "Márgenes personalizados". Esta opción te permitirá ajustar los márgenes a medida según tus necesidades.
Paso 5: Ajusta los márgenes a 2 cm
Una vez que hayas seleccionado "Márgenes personalizados", se abrirá una ventana con diversas opciones de configuración. En la sección "Márgenes", encontrarás campos para los márgenes superior, inferior, izquierdo y derecho.
En cada campo, introduce el valor "2" seguido de la unidad de medida "cm". Por ejemplo, si deseas ajustar el margen superior a 2 cm, escribe "2 cm" en el campo correspondiente.
Paso 6: Aplica los cambios
Por último, haz clic en el botón "Aceptar" para aplicar los cambios de margen a tu documento. Verás que los márgenes se ajustan automáticamente a 2 cm en todas las páginas.
Ahora que sabes cómo ajustar los márgenes a 2 cm en Word, podrás formatear tus documentos de manera precisa y profesional.
Se abrirá un cuadro de diálogo con opciones para ajustar los márgenes
Para ajustar los márgenes a 2 cm en Word, sigue los siguientes pasos:
Paso 1: Abre el documento en Word
Abre el documento en el cual deseas ajustar los márgenes.
Paso 2: Haz clic en la pestaña "Diseño de página"
En la barra de herramientas de Word, haz clic en la pestaña "Diseño de página" para acceder a las opciones de diseño del documento.
Paso 3: Haz clic en el botón "Márgenes"
En la pestaña "Diseño de página", haz clic en el botón "Márgenes" para abrir un cuadro de diálogo con opciones para ajustar los márgenes.
Paso 4: Selecciona la opción "Márgenes personalizados"
En el cuadro de diálogo "Márgenes", selecciona la opción "Márgenes personalizados" para poder ajustar los márgenes según tus preferencias.
Paso 5: Establece los márgenes a 2 cm
En la sección "Márgenes personalizados", encontrarás campos para establecer los márgenes superior, inferior, izquierdo y derecho. Ingresa el valor "2 cm" en cada uno de estos campos.
Paso 6: Haz clic en el botón "Aceptar"
Una vez hayas establecido los márgenes a 2 cm, haz clic en el botón "Aceptar" para aplicar los cambios.
¡Y eso es todo! Ahora los márgenes de tu documento en Word estarán ajustados a 2 cm.
En el cuadro "Margen", ingresa "2" en los campos de arriba, abajo, izquierda y derecha
Modificar los márgenes en Word es una tarea sencilla que nos permite personalizar la apariencia de nuestros documentos. En esta guía paso a paso te enseñaremos cómo ajustar los márgenes a 2 cm en Word.
Paso 1: Abre el documento en Word
Para comenzar, abre el documento en el que deseas ajustar los márgenes.
Paso 2: Accede a la pestaña "Diseño de página"
En la cinta de opciones de Word, haz clic en la pestaña "Diseño de página" para acceder a las opciones de formato del documento.
Paso 3: Haz clic en "Márgenes"
Dentro de la pestaña "Diseño de página", haz clic en el botón "Márgenes". Este botón se encuentra en la sección "Configuración de página" y despliega una lista con diferentes opciones de márgenes predefinidos.
Paso 4: Selecciona "Márgenes personalizados"
En la lista desplegable de opciones de márgenes, selecciona la opción "Márgenes personalizados". Esto abrirá el cuadro de diálogo de configuración de márgenes.
Paso 5: Ajusta los márgenes
En el cuadro de diálogo de configuración de márgenes, encontrarás cuatro campos etiquetados como "Arriba", "Abajo", "Izquierda" y "Derecha". Ingresa el valor "2" en cada uno de estos campos para ajustar los márgenes a 2 cm en todas las direcciones.
Paso 6: Aplica los cambios
Una vez que hayas ajustado los márgenes a 2 cm, haz clic en el botón "Aceptar" para aplicar los cambios en el documento. Verás cómo los márgenes se modifican de acuerdo a la configuración que has realizado.
Ahora que has aprendido cómo ajustar los márgenes a 2 cm en Word, podrás personalizar tus documentos de manera fácil y rápida. Recuerda que los márgenes pueden influir en la presentación y la legibilidad del contenido, por lo que es importante considerarlos al momento de diseñar tus documentos.
Asegúrate de que la opción "Aplicar a" esté configurada en "Documento completo"
Para ajustar los márgenes a 2 cm en Word, primero debes asegurarte de que la opción "Aplicar a" esté configurada en "Documento completo". Esto es importante ya que si no se selecciona esta opción, los cambios de margen solo se aplicarán a la sección seleccionada.
Haz clic en "Aceptar" para aplicar los cambios y cerrar el cuadro de diálogo
Una vez que hayas realizado todos los ajustes necesarios en el cuadro de diálogo "Márgenes", solo te queda hacer clic en el botón "Aceptar". Al hacer esto, Word aplicará los cambios y cerrará el cuadro de diálogo.
Los márgenes del documento se ajustarán automáticamente a 2 cm en todas las direcciones
Si estás buscando ajustar los márgenes de tu documento de Word a 2 cm en todas las direcciones, estás en el lugar correcto. A continuación, te guiaré paso a paso para lograrlo.
Paso 1: Abre tu documento de Word
Lo primero que debes hacer es abrir el documento en el que deseas ajustar los márgenes. Puedes hacerlo haciendo clic en "Abrir" en el menú de archivo de Word o simplemente arrastrando y soltando el archivo en la ventana principal de Word.
Paso 2: Accede a la configuración de márgenes
Una vez que hayas abierto tu documento, ve al menú "Diseño de página" en la parte superior de la ventana de Word. Aquí encontrarás varias opciones relacionadas con el diseño de tu documento.
Haz clic en la opción "Márgenes" y se abrirá un menú desplegable con diferentes opciones predefinidas de márgenes.
Paso 3: Selecciona la opción de márgenes personalizados
En el menú desplegable de márgenes, desplázate hacia abajo hasta que encuentres la opción "Márgenes personalizados". Haz clic en esta opción para acceder a la configuración avanzada de los márgenes.
Paso 4: Ajusta los márgenes a 2 cm
En la ventana de configuración de márgenes personalizados, verás diferentes campos donde puedes ingresar los valores de los márgenes. Busca los campos de "Superior", "Inferior", "Izquierda" y "Derecha".
En cada uno de estos campos, ingresa el valor "2" y selecciona "cm" en la lista desplegable de unidades. Asegúrate de que los valores estén aplicados a todo el documento seleccionando la opción "Aplicar a: Todo el documento".
Paso 5: Guarda los cambios
Una vez que hayas ajustado los márgenes a 2 cm en todas las direcciones, haz clic en el botón "Aceptar" para guardar los cambios. Tu documento ahora tendrá los márgenes ajustados a 2 cm en todas las páginas.
¡Y eso es todo! Has logrado ajustar los márgenes de tu documento de Word a 2 cm en todas las direcciones. Ahora puedes continuar trabajando en tu documento con los nuevos márgenes establecidos.
Recuerda que también puedes ajustar los márgenes a otros valores según tus necesidades. La opción de márgenes personalizados te permite configurar los márgenes de acuerdo a tus preferencias.
Guarda el documento para mantener los cambios
Una vez que hayas realizado los ajustes necesarios en los márgenes de tu documento en Word, es importante que guardes el archivo para que los cambios se mantengan. Para guardar el documento, simplemente sigue estos pasos:
- Haz clic en la pestaña "Archivo" en la barra de herramientas superior.
- Selecciona la opción "Guardar" o "Guardar como" en el menú desplegable.
- Elije la ubicación en la que deseas guardar el archivo y asigna un nombre al documento.
- Haz clic en el botón "Guardar".
Una vez que hayas realizado estos pasos, tu documento se guardará con los cambios en los márgenes y podrás acceder a él posteriormente sin perder ninguna modificación.
Conclusión
Ajustar los márgenes de un documento en Word es una tarea sencilla, pero puede marcar una gran diferencia en la presentación y estructura de tu contenido. Siguiendo estos pasos, podrás ajustar los márgenes a 2 cm y lograr un documento más profesional y estéticamente agradable. Recuerda guardar tus cambios para mantenerlos y poder acceder a ellos en el futuro.
Preguntas frecuentes
1. ¿Cómo puedo ajustar los márgenes a 2 cm en Word?
Para ajustar los márgenes a 2 cm en Word, ve a la pestaña "Diseño de página" y selecciona "Márgenes". Luego elige la opción "Márgenes personalizados" y escribe "2 cm" en los campos correspondientes.
2. ¿Dónde se encuentra la pestaña "Diseño de página" en Word?
La pestaña "Diseño de página" se encuentra en la parte superior de la ventana de Word, junto a otras pestañas como "Inicio" y "Insertar".
3. ¿Qué pasa si los márgenes no se ajustan correctamente a 2 cm?
Si los márgenes no se ajustan correctamente a 2 cm, verifica que estés seleccionando la opción correcta en la pestaña "Márgenes" y que estés introduciendo el valor correcto en los campos correspondientes.
4. ¿Puedo guardar los ajustes de márgenes como predeterminados en Word?
Sí, puedes guardar los ajustes de márgenes como predeterminados en Word. Para hacerlo, ve a la pestaña "Diseño de página", selecciona "Márgenes" y elige la opción "Configurar márgenes". Luego, haz clic en "Establecer como predeterminado" y confirma los cambios.
Deja una respuesta
Entradas relacionadas