Guía paso a paso: Cómo cambiar el color del chat en WhatsApp

WhatsApp es una de las aplicaciones de mensajería más populares en todo el mundo. Millones de personas la utilizan a diario para comunicarse con amigos, familiares y colegas. Aunque la aplicación ofrece una gran cantidad de funciones y personalización, muchos usuarios desconocen la posibilidad de cambiar el color del chat en WhatsApp.
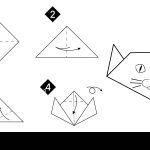 Activar lectura en voz alta en Google Docs: Guía paso a paso
Activar lectura en voz alta en Google Docs: Guía paso a pasoTe mostraremos cómo cambiar el color del chat en WhatsApp de una manera sencilla y paso a paso. Aprenderás a personalizar tus conversaciones y hacerlas más divertidas y únicas. No te pierdas esta guía exclusiva que te enseñará a modificar el color del chat en WhatsApp y a sorprender a tus contactos con un nuevo aspecto en tus conversaciones.
- Abre la aplicación WhatsApp en tu teléfono móvil
- Ve a la pestaña "Configuración" en la esquina superior derecha de la pantalla
- Selecciona la opción "Chats"
- En la sección de "Fondo de chat", elige el color que deseas utilizar
- Haz clic en "Guardar" para aplicar los cambios
- Ahora el color del chat en WhatsApp se ha cambiado
- Preguntas frecuentes
Abre la aplicación WhatsApp en tu teléfono móvil
Para cambiar el color del chat en WhatsApp, primero debes abrir la aplicación en tu teléfono móvil.
 Cómo rastrear la ubicación de alguien usando su dirección IP
Cómo rastrear la ubicación de alguien usando su dirección IPVe a la pestaña "Configuración" en la esquina superior derecha de la pantalla
Para cambiar el color del chat en WhatsApp, primero debes acceder a la pestaña de "Configuración". Esta se encuentra ubicada en la esquina superior derecha de la pantalla, justo al lado del ícono de tres puntos verticales.
Selecciona la opción "Chats"
Para cambiar el color del chat en WhatsApp, primero debes abrir la aplicación en tu dispositivo móvil. Una vez que estés en la pantalla principal de WhatsApp, busca y selecciona la pestaña de "Chats".
En la sección de "Fondo de chat", elige el color que deseas utilizar
Para cambiar el color del chat en WhatsApp, sigue estos pasos:
Paso 1: Abre WhatsApp en tu teléfono
Primero, abre la aplicación de WhatsApp en tu teléfono.
Paso 2: Ve a la configuración de WhatsApp
En la parte superior derecha de la pantalla, verás tres puntos verticales. Haz clic en ellos para abrir el menú de opciones. Luego, selecciona "Configuración".
Paso 3: Accede a la configuración de chat
Dentro de la configuración, desplázate hacia abajo y encontrarás la opción "Chats". Haz clic en ella para acceder a la configuración de chat.
Paso 4: Elige la opción "Fondo de chat"
Dentro de la configuración de chat, encontrarás la opción "Fondo de chat". Haz clic en ella para cambiar el color del chat.
Paso 5: Selecciona el color deseado
Ahora verás una lista de colores disponibles. Puedes elegir el color que desees simplemente haciendo clic en él.
Paso 6: Guarda los cambios
Una vez que hayas seleccionado el color deseado, haz clic en el botón "Guardar" para aplicar los cambios.
Paso 7: Verifica el nuevo color del chat
Ahora, vuelve a la pantalla de chat y verás que el color ha cambiado según tu selección. ¡Disfruta de tu nuevo color de chat en WhatsApp!
Haz clic en "Guardar" para aplicar los cambios
Una vez que hayas terminado de personalizar el color del chat en WhatsApp, es hora de aplicar los cambios. Para ello, simplemente debes hacer clic en el botón "Guardar" para que los ajustes se guarden y se apliquen a tu aplicación.
Ahora el color del chat en WhatsApp se ha cambiado
WhatsApp es una de las aplicaciones de mensajería más populares en todo el mundo, y recientemente ha lanzado una nueva actualización que permite a los usuarios cambiar el color del chat. Esta característica altamente anticipada ha sido recibida con entusiasmo por los usuarios, ya que les brinda la posibilidad de personalizar aún más su experiencia de chat en WhatsApp.
Paso 1: Actualiza tu aplicación de WhatsApp
Antes de poder cambiar el color del chat, es importante asegurarse de tener la última versión de WhatsApp instalada en tu dispositivo. Ve a la tienda de aplicaciones de tu teléfono (App Store para iOS o Google Play Store para Android) y busca WhatsApp. Si hay alguna actualización disponible, asegúrate de descargarla e instalarla.
Paso 2: Abre la configuración de chat
Una vez que hayas actualizado tu aplicación de WhatsApp, ábrela y ve a la pantalla de chat. En la esquina superior derecha de la pantalla, verás un icono de tres puntos verticales. Toca ese icono para abrir el menú desplegable de opciones.
Paso 3: Selecciona "Configuración de chat"
En el menú desplegable, busca y selecciona la opción "Configuración de chat". Esta opción te llevará a la página de configuración donde podrás personalizar diferentes aspectos de tus chats de WhatsApp.
Paso 4: Cambia el color del chat
En la página de configuración de chat, encontrarás una opción llamada "Color del chat". Toca esa opción para abrir la lista de colores disponibles.
- Color predeterminado: Esta opción restaurará el color del chat a su configuración predeterminada.
- Color claro: Esta opción cambiará el color del chat a un tono claro y brillante.
- Color oscuro: Esta opción cambiará el color del chat a un tono oscuro y elegante.
- Color personalizado: Esta opción te permitirá elegir un color personalizado para tu chat. Toca esta opción y selecciona el color que más te guste.
Una vez que hayas seleccionado el color deseado, verás una vista previa en tiempo real de cómo se verá en tus chats. Si estás satisfecho con el color elegido, simplemente toca el botón "Guardar" para aplicar el cambio.
Paso 5: Disfruta de tu nuevo color de chat
¡Felicidades! Has cambiado con éxito el color del chat en WhatsApp. Ahora podrás disfrutar de una experiencia de chat personalizada y única en la aplicación. Si decides cambiar el color nuevamente en el futuro, simplemente repite los pasos anteriores.
Recuerda que el cambio de color del chat solo se aplicará en tu dispositivo y no afectará a los demás usuarios con los que chateas en WhatsApp. Además, ten en cuenta que esta función puede no estar disponible en todas las versiones de WhatsApp, por lo que es posible que algunos usuarios no puedan acceder a ella.
Cambiar el color del chat en WhatsApp es una forma divertida de personalizar tu experiencia de mensajería. Sigue los pasos anteriores y experimenta con diferentes colores para encontrar el que más te guste. ¡Diviértete chateando con estilo en WhatsApp!
Preguntas frecuentes
1. ¿Es posible cambiar el color del chat en WhatsApp?
No, actualmente no es posible cambiar el color del chat en WhatsApp.
2. ¿Puedo personalizar el fondo de pantalla en WhatsApp?
Sí, puedes personalizar el fondo de pantalla en WhatsApp. Solo tienes que ir a la configuración de chat y seleccionar la opción "Fondo de pantalla".
3. ¿Puedo cambiar el color de los mensajes en WhatsApp?
No, no es posible cambiar el color de los mensajes en WhatsApp. Los mensajes aparecen en el color predeterminado de la aplicación.
4. ¿Se pueden aplicar temas personalizados en WhatsApp?
No, WhatsApp no permite aplicar temas personalizados en la aplicación. Solo puedes personalizar el fondo de pantalla y la notificación de chat.
Deja una respuesta
Entradas relacionadas