Guía paso a paso: Cómo conectar Roku a wifi sin control remoto
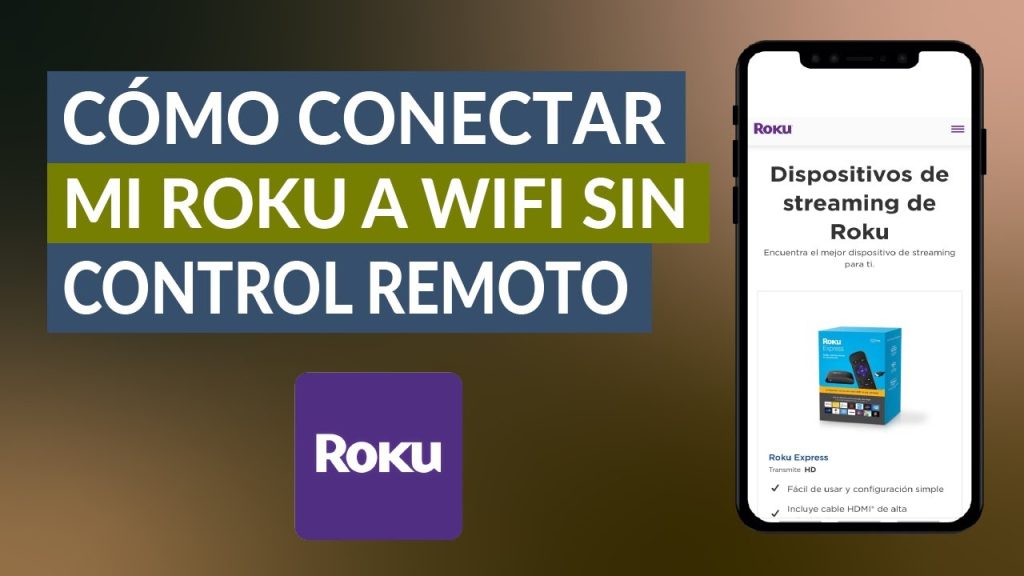
El Roku es un dispositivo de streaming muy popular que permite a los usuarios acceder a una amplia variedad de canales y contenido en línea. Sin embargo, uno de los desafíos que pueden surgir al configurar un Roku es la conexión a wifi sin un control remoto. Esto puede ocurrir si has perdido el control remoto original o si simplemente no funciona correctamente.
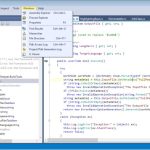 Descarga rápida y segura del archivo api-ms-win-crt-heap-l1-1-0.dll
Descarga rápida y segura del archivo api-ms-win-crt-heap-l1-1-0.dllTe guiaré paso a paso sobre cómo conectar tu Roku a wifi sin un control remoto. Exploraremos diferentes métodos y soluciones alternativas que te permitirán configurar tu dispositivo y disfrutar de todo lo que Roku tiene para ofrecer.
- Encuentra el botón de reinicio en tu dispositivo Roku
- Presiona el botón de reinicio
- Conecta tu dispositivo Roku a wifi
- Mantén presionado el botón de reinicio durante al menos 10 segundos
- Espera a que tu dispositivo Roku se reinicie
-
Selecciona la opción "Conectar a una red" en la pantalla de inicio de Roku
- Paso 1: Encuentra el nombre de red de tu Roku
- Paso 2: Conéctate a la red wifi de tu Roku desde tu dispositivo móvil
- Paso 3: Accede a la configuración de red de tu Roku
- Paso 4: Conecta tu Roku a una nueva red wifi
- Paso 5: Ingresa la contraseña de tu red wifi
- Paso 6: Espera a que tu Roku se conecte a la nueva red wifi
- Paso 7: Verifica la conexión a internet de tu Roku
-
Elige tu red wifi en la lista de redes disponibles
- Paso 1: Accede a la configuración de red de tu dispositivo Roku
- Paso 2: Navega hasta la opción de configuración de red
- Paso 3: Selecciona la opción de "Configuración de red inalámbrica"
- Paso 4: Selecciona tu red wifi en la lista
- Paso 5: Ingresa la contraseña de tu red wifi
- Paso 6: Espera a que se establezca la conexión
- Paso 7: Verifica la conexión a internet
- Paso 8: Disfruta de tu dispositivo Roku conectado a wifi sin control remoto
- Ingresa la contraseña de tu red wifi cuando se te solicite
- Espera a que tu dispositivo Roku se conecte a la red wifi
- Disfruta de tu dispositivo Roku conectado a wifi sin necesidad de un control remoto
- Preguntas frecuentes
Encuentra el botón de reinicio en tu dispositivo Roku
El primer paso para conectar tu dispositivo Roku a wifi sin control remoto es encontrar el botón de reinicio en tu dispositivo. Este botón se encuentra generalmente en la parte posterior o lateral de tu Roku, dependiendo del modelo que tengas.
 Desbloqueo de Samsung S9 Plus: ¿Olvidaste el código de seguridad?
Desbloqueo de Samsung S9 Plus: ¿Olvidaste el código de seguridad?Para encontrar el botón de reinicio, busca un pequeño orificio o un botón marcado como "Reset" o "Reinicio". Puede ser necesario utilizar un clip o un objeto puntiagudo para presionar este botón.
Presiona el botón de reinicio
Una vez que hayas localizado el botón de reinicio, presiónalo y mantenlo presionado durante al menos 10 segundos. Esto reiniciará tu dispositivo Roku y lo restaurará a la configuración de fábrica.
Es importante tener en cuenta que al realizar este reinicio, se borrarán todos los datos y configuraciones guardados en tu dispositivo Roku. Esto significa que tendrás que volver a configurar tu Roku desde cero.
Conecta tu dispositivo Roku a wifi
Una vez que hayas reiniciado tu dispositivo Roku, deberás conectarlo a tu red wifi. Para hacerlo, sigue estos pasos:
- Enciende tu televisión y selecciona la entrada HDMI correcta donde está conectado tu dispositivo Roku.
- En la pantalla de inicio de tu Roku, selecciona "Configuración" y luego "Red".
- Selecciona "Configurar conexión de red" y elige tu red wifi en la lista de redes disponibles.
- Ingresa la contraseña de tu red wifi cuando se te solicite.
- Espera a que tu dispositivo Roku se conecte a tu red wifi. Una vez conectado, verás un mensaje de confirmación en la pantalla.
¡Felicidades! Has logrado conectar tu dispositivo Roku a wifi sin control remoto. Ahora puedes disfrutar de tus programas y películas favoritas en tu televisión.
Mantén presionado el botón de reinicio durante al menos 10 segundos
Si has perdido el control remoto de tu dispositivo Roku y necesitas conectarlo a tu red wifi, no te preocupes. Existe una forma sencilla de hacerlo siguiendo estos pasos:
Paso 1: Encuentra el botón de reinicio
En la parte posterior o lateral de tu dispositivo Roku, busca un pequeño botón de reinicio. Puede estar etiquetado como "Reset" o "Reinicio".
Paso 2: Mantén presionado el botón de reinicio
Usa un objeto puntiagudo, como un clip de papel desplegado, y mantén presionado el botón de reinicio durante al menos 10 segundos. Esto restablecerá la configuración de red de tu dispositivo Roku.
Paso 3: Espera a que se reinicie
Una vez que hayas soltado el botón de reinicio, tu dispositivo Roku se reiniciará automáticamente. Esto puede llevar unos minutos, así que ten paciencia.
Paso 4: Selecciona tu red wifi
Una vez que tu dispositivo Roku se haya reiniciado, aparecerá en la pantalla la opción de seleccionar tu red wifi. Utiliza las flechas de navegación en el control remoto virtual en la pantalla para desplazarte y seleccionar tu red wifi.
Paso 5: Ingresa la contraseña de tu red wifi
Luego de seleccionar tu red wifi, se te pedirá que ingreses la contraseña. Utiliza el teclado virtual en la pantalla para ingresar la contraseña de tu red wifi. Asegúrate de ingresarla correctamente, ya que distingue entre mayúsculas y minúsculas.
Paso 6: Conéctate a tu red wifi
Una vez que hayas ingresado la contraseña correctamente, selecciona la opción "Conectar" en la pantalla. Tu dispositivo Roku se conectará a tu red wifi y podrás disfrutar de tus aplicaciones y canales favoritos.
Ahora que sabes cómo conectar tu dispositivo Roku a tu red wifi sin el control remoto, podrás disfrutar de tus contenidos favoritos sin problemas. ¡Disfruta de tu experiencia de streaming!
Espera a que tu dispositivo Roku se reinicie
Antes de comenzar con el proceso de conectar Roku a wifi sin control remoto, es importante asegurarte de que tu dispositivo Roku se haya reiniciado correctamente. Esto se debe a que, en algunos casos, el reinicio puede solucionar problemas de conexión y permitir que el dispositivo se reconecte al wifi sin problemas.
Paso 1: Acceder al menú de configuración de Roku
En primer lugar, necesitarás acceder al menú de configuración de Roku. Para hacer esto, sigue estos pasos:
- Enciende tu televisor y selecciona la entrada HDMI en la que está conectado tu dispositivo Roku.
- Presiona el botón de inicio en tu control remoto Roku para acceder al menú principal.
- Usa las teclas de navegación para desplazarte hasta la opción "Configuración" y selecciónala.
Paso 2: Seleccionar la opción de red inalámbrica
Una vez que estés en el menú de configuración de Roku, sigue estos pasos para seleccionar la opción de red inalámbrica:
- Desplázate hacia abajo en el menú de configuración hasta encontrar la opción "Red".
- Selecciona la opción "Red" y luego selecciona la opción "Configuración de red".
- En la pantalla de configuración de red, selecciona la opción "Configurar conexión de red".
Paso 3: Conectar a la red wifi sin control remoto
Una vez que hayas seleccionado la opción de configurar la conexión de red, sigue estos pasos para conectar tu Roku a la red wifi sin control remoto:
- Asegúrate de que tu dispositivo móvil o computadora esté conectado a la misma red wifi a la que deseas conectar tu Roku.
- En la pantalla de configuración de red de Roku, selecciona la opción "Configuración inalámbrica".
- En la siguiente pantalla, selecciona la opción "Escaneo de redes" para que Roku busque las redes wifi disponibles.
- Una vez que Roku haya encontrado tu red wifi, selecciona tu red en la lista de redes disponibles.
- Ingresa la contraseña de tu red wifi cuando se te solicite.
- Espera a que Roku se conecte a la red wifi. Una vez que se haya conectado correctamente, verás una confirmación en la pantalla.
Ahora que has seguido estos pasos, tu dispositivo Roku debería estar conectado a la red wifi sin necesidad de un control remoto. Podrás disfrutar de todo el contenido que ofrece Roku sin problemas de conexión.
Recuerda que estos pasos pueden variar ligeramente dependiendo del modelo de tu dispositivo Roku, pero en general, el proceso debería ser similar.
Si aún tienes problemas para conectar tu Roku a wifi sin control remoto, te recomendamos consultar el manual de usuario de tu dispositivo o contactar al soporte técnico de Roku para obtener ayuda adicional.
Selecciona la opción "Conectar a una red" en la pantalla de inicio de Roku
Si has perdido o no tienes acceso al control remoto de tu dispositivo Roku, no te preocupes. Existe una forma sencilla de conectar Roku a wifi sin necesidad de utilizar el control remoto. Sigue los pasos que te explicamos a continuación:
Paso 1: Encuentra el nombre de red de tu Roku
Lo primero que necesitas es conocer el nombre de red (SSID) de tu dispositivo Roku. Para hacer esto, revisa la parte trasera o lateral de tu Roku y busca el nombre de red que está impreso en la etiqueta. Anótalo, ya que lo necesitarás más adelante.
Paso 2: Conéctate a la red wifi de tu Roku desde tu dispositivo móvil
En tu dispositivo móvil, ve a la configuración de wifi y busca el nombre de red de tu Roku (el que anotaste en el paso anterior). Conéctate a esta red wifi desde tu dispositivo móvil.
Paso 3: Accede a la configuración de red de tu Roku
Una vez que te hayas conectado a la red wifi de tu Roku desde tu dispositivo móvil, abre el navegador web en tu dispositivo móvil y dirígete a la dirección https://my.roku.com. Esto te llevará a la página de configuración de red de Roku.
Paso 4: Conecta tu Roku a una nueva red wifi
En la página de configuración de red de Roku, busca la opción "Conectar a una red" y haz clic en ella. A continuación, selecciona tu red wifi actual en la lista de redes disponibles y haz clic en "Conectar".
Paso 5: Ingresa la contraseña de tu red wifi
Una vez que hayas seleccionado tu red wifi actual, se te pedirá que ingreses la contraseña de tu red wifi. Escribe la contraseña y haz clic en "Conectar".
Paso 6: Espera a que tu Roku se conecte a la nueva red wifi
Después de ingresar la contraseña de tu red wifi, tu Roku se conectará automáticamente a la nueva red. Esto puede llevar unos minutos, así que ten paciencia.
Paso 7: Verifica la conexión a internet de tu Roku
Una vez que tu Roku se haya conectado a la nueva red wifi, verifica la conexión a internet de tu dispositivo. Puedes hacer esto abriendo una aplicación de transmisión en tu Roku y reproduciendo un contenido para asegurarte de que todo esté funcionando correctamente.
¡Y eso es todo! Ahora has conectado con éxito tu Roku a una nueva red wifi sin necesidad de utilizar el control remoto. Recuerda que estos pasos pueden variar ligeramente dependiendo del modelo de tu Roku, pero en general, esta es la forma de hacerlo.
Elige tu red wifi en la lista de redes disponibles
Para conectar tu dispositivo Roku a una red wifi sin el control remoto, sigue los siguientes pasos:
Paso 1: Accede a la configuración de red de tu dispositivo Roku
Primero, debes acceder a la configuración de red de tu dispositivo Roku. Para ello, asegúrate de tener el dispositivo Roku encendido y conectado a tu televisor.
Paso 2: Navega hasta la opción de configuración de red
Busca y selecciona la opción de "Configuración" en el menú principal de tu dispositivo Roku. A continuación, selecciona "Red" y luego "Configuración de red".
Paso 3: Selecciona la opción de "Configuración de red inalámbrica"
En la pantalla de configuración de red, elige la opción de "Configuración de red inalámbrica" para comenzar a buscar las redes wifi disponibles.
Paso 4: Selecciona tu red wifi en la lista
A continuación, se mostrará una lista con las redes wifi disponibles. Desplázate por la lista y selecciona tu red wifi para conectarte a ella.
Paso 5: Ingresa la contraseña de tu red wifi
Una vez seleccionada tu red wifi, se te pedirá que ingreses la contraseña correspondiente. Utiliza el teclado en pantalla para ingresar la contraseña y asegúrate de escribirla correctamente.
Paso 6: Espera a que se establezca la conexión
Después de ingresar la contraseña, el dispositivo Roku intentará establecer la conexión con tu red wifi. Espera unos momentos hasta que la conexión se establezca correctamente.
Paso 7: Verifica la conexión a internet
Una vez que la conexión se haya establecido, el dispositivo Roku verificará la conexión a internet. Si todo está correcto, verás un mensaje indicando que la conexión ha sido exitosa.
Paso 8: Disfruta de tu dispositivo Roku conectado a wifi sin control remoto
¡Listo! Ahora podrás disfrutar de tu dispositivo Roku conectado a wifi sin necesidad de usar el control remoto. Podrás acceder a todas las aplicaciones y servicios disponibles en tu dispositivo Roku.
Ingresa la contraseña de tu red wifi cuando se te solicite
Una vez que hayas seleccionado tu red wifi en la pantalla de configuración de Roku, es probable que se te solicite ingresar la contraseña de tu red.
Es importante recordar que la contraseña de tu red wifi distingue entre mayúsculas y minúsculas, por lo que debes asegurarte de ingresarla correctamente.
Para ingresar la contraseña, usa el control remoto virtual en la pantalla de tu dispositivo móvil o usa el teclado en pantalla si estás utilizando un Roku con pantalla incorporada.
Si no ves un teclado en pantalla, puedes intentar usar la función de dictado de voz si está disponible en tu dispositivo Roku.
Si aún no puedes ingresar la contraseña de tu red wifi, es posible que quieras intentar reiniciar tu router y volver a intentarlo. A veces, esto puede solucionar problemas de conectividad.
Una vez que hayas ingresado la contraseña correctamente, selecciona "Conectar" o "Aceptar" para continuar con el proceso de conexión.
Si la contraseña es correcta y el Roku se conecta exitosamente a tu red wifi, verás un mensaje de confirmación en la pantalla. ¡Felicidades! Ahora estás listo para disfrutar de tu Roku conectado a wifi sin necesidad de un control remoto físico.
Espera a que tu dispositivo Roku se conecte a la red wifi
Conectar tu dispositivo Roku a la red wifi puede parecer un desafío si no tienes acceso a un control remoto. Sin embargo, no te preocupes, ¡hay una solución! A continuación, te mostraremos una guía paso a paso sobre cómo conectar tu Roku a wifi sin un control remoto.
Paso 1: Configura tu dispositivo Roku
Antes de comenzar, asegúrate de que tu dispositivo Roku esté correctamente configurado. Esto implica conectarlo a tu televisor y encenderlo. Una vez que hayas realizado estos pasos, podrás pasar al siguiente paso.
Paso 2: Encuentra tu dirección IP
Para conectarte a tu dispositivo Roku sin un control remoto, necesitarás conocer la dirección IP de tu dispositivo. Puedes encontrar esta información siguiendo estos pasos:
- En tu televisor
- En tu router
En tu televisor, navega hasta la configuración de red y busca la opción de configuración de red. Aquí, podrás encontrar la dirección IP de tu dispositivo Roku.
Otra forma de encontrar la dirección IP de tu dispositivo Roku es accediendo a la configuración de tu router. Conecta tu computadora o dispositivo móvil a la misma red wifi a la que deseas conectar tu Roku. Luego, abre un navegador web e ingresa la dirección IP de tu router en la barra de direcciones. Inicia sesión en la configuración de tu router y busca la sección de dispositivos conectados. Aquí, podrás encontrar la dirección IP de tu dispositivo Roku.
Paso 3: Descarga la aplicación Roku en tu dispositivo móvil
Una vez que hayas obtenido la dirección IP de tu dispositivo Roku, necesitarás descargar la aplicación Roku en tu dispositivo móvil. La aplicación está disponible de forma gratuita en la tienda de aplicaciones de iOS y Android.
Paso 4: Conéctate a tu dispositivo Roku
Abre la aplicación Roku en tu dispositivo móvil y sigue las instrucciones para conectarte a tu dispositivo Roku utilizando la dirección IP que obtuviste anteriormente. Una vez que te hayas conectado correctamente, podrás controlar tu dispositivo Roku desde la aplicación en tu dispositivo móvil.
Paso 5: Conéctate a tu red wifi
Finalmente, en la aplicación Roku, navega hasta la configuración de red y busca la opción para conectarte a tu red wifi. Selecciona tu red wifi y sigue las instrucciones para ingresar la contraseña de tu red. Una vez que hayas completado estos pasos, tu dispositivo Roku se conectará a tu red wifi sin la necesidad de un control remoto.
Ahora que has seguido estos pasos, tu dispositivo Roku debería estar conectado a tu red wifi sin ningún problema. ¡Disfruta de tu experiencia de streaming sin interrupciones!
Disfruta de tu dispositivo Roku conectado a wifi sin necesidad de un control remoto
Si eres propietario de un dispositivo Roku pero has perdido o no tienes a mano el control remoto, no te preocupes. Existe una forma de conectar tu Roku a wifi sin necesidad de utilizar el control remoto. En esta guía paso a paso te enseñaremos cómo hacerlo.
Requisitos previos
- Un dispositivo Roku
- Un teléfono inteligente o una computadora con acceso a internet
- Una red wifi a la que deseas conectar tu Roku
Paso 1: Configuración de la red wifi
Antes de comenzar, asegúrate de que tu dispositivo Roku esté encendido y conectado a la televisión. A continuación, sigue estos pasos:
- En tu teléfono inteligente o computadora, busca la opción de "Configuración de red" en la página de inicio de Roku.
- Selecciona la opción "Configuración de red inalámbrica".
- Escoge tu red wifi de la lista de redes disponibles.
- Ingresa la contraseña de tu red wifi cuando se te solicite.
- Espera a que tu dispositivo Roku se conecte a la red wifi seleccionada.
Paso 2: Controla tu Roku desde tu teléfono o computadora
Una vez que hayas configurado exitosamente tu dispositivo Roku para conectarse a la red wifi, puedes utilizar tu teléfono inteligente o computadora como control remoto. Para hacer esto, sigue estos pasos:
- Descarga la aplicación móvil de Roku en tu teléfono inteligente desde la tienda de aplicaciones correspondiente.
- Abre la aplicación móvil de Roku y sigue las instrucciones para vincularla a tu dispositivo Roku.
- Una vez que la aplicación móvil esté vinculada a tu dispositivo Roku, podrás utilizarla para navegar por los canales, ajustar el volumen y realizar otras funciones.
Ahora estás listo para disfrutar de tu dispositivo Roku conectado a wifi sin necesidad de un control remoto. ¡Disfruta de tus programas y películas favoritas!
Preguntas frecuentes
1. ¿Es posible conectar Roku a wifi sin control remoto?
Sí, es posible. Puedes utilizar la aplicación móvil de Roku para configurar la conexión wifi en tu dispositivo.
2. ¿Cómo puedo descargar la aplicación móvil de Roku?
Puedes descargar la aplicación móvil de Roku desde la tienda de aplicaciones de tu dispositivo móvil, ya sea App Store para iOS o Google Play Store para Android.
3. ¿Qué necesito para conectar Roku a wifi sin control remoto?
Necesitas tener tu dispositivo Roku conectado a la red eléctrica y tener tu teléfono móvil con la aplicación móvil de Roku instalada.
4. ¿Qué debo hacer una vez que tengo la aplicación móvil de Roku instalada?
Abre la aplicación móvil de Roku y sigue las instrucciones para configurar la conexión wifi en tu dispositivo Roku.
Deja una respuesta
Entradas relacionadas