Guía paso a paso: Cómo crear un archivo XML desde Excel 2016
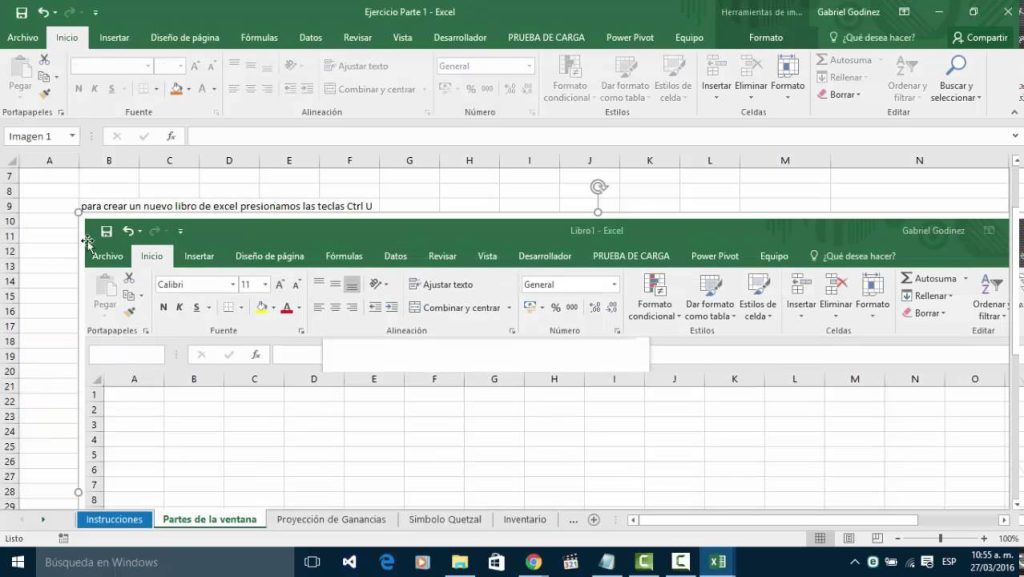
Crear un archivo XML desde Excel 2016 puede ser una tarea complicada si no se tiene experiencia en la materia. Sin embargo, es una habilidad muy útil, especialmente para aquellos que trabajan con intercambio de datos y necesitan generar archivos en este formato. Un archivo XML es un tipo de documento que se utiliza para almacenar y transportar datos de manera estructurada, lo que lo hace ideal para el intercambio de información entre diferentes sistemas.
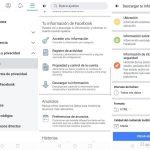 Guía fácil: Agregar fotos a un álbum de Facebook en 5 pasos
Guía fácil: Agregar fotos a un álbum de Facebook en 5 pasosTe guiaremos paso a paso en el proceso de creación de un archivo XML desde Excel 2016. Aprenderás cómo organizar tus datos en una hoja de cálculo, cómo asignar etiquetas y atributos a tus datos, y cómo guardar el archivo en formato XML. Además, te proporcionaremos consejos y trucos para asegurarte de que tu archivo XML sea válido y compatible con otros sistemas.
- Abre Microsoft Excel 2016 en tu computadora
- Haz clic en "Archivo" en la barra de menú superior
- Selecciona "Guardar como" en el menú desplegable
- Elige la ubicación donde deseas guardar el archivo XML
- En el campo "Nombre de archivo", escribe el nombre que deseas para el archivo XML
- En el campo "Guardar como tipo", selecciona "XML de datos" o "XML 2003 de datos"
- Haz clic en "Guardar" para guardar el archivo XML
- Se abrirá una ventana de confirmación para guardar el archivo XML
- Haz clic en "Aceptar" para finalizar el proceso y crear el archivo XML
- Preguntas frecuentes
Abre Microsoft Excel 2016 en tu computadora
Para crear un archivo XML desde Excel 2016, primero debes abrir el programa en tu computadora. Haz doble clic en el ícono de Excel o búscalo en el menú de inicio y haz clic en él.
 Conectar a WiFi en Windows 7: Guía fácil y rápida
Conectar a WiFi en Windows 7: Guía fácil y rápidaHaz clic en "Archivo" en la barra de menú superior
Para comenzar a crear un archivo XML desde Excel 2016, debes hacer clic en la pestaña "Archivo" ubicada en la barra de menú superior de la aplicación.
Selecciona "Guardar como" en el menú desplegable
Para crear un archivo XML desde Excel 2016, primero debes seleccionar la opción "Guardar como" en el menú desplegable. Esta opción te permitirá guardar el archivo en un formato específico.
Elige la ubicación donde deseas guardar el archivo XML
Para crear un archivo XML desde Excel 2016, lo primero que debes hacer es elegir la ubicación en la que deseas guardar el archivo. Puedes seleccionar cualquier carpeta en tu computadora o en una unidad de almacenamiento externa.
En el campo "Nombre de archivo", escribe el nombre que deseas para el archivo XML
Para crear un archivo XML desde Excel 2016, sigue estos pasos:
- Abre Excel 2016 en tu computadora.
- Selecciona la hoja de cálculo que deseas exportar como archivo XML.
- Haz clic en la pestaña "Archivo" en la barra de herramientas superior.
- En el menú desplegable, selecciona "Guardar como".
- En la ventana emergente, elige la ubicación donde deseas guardar el archivo XML.
- En el campo "Nombre de archivo", escribe el nombre que deseas para el archivo XML.
Es importante asegurarse de que el nombre del archivo tenga la extensión ".xml" al final.
Una vez que hayas ingresado el nombre del archivo, haz clic en el botón "Guardar".
Excel 2016 guardará la hoja de cálculo seleccionada como un archivo XML en la ubicación especificada.
En el campo "Guardar como tipo", selecciona "XML de datos" o "XML 2003 de datos"
Una vez que hayas terminado de editar tu archivo en Excel 2016, es hora de guardarlo como un archivo XML. Para hacer esto, sigue estos pasos:
- En la pestaña "Archivo", haz clic en "Guardar como".
- En el cuadro de diálogo "Guardar como", selecciona la carpeta en la que deseas guardar tu archivo XML.
- En el campo "Nombre de archivo", ingresa el nombre que deseas darle a tu archivo.
- En el campo "Guardar como tipo", selecciona "XML de datos" si estás utilizando Excel 2016 o "XML 2003 de datos" si estás utilizando una versión anterior de Excel.
- Haz clic en el botón "Guardar".
¡Y eso es todo! Ahora tienes un archivo XML creado desde Excel 2016. Puedes utilizar este archivo para compartir datos con otros programas o para realizar tareas específicas que requieran un formato XML.
Haz clic en "Guardar" para guardar el archivo XML
Una vez que hayas terminado de modificar tu archivo en Excel 2016 y estés listo para guardarlo como un archivo XML, sigue estos pasos:
- Haz clic en la pestaña "Archivo" en la parte superior izquierda de la ventana de Excel.
- En el menú desplegable, selecciona "Guardar como".
- Se abrirá una nueva ventana de diálogo. En el campo "Nombre de archivo", ingresa el nombre que deseas darle a tu archivo XML.
- En el campo "Tipo", selecciona "XML Data" del menú desplegable.
- En la parte inferior de la ventana de diálogo, haz clic en "Guardar" para guardar el archivo XML.
¡Y eso es todo! Ahora has creado exitosamente un archivo XML desde Excel 2016.
Se abrirá una ventana de confirmación para guardar el archivo XML
Una vez hayas seleccionado la opción "Guardar como" y elegido la ubicación en la que deseas guardar tu archivo XML, Excel 2016 te mostrará una ventana de confirmación.
En esta ventana, asegúrate de seleccionar el formato "XML Data (*.xml)" en el campo "Guardar como tipo". Esta opción te permitirá guardar el archivo en el formato XML que necesitas.
Además, puedes escribir el nombre que deseas asignarle a tu archivo XML en el campo "Nombre de archivo". Asegúrate de que el nombre sea descriptivo y fácil de recordar.
Una vez que hayas completado estos pasos, haz clic en el botón "Guardar" para guardar tu archivo XML en la ubicación seleccionada. Excel 2016 procesará la información y generará el archivo XML de acuerdo con el formato y la estructura de datos de tu hoja de cálculo.
Recuerda que es importante revisar y verificar la información contenida en tu archivo XML antes de utilizarlo en otros sistemas o aplicaciones. Asegúrate de que los datos se hayan convertido correctamente y de que la estructura del archivo sea la adecuada para su uso previsto.
¡Felicidades! Has creado exitosamente un archivo XML desde Excel 2016. Ahora puedes utilizarlo para intercambiar datos con otros sistemas o para realizar análisis y procesamiento de datos más avanzados.
Haz clic en "Aceptar" para finalizar el proceso y crear el archivo XML
Para finalizar el proceso y crear el archivo XML, simplemente haz clic en el botón "Aceptar".
Preguntas frecuentes
1. ¿Qué es un archivo XML?
Un archivo XML es un lenguaje de marcado utilizado para almacenar y organizar datos de manera estructurada.
2. ¿Puedo crear un archivo XML desde Excel 2016?
Sí, Excel 2016 permite exportar datos a un archivo XML utilizando la función "Guardar como".
3. ¿Cómo exportar datos a un archivo XML en Excel 2016?
Para exportar datos a un archivo XML en Excel 2016, sigue estos pasos:
1. Selecciona los datos que deseas exportar.
2. Haz clic en "Archivo" y luego en "Guardar como".
3. En el tipo de archivo, elige "XML".
4. Elige una ubicación para guardar el archivo y haz clic en "Guardar".
4. ¿Puedo personalizar la estructura del archivo XML en Excel 2016?
Sí, Excel 2016 permite personalizar la estructura del archivo XML utilizando las opciones de formato y diseño antes de exportarlo.
Deja una respuesta
Entradas relacionadas