Guía paso a paso: Cómo crear un calendario para el año 2020 en Word

Crear un calendario personalizado puede ser una tarea útil y divertida, ya sea para planificar tus actividades o como regalo para alguien especial. Te mostraremos cómo crear un calendario para el año 2020 utilizando Microsoft Word, una herramienta de uso común y accesible para la mayoría de las personas.
 Encuentra los últimos 4 dígitos de tu tarjeta de crédito fácilmente
Encuentra los últimos 4 dígitos de tu tarjeta de crédito fácilmenteAprenderás:
- Los pasos para abrir Microsoft Word y crear un nuevo documento.
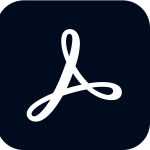 Descargar Adobe Reader gratis en español para Windows 7: Guía fácil
Descargar Adobe Reader gratis en español para Windows 7: Guía fácil- Cómo ajustar el formato y diseño del calendario.
- Agregar los meses y los días de la semana.
- Personalizar el calendario con fotos o imágenes.
- Imprimir el calendario y compartirlo con otras personas.
Sigue leyendo para descubrir cómo crear tu propio calendario para el año 2020 en Word.
- Abre Microsoft Word en tu computadora
- Selecciona la pestaña "Archivo" en la parte superior izquierda de la pantalla
- Haz clic en "Nuevo" y luego elige "Calendario" en la lista de opciones
- Selecciona el diseño de calendario que más te guste
-
Personaliza el calendario ingresando el año 2020 en el campo correspondiente
- Paso 1: Abre Microsoft Word y crea un nuevo documento
- Paso 2: Inserta una tabla para crear el diseño del calendario
- Paso 3: Personaliza el diseño del calendario
- Paso 4: Ingresa los días de la semana y los números de los días
- Paso 5: Agrega eventos y notas importantes
- Paso 6: Personaliza aún más tu calendario
- Elige el tamaño y el estilo de fuente que prefieras
- Agrega eventos importantes, como cumpleaños o vacaciones, a las fechas correspondientes
- Añade imágenes o gráficos a tu calendario para hacerlo más atractivo
- Guarda tu calendario en tu computadora o imprímelo para tener una copia física
- Revisa el calendario finalizado para asegurarte de que se vea como deseas
- ¡Listo! Ahora tienes un calendario personalizado para el año 2020 en Word
- Preguntas frecuentes
Abre Microsoft Word en tu computadora
Para comenzar a crear tu calendario para el año 2020 en Word, lo primero que debes hacer es abrir el programa Microsoft Word en tu computadora.
Selecciona la pestaña "Archivo" en la parte superior izquierda de la pantalla
Para crear un calendario personalizado en Word, primero debes seleccionar la pestaña "Archivo" en la parte superior izquierda de la pantalla.
Haz clic en "Nuevo" y luego elige "Calendario" en la lista de opciones
Una vez que hayas abierto Microsoft Word, dirígete a la pestaña "Archivo" en la esquina superior izquierda de la pantalla. Haz clic en ella y se desplegará un menú con diferentes opciones. En ese menú, busca y haz clic en "Nuevo".
Esto te llevará a la ventana de plantillas de Word, donde encontrarás una variedad de opciones para crear diferentes tipos de documentos. En la barra de búsqueda, escribe "calendario" y presiona la tecla "Enter".
Word mostrará una lista de plantillas de calendario disponibles. En esta lista, busca y selecciona la plantilla de calendario que mejor se adapte a tus necesidades para el año 2020. Puedes elegir entre diferentes diseños y estilos de calendarios.
Selecciona el diseño de calendario que más te guste
Para comenzar a crear tu calendario para el año 2020 en Word, lo primero que debes hacer es seleccionar el diseño que más te guste. Puedes elegir entre una amplia variedad de estilos y diseños disponibles en la galería de plantillas de Word.
Personaliza el calendario ingresando el año 2020 en el campo correspondiente
En este tutorial te mostraremos cómo crear un calendario personalizado para el año 2020 utilizando Microsoft Word. Sigue estos simples pasos para crear tu propio calendario:
Paso 1: Abre Microsoft Word y crea un nuevo documento
- Abre Microsoft Word en tu computadora.
- Haz clic en "Archivo" en la barra de menú y selecciona "Nuevo" para crear un nuevo documento en blanco.
Paso 2: Inserta una tabla para crear el diseño del calendario
- Haz clic en la pestaña "Insertar" en la barra de menú.
- Selecciona "Tabla" y elige el número de filas y columnas que deseas para tu calendario. Recuerda que un calendario típico tiene 7 columnas (una por cada día de la semana) y 5 o 6 filas (dependiendo del número de semanas en el mes).
Paso 3: Personaliza el diseño del calendario
- Selecciona la tabla que acabas de insertar y haz clic derecho para abrir el menú contextual.
- Elige "Propiedades de la tabla" y ajusta el ancho de las columnas y filas según tus preferencias.
- Puedes hacer clic en una celda y utilizar las opciones de formato de texto para cambiar el estilo y tamaño de fuente, así como para aplicar negritas o cursivas.
Paso 4: Ingresa los días de la semana y los números de los días
- Escribe los nombres de los días de la semana en la primera fila de la tabla. Puedes utilizar la opción de formato de texto para resaltarlos o aplicar negritas.
- En las celdas restantes, ingresa los números correspondientes a los días del mes. Recuerda ajustar el diseño según el número de semanas en el mes.
Paso 5: Agrega eventos y notas importantes
- Puedes utilizar las celdas del calendario para agregar eventos importantes, como cumpleaños, reuniones o fechas límite.
- Selecciona una celda y utiliza las opciones de formato de texto para resaltar los eventos o agregar notas adicionales.
Paso 6: Personaliza aún más tu calendario
- Utiliza las opciones de formato de Word para personalizar aún más tu calendario. Puedes cambiar el color de fondo, agregar imágenes o utilizar diferentes estilos de fuente.
- Una vez que estés satisfecho con el diseño de tu calendario, guarda el documento para poder imprimirlo o compartirlo con otros.
Sigue estos simples pasos y en poco tiempo tendrás tu propio calendario personalizado para el año 2020. ¡Disfruta de la organización y planificación que te brinda tu nuevo calendario en Word!
Elige el tamaño y el estilo de fuente que prefieras
Para comenzar a crear tu calendario para el año 2020 en Word, lo primero que debes hacer es elegir el tamaño y el estilo de fuente que prefieras. Esto te ayudará a darle un aspecto personalizado y atractivo a tu calendario.
Agrega eventos importantes, como cumpleaños o vacaciones, a las fechas correspondientes
Si deseas crear un calendario personalizado en Word para el año 2020, sigue estos pasos para agregar eventos importantes a las fechas correspondientes:
Paso 1: Abre Word y selecciona una plantilla de calendario
Abre Microsoft Word y selecciona una plantilla de calendario para el año 2020. Puedes encontrar una variedad de plantillas disponibles en la pestaña "Archivo" y luego en "Nuevo".
Paso 2: Personaliza el calendario
Una vez que hayas seleccionado la plantilla de calendario, personalízala según tus preferencias. Puedes cambiar el diseño, los colores o agregar imágenes relevantes.
Paso 3: Agrega eventos importantes
Identifica las fechas importantes en las que deseas agregar eventos, como cumpleaños, aniversarios o vacaciones. Puedes utilizar las etiquetas <ul> o <ol> para crear una lista de eventos.
- Selecciona la fecha en el calendario.
- Escribe el evento en un formato legible y descriptivo.
- Repite este proceso para cada evento importante.
Paso 4: Formatea los eventos
Puedes utilizar las etiquetas <strong> para resaltar o enfatizar los eventos importantes. Por ejemplo, si deseas resaltar un cumpleaños, puedes agregar la etiqueta <strong> alrededor del nombre de la persona.
Paso 5: Guarda y comparte tu calendario
Una vez que hayas agregado todos los eventos importantes, guarda tu calendario en Word para poder editarlo en el futuro. También puedes imprimirlo o compartirlo en formato digital con familiares, amigos o colegas.
Ahora que sabes cómo crear un calendario personalizado en Word para el año 2020 y agregar eventos importantes a las fechas correspondientes, ¡estás listo para organizar tu año de manera efectiva!
Añade imágenes o gráficos a tu calendario para hacerlo más atractivo
Una forma de hacer tu calendario más atractivo es añadiendo imágenes o gráficos relacionados con el tema o estilo que desees para tu calendario. Puedes usar imágenes prediseñadas o incluso insertar tus propias imágenes.
Para añadir una imagen a tu calendario en Word, sigue estos pasos:
- Paso 1: Haz clic en la pestaña "Insertar" en la barra de herramientas de Word.
- Paso 2: Selecciona la opción "Imagen" y elige la imagen que deseas insertar en tu calendario.
- Paso 3: Ajusta el tamaño y la posición de la imagen según tus preferencias.
- Paso 4: Puedes aplicar diferentes estilos o efectos a la imagen seleccionándola y utilizando las opciones disponibles en la pestaña "Formato de imagen".
Recuerda que también puedes añadir gráficos o elementos decorativos a tu calendario utilizando las herramientas de dibujo de Word. Estas herramientas te permiten crear formas, líneas, flechas y otros elementos visuales que pueden realzar la apariencia de tu calendario.
Una vez que hayas añadido las imágenes o gráficos deseados, asegúrate de guardar el documento para conservar los cambios realizados en tu calendario.
Guarda tu calendario en tu computadora o imprímelo para tener una copia física
Una vez que hayas terminado de personalizar tu calendario en Word, es importante que lo guardes en tu computadora para poder acceder a él fácilmente en cualquier momento. Para hacer esto, sigue estos sencillos pasos:
- Haz clic en el menú "Archivo" en la parte superior izquierda de la pantalla.
- Selecciona la opción "Guardar como" en el menú desplegable.
- Elige la ubicación en tu computadora donde deseas guardar el calendario.
- Ingresa un nombre para el archivo en el campo "Nombre de archivo". Asegúrate de elegir un nombre descriptivo para que puedas identificar fácilmente el calendario.
- Selecciona el formato de archivo deseado. Puedes elegir entre los formatos de archivo predeterminados de Word, como ".docx" o ".pdf".
- Haz clic en el botón "Guardar" para finalizar el proceso.
Una vez que hayas guardado tu calendario en tu computadora, podrás acceder a él rápidamente abriendo el archivo en Word.
Si prefieres tener una copia física de tu calendario, puedes imprimirlo fácilmente siguiendo estos pasos:
- Haz clic en el menú "Archivo" en la parte superior izquierda de la pantalla.
- Selecciona la opción "Imprimir" en el menú desplegable.
- Verifica la configuración de impresión, como el tamaño del papel, la orientación y la cantidad de copias.
- Haz clic en el botón "Imprimir" para enviar el calendario a tu impresora.
Asegúrate de tener suficiente papel en tu impresora antes de comenzar el proceso de impresión. Una vez que hayas impreso tu calendario, puedes colgarlo en la pared, tenerlo en tu escritorio o en cualquier otro lugar donde lo necesites.
Revisa el calendario finalizado para asegurarte de que se vea como deseas
Una vez hayas completado todos los pasos anteriores para crear tu calendario en Word, es importante revisar el resultado final para asegurarte de que se vea exactamente como deseas. Aquí te mostramos cómo hacerlo:
1. Verifica las fechas y los días de la semana
Comienza revisando las fechas y los días de la semana en cada mes. Asegúrate de que las fechas sean correctas y de que los días de la semana estén en el orden adecuado.
2. Verifica los colores y las fuentes
Observa cuidadosamente los colores y las fuentes utilizadas en tu calendario. Asegúrate de que sean coherentes y que se ajusten al estilo que deseas para tu calendario.
3. Verifica los eventos y las notas
Revisa los eventos y las notas que has agregado a tu calendario. Asegúrate de que estén correctamente ubicados y que no haya ningún error o duplicado.
4. Verifica los elementos gráficos
Si has agregado imágenes, gráficos o cualquier otro elemento visual a tu calendario, verifica que estén correctamente ubicados y que se vean como deseas.
5. Verifica la estructura general
Observa la estructura general de tu calendario. Asegúrate de que todos los elementos estén alineados correctamente y que no haya ningún desorden o desajuste.
6. Realiza ajustes si es necesario
Si encuentras algún error o algo que no te gusta en tu calendario, realiza los ajustes necesarios para corregirlo. Puedes cambiar las fechas, los colores, las fuentes o cualquier otro elemento según tus preferencias.
Recuerda que este es tu calendario personalizado, así que tómate el tiempo necesario para asegurarte de que esté perfecto antes de imprimirlo o compartirlo con otros.
¡Listo! Ahora tienes un calendario personalizado para el año 2020 en Word
Crear un calendario personalizado para el año 2020 en Word es más fácil de lo que piensas. Con solo seguir estos simples pasos, podrás tener tu propio calendario en pocos minutos.
Paso 1: Abrir Word y seleccionar la plantilla de calendario
Para comenzar, abre Microsoft Word en tu computadora y selecciona la opción "Nuevo documento". Luego, ve a la pestaña "Archivo" y elige "Nuevo". En la ventana que se abre, busca "Calendarios" en la barra de búsqueda y selecciona la plantilla de calendario que más te guste.
Paso 2: Personalizar el calendario
Una vez que hayas seleccionado la plantilla de calendario, puedes comenzar a personalizarlo según tus necesidades. Puedes cambiar los colores, fuentes y estilos, así como también agregar imágenes o logotipos si lo deseas. Para hacerlo, simplemente haz clic en las diferentes secciones del calendario y utiliza las opciones de formato disponibles en la barra de herramientas de Word.
Paso 3: Agregar eventos y fechas importantes
Una vez que hayas personalizado el diseño de tu calendario, es hora de agregar los eventos y fechas importantes. Puedes hacerlo simplemente haciendo clic en las fechas deseadas y escribiendo la información correspondiente. Además, puedes utilizar las opciones de formato de Word para resaltar o dar estilo a los eventos.
Paso 4: Imprimir o guardar el calendario
Una vez que hayas terminado de personalizar y agregar los eventos, llega el momento de imprimir o guardar tu calendario. Para imprimirlo, simplemente ve a la pestaña "Archivo" y selecciona "Imprimir". Asegúrate de configurar las opciones de impresión según tus preferencias. Si prefieres guardar el calendario como archivo digital, ve a la pestaña "Archivo" y elige "Guardar como" para seleccionar la ubicación y el formato de archivo deseado.
¡Y eso es todo! Ahora tienes tu propio calendario personalizado para el año 2020 en Word. Puedes imprimirlo y colgarlo en tu pared o guardarlo como archivo digital para consultarlo en tu computadora o dispositivo móvil. ¡Disfruta de tu nuevo calendario!
Preguntas frecuentes
1. ¿Qué versión de Word necesito para crear un calendario?
Necesitas tener instalada la versión de Microsoft Word 2010 o posterior.
2. ¿Es necesario tener conocimientos avanzados de Word para hacerlo?
No, con conocimientos básicos de Word es suficiente para seguir la guía paso a paso.
3. ¿Puedo personalizar el diseño del calendario?
Sí, Word te permite personalizar el diseño del calendario con diferentes estilos y colores.
4. ¿Puedo añadir eventos y recordatorios en el calendario?
Sí, puedes añadir eventos y recordatorios en las fechas que desees una vez hayas creado el calendario.
Deja una respuesta
Entradas relacionadas