Guía paso a paso: Cómo crear un usuario en Windows 10 con CMD

Windows 10 es uno de los sistemas operativos más utilizados en todo el mundo, tanto en entornos domésticos como empresariales. Una de las tareas básicas al utilizar este sistema operativo es la creación de usuarios, ya sea para compartir el equipo con otras personas o para asignar permisos específicos. Existen diferentes formas de crear usuarios en Windows 10, y una de las opciones más rápidas y eficientes es a través de la línea de comandos utilizando CMD.
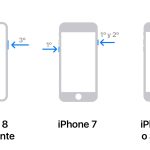 Cómo desbloquear iTunes en iPhone 6 y acceder a tu música
Cómo desbloquear iTunes en iPhone 6 y acceder a tu músicaEn este artículo te mostraremos paso a paso cómo crear un usuario en Windows 10 utilizando CMD. Te explicaremos los comandos necesarios y los pasos a seguir para completar esta tarea de forma sencilla y rápida. Además, te daremos algunos consejos y recomendaciones para evitar problemas y maximizar la seguridad al crear nuevos usuarios en tu sistema operativo. ¡Sigue leyendo para convertirte en un experto en la creación de usuarios en Windows 10!
- Abre el símbolo del sistema en Windows 10
- Escribe el comando "net user" seguido del nombre de usuario que deseas crear
- A continuación, escribe una contraseña para el nuevo usuario
- Confirma la contraseña escribiéndola nuevamente
- Si deseas establecer una descripción para el usuario, escribe el comando "net user" seguido del nombre de usuario y la descripción entre comillas
- Pulsa Enter para crear el nuevo usuario en Windows 10
- Verifica que el nuevo usuario se haya creado correctamente
- Cierra el símbolo del sistema cuando hayas terminado
- Preguntas frecuentes
Abre el símbolo del sistema en Windows 10
Para abrir el símbolo del sistema en Windows 10, sigue estos pasos:
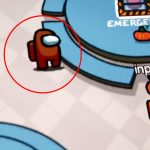 Guía completa: Cómo tener el nombre invisible en Among Us
Guía completa: Cómo tener el nombre invisible en Among Us- Presiona la tecla de Windows + X en tu teclado para abrir el menú de inicio rápido.
- En el menú, selecciona "Símbolo del sistema (administrador)" o "Windows PowerShell (administrador)".
Si no ves estas opciones, puedes hacer clic derecho en el botón de inicio y seleccionar "Símbolo del sistema (administrador)" o "Windows PowerShell (administrador)".
Una vez que hayas seleccionado una de estas opciones, se abrirá una ventana del símbolo del sistema con privilegios de administrador.
Escribe el comando "net user" seguido del nombre de usuario que deseas crear
Para crear un usuario en Windows 10 utilizando CMD, necesitarás abrir la aplicación de línea de comandos.
Una vez que estés en la ventana de CMD, escribe el siguiente comando: net user [nombre de usuario]. Asegúrate de reemplazar "[nombre de usuario]" por el nombre que deseas asignarle al usuario que estás creando.
Por ejemplo, si quieres crear un usuario llamado "ejemplo", el comando sería: net user ejemplo.
Al presionar Enter, se creará un nuevo usuario en tu sistema operativo Windows 10.
Si deseas agregar más detalles al usuario, como una contraseña o un grupo al que pertenezca, puedes utilizar las opciones adicionales del comando "net user". A continuación, te muestro algunos ejemplos:
- Para establecer una contraseña para el nuevo usuario, utiliza el comando: net user [nombre de usuario] [contraseña].
- Para agregar al nuevo usuario a un grupo específico, utiliza el comando: net user [nombre de usuario] /add [nombre de grupo].
- Para asignar una fecha específica de expiración para la cuenta de usuario, utiliza el comando: net user [nombre de usuario] /expires:[fecha]. Asegúrate de reemplazar "[fecha]" con la fecha deseada en el formato MM/DD/AAAA.
Recuerda que es importante tener privilegios de administrador para poder crear un usuario utilizando CMD en Windows 10. Si no tienes los permisos necesarios, es posible que no puedas completar este proceso.
¡Y eso es todo! Ahora sabes cómo crear un usuario en Windows 10 utilizando CMD. Esta es una forma rápida y sencilla de agregar nuevos usuarios a tu sistema operativo.
A continuación, escribe una contraseña para el nuevo usuario
Para crear un usuario en Windows 10 utilizando la línea de comandos (CMD), sigue los siguientes pasos:
Paso 1: Abre el símbolo del sistema
Presiona la tecla Windows + X y selecciona "Símbolo del sistema" en el menú desplegable.
Paso 2: Ejecuta el comando para crear un nuevo usuario
Escribe el siguiente comando y presiona Enter:
net user nombre_usuario contraseña /add
Sustituye "nombre_usuario" por el nombre que deseas asignar al nuevo usuario y "contraseña" por la contraseña que deseas establecer para ese usuario.
Paso 3: Asigna privilegios de administrador (opcional)
Si deseas que el nuevo usuario tenga privilegios de administrador, ejecuta el siguiente comando:
net localgroup Administradores nombre_usuario /add
Sustituye "nombre_usuario" por el nombre del usuario que acabas de crear.
Paso 4: Verifica la creación del nuevo usuario
Para asegurarte de que el nuevo usuario se creó correctamente, ejecuta el siguiente comando:
net user
Esto mostrará una lista de todos los usuarios en el sistema, incluido el nuevo usuario que acabas de crear.
¡Y eso es todo! Ahora has creado un nuevo usuario en Windows 10 utilizando CMD. Recuerda que también puedes utilizar estos comandos para gestionar usuarios existentes, como cambiar contraseñas o eliminar usuarios.
Confirma la contraseña escribiéndola nuevamente
Para asegurarte de que la contraseña se ha ingresado correctamente, debes confirmarla escribiéndola nuevamente. Esto es importante para evitar errores de escritura y asegurar que tu contraseña sea la correcta.
Si deseas establecer una descripción para el usuario, escribe el comando "net user" seguido del nombre de usuario y la descripción entre comillas
Para crear un usuario en Windows 10 utilizando el símbolo del sistema (CMD), puedes seguir los siguientes pasos:
Paso 1: Acceder al símbolo del sistema
Para abrir el símbolo del sistema, puedes hacerlo de dos formas:
- Presiona las teclas "Windows + R" para abrir el cuadro de diálogo "Ejecutar". Luego, escribe "cmd" y presiona Enter.
- En el menú Inicio, busca "Símbolo del sistema" y haz clic derecho en él. Luego, selecciona "Ejecutar como administrador".
Paso 2: Crear el usuario
Una vez que tengas abierto el símbolo del sistema, escribe el siguiente comando:
net user <nombre de usuario> <contraseña> /add
Sustituye "<nombre de usuario>" por el nombre que deseas asignarle al nuevo usuario y "<contraseña>" por la contraseña que quieras establecer para ese usuario. Asegúrate de no incluir los símbolos "<>" al escribir los valores.
Paso 3: Establecer privilegios de administrador (opcional)
Si deseas que el nuevo usuario tenga privilegios de administrador, puedes agregar el siguiente comando:
net localgroup administrators <nombre de usuario> /add
Reemplaza "<nombre de usuario>" por el nombre del usuario que acabas de crear.
Paso 4: Establecer descripción (opcional)
Si deseas establecer una descripción para el usuario, puedes utilizar el siguiente comando:
net user <nombre de usuario> /comment:"<descripción>"
Sustituye "<nombre de usuario>" por el nombre del usuario y "<descripción>" por la descripción que quieras asignarle.
Paso 5: Comprobar el usuario creado
Para verificar que el usuario se haya creado correctamente, puedes utilizar el siguiente comando:
net user <nombre de usuario>
Reemplaza "<nombre de usuario>" por el nombre del usuario que creaste. Esto mostrará información detallada sobre el usuario, incluyendo su nombre, descripción y privilegios.
¡Y eso es todo! Siguiendo estos pasos podrás crear un usuario en Windows 10 utilizando el símbolo del sistema. Recuerda que necesitarás privilegios de administrador para llevar a cabo estos comandos.
Pulsa Enter para crear el nuevo usuario en Windows 10
Aquí te mostraremos cómo crear un nuevo usuario en Windows 10 utilizando el símbolo del sistema (CMD). Sigue estos pasos sencillos y podrás configurar rápidamente un nuevo usuario en tu sistema operativo.
Paso 1: Abre el símbolo del sistema
Para comenzar, haz clic en el menú de inicio y busca "cmd". Haz clic derecho en "Símbolo del sistema" y selecciona "Ejecutar como administrador".
Paso 2: Ejecuta el comando "net user"
En la ventana del símbolo del sistema, escribe el siguiente comando y pulsa Enter:
net user nombre_usuario contraseña /add
Reemplaza "nombre_usuario" con el nombre que deseas asignar al nuevo usuario y "contraseña" con la contraseña que quieras establecer para ese usuario. Asegúrate de no olvidar ni perder esta información.
Paso 3: Asigna privilegios de administrador (opcional)
Si quieres que el nuevo usuario tenga privilegios de administrador, ejecuta el siguiente comando y pulsa Enter:
net localgroup Administradores nombre_usuario /add
Recuerda reemplazar "nombre_usuario" con el nombre del usuario que acabas de crear.
Paso 4: Verifica la creación del usuario
Para asegurarte de que el usuario se haya creado correctamente, puedes ejecutar el siguiente comando y revisar la lista de usuarios:
net user
Verás una lista de todos los usuarios en tu sistema, incluido el nuevo usuario que acabas de crear.
¡Y eso es todo! Ahora tienes un nuevo usuario en tu sistema operativo Windows 10. Puedes utilizar este método para crear múltiples usuarios según tus necesidades. Recuerda que es importante tener precaución al asignar privilegios de administrador a un usuario y mantener la información de inicio de sesión segura.
Verifica que el nuevo usuario se haya creado correctamente
Una vez que hayas creado el nuevo usuario en Windows 10 utilizando el CMD, es importante verificar que se haya creado correctamente. Para hacer esto, sigue los siguientes pasos:
Paso 1: Abre la ventana de comandos
Presiona la combinación de teclas "Windows + R" para abrir el cuadro de diálogo "Ejecutar". Escribe "cmd" y presiona "Aceptar" o presiona la tecla "Enter". Se abrirá la ventana de comandos.
Paso 2: Verifica la lista de usuarios
En la ventana de comandos, escribe el siguiente comando y presiona la tecla "Enter":
net user
Esto mostrará una lista de todos los usuarios registrados en tu sistema. Asegúrate de que el nuevo usuario que creaste aparezca en la lista.
Paso 3: Verifica los detalles del nuevo usuario
Para obtener más detalles sobre el nuevo usuario, escribe el siguiente comando y presiona la tecla "Enter":
net user [nombre de usuario]
Sustituye "[nombre de usuario]" por el nombre del usuario que creaste. Esto mostrará información detallada sobre el usuario, como su nombre completo, tipo de cuenta y estado de la cuenta.
Si el nuevo usuario aparece en la lista y la información es correcta, significa que se ha creado correctamente en Windows 10.
Cierra el símbolo del sistema cuando hayas terminado
Una vez hayas finalizado todos los pasos necesarios para crear un usuario en Windows 10 utilizando CMD, es importante cerrar correctamente el símbolo del sistema. Esto evitará que se realicen cambios no deseados o se ejecuten comandos de forma accidental.
Preguntas frecuentes
1. ¿Es necesario tener privilegios de administrador para crear un usuario en Windows 10 con CMD?
Sí, necesitas tener privilegios de administrador para poder realizar esta tarea.
2. ¿Cuál es el comando utilizado para crear un usuario en Windows 10 con CMD?
El comando utilizado es "net user" seguido del nombre de usuario y la contraseña.
3. ¿Puedo asignarle permisos específicos al nuevo usuario creado?
Sí, puedes asignarle permisos específicos utilizando el comando "net user" seguido de los parámetros adecuados.
4. ¿Es posible crear un usuario sin contraseña?
Sí, es posible crear un usuario sin contraseña utilizando el comando "net user" seguido del nombre de usuario y el parámetro "/add".
Deja una respuesta
Entradas relacionadas