Guía paso a paso: Cómo crear una página web en Visual Studio 2019
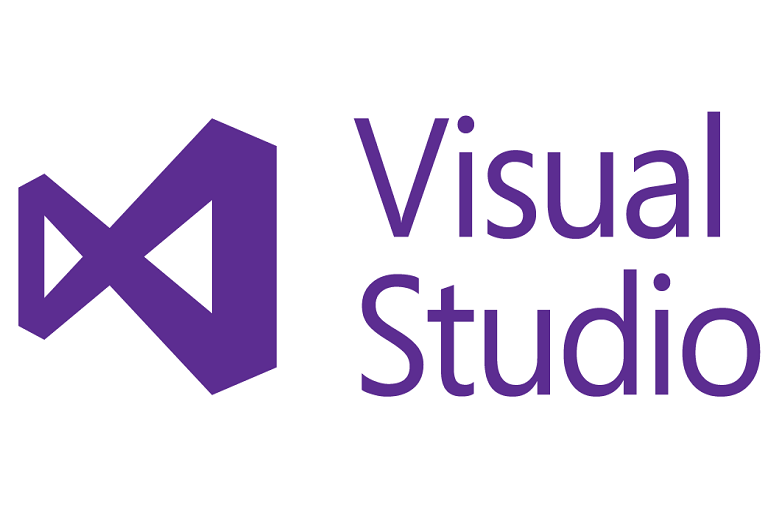
En la actualidad, tener presencia en Internet se ha vuelto fundamental para cualquier negocio o proyecto. Contar con una página web es una excelente manera de dar a conocer tus servicios, productos o ideas al mundo. Una de las herramientas más populares para desarrollar sitios web es Visual Studio 2019, un entorno de desarrollo integrado (IDE) que permite crear aplicaciones web de manera sencilla y eficiente.
 Cómo jugar GTA V en solitario sin conexión a internet - Guía completa
Cómo jugar GTA V en solitario sin conexión a internet - Guía completaTe mostraremos cómo crear una página web paso a paso utilizando Visual Studio 2019. Desde la configuración inicial del proyecto hasta la publicación en un servidor, te guiaremos a lo largo de todo el proceso. Aprenderás cómo utilizar las diferentes funcionalidades de Visual Studio 2019 para diseñar el aspecto visual de tu página web, agregar funcionalidades interactivas y finalmente, poner tu página en línea para que pueda ser accesible desde cualquier lugar.
- Abre Visual Studio 2019 en tu computadora
- Crea un nuevo proyecto seleccionando "Crear un nuevo proyecto"
- Elige la plantilla de proyecto de página web que desees utilizar
- Configura las opciones de proyecto, como el nombre y la ubicación del proyecto
- Añade los archivos HTML, CSS y JavaScript necesarios para tu página web
- Diseña la interfaz de tu página web utilizando HTML y CSS
- Añade funcionalidad a tu página web utilizando JavaScript
- Prueba tu página web en el navegador web incluido en Visual Studio
- Realiza ajustes y mejoras en tu página web según sea necesario
- Publica tu página web en un servidor web para que esté disponible en Internet
- Preguntas frecuentes
Abre Visual Studio 2019 en tu computadora
Para comenzar a crear una página web en Visual Studio 2019, lo primero que debes hacer es abrir el programa en tu computadora. Si aún no lo tienes instalado, asegúrate de descargarlo e instalarlo antes de continuar.
 Redondear hacia arriba en Excel: Guía y consejos paso a paso
Redondear hacia arriba en Excel: Guía y consejos paso a pasoCrea un nuevo proyecto seleccionando "Crear un nuevo proyecto"
Una vez que hayas abierto Visual Studio 2019, selecciona "Crear un nuevo proyecto" en la pantalla de inicio.
Elige la plantilla de proyecto de página web que desees utilizar
La primera etapa para crear una página web en Visual Studio 2019 es seleccionar la plantilla de proyecto de página web que deseas utilizar. Visual Studio ofrece varias plantillas predefinidas que puedes elegir según tus necesidades y preferencias.
Paso 1: Abre Visual Studio 2019
Primero, abre Visual Studio 2019 en tu computadora. Si aún no lo tienes instalado, descárgalo e instálalo desde el sitio web oficial de Microsoft.
Paso 2: Crea un nuevo proyecto
Una vez que hayas abierto Visual Studio 2019, selecciona "Crear un nuevo proyecto" en la página de inicio.
Paso 3: Selecciona la plantilla de proyecto de página web
En la ventana "Crear un nuevo proyecto", busca "Página web" en el cuadro de búsqueda ubicado en la esquina superior derecha de la ventana. Selecciona la plantilla de proyecto de página web que desees utilizar.
Paso 4: Configura el proyecto
A continuación, configura el proyecto ingresando un nombre para el mismo y seleccionando la ubicación en tu computadora donde deseas guardar los archivos del proyecto.
Paso 5: Personaliza la configuración del proyecto (opcional)
Si lo deseas, puedes personalizar la configuración del proyecto seleccionando las opciones adicionales que se muestran en la ventana. Esto incluye la selección del lenguaje de programación (por ejemplo, C# o VB.NET), la versión de .NET Framework, entre otros.
Paso 6: Haz clic en "Crear"
Una vez que hayas configurado todas las opciones, haz clic en el botón "Crear" para crear el proyecto de página web en Visual Studio 2019.
¡Y eso es todo! Ahora tienes un proyecto de página web listo para ser desarrollado en Visual Studio 2019. A partir de aquí, puedes comenzar a agregar y diseñar páginas, escribir código, y mucho más.
Configura las opciones de proyecto, como el nombre y la ubicación del proyecto
Ahora, vamos a configurar las opciones de proyecto en Visual Studio 2019. Esto incluye el nombre y la ubicación del proyecto, así como otras configuraciones importantes.
Para comenzar, abre Visual Studio 2019 y selecciona "Crear un nuevo proyecto" en la pantalla de inicio.
Luego, se abrirá la ventana "Crear un nuevo proyecto". Aquí, selecciona la plantilla de proyecto que desees utilizar para tu página web. Puedes elegir entre opciones como "ASP.NET Web Application", "ASP.NET Core Web Application", "HTML Application" y más.
Después de seleccionar la plantilla de proyecto, dale un nombre a tu proyecto en el campo "Nombre" y elige la ubicación donde deseas guardar tu proyecto en el campo "Ubicación".
Una vez que hayas configurado el nombre y la ubicación del proyecto, haz clic en "Crear" para crear tu proyecto.
Configura las opciones de compilación y depuración
Una vez que hayas creado tu proyecto, es importante configurar las opciones de compilación y depuración para asegurarte de que tu página web funcione correctamente.
Para configurar las opciones de compilación, ve al menú "Propiedades del proyecto" haciendo clic derecho en el proyecto en el "Explorador de soluciones" y seleccionando "Propiedades".
En la ventana de "Propiedades del proyecto", selecciona la pestaña "Compilar". Aquí, puedes configurar opciones como el tipo de compilación (Debug o Release), la plataforma de destino y más.
Para configurar las opciones de depuración, ve a la pestaña "Depurar" en la ventana de "Propiedades del proyecto". Aquí, puedes configurar opciones como el tipo de depurador, los argumentos de línea de comandos y más.
Una vez que hayas configurado las opciones de compilación y depuración, haz clic en "Aceptar" para guardar los cambios.
Configura el diseño y la estructura de tu página web
¡Ahora es el momento de configurar el diseño y la estructura de tu página web! Puedes hacerlo utilizando HTML, CSS y JavaScript.
Para comenzar, abre el archivo HTML principal de tu proyecto en Visual Studio 2019. Este archivo suele llamarse "index.html" o "default.html".
Aquí, puedes agregar etiquetas HTML como <h1> para los encabezados, <p> para los párrafos, <ul> y <ol> para las listas y más.
También puedes agregar estilos a tu página web utilizando CSS. Puedes hacer esto mediante la creación de un archivo CSS separado y enlazándolo en tu archivo HTML principal utilizando la etiqueta <link>.
Además, puedes mejorar la funcionalidad de tu página web utilizando JavaScript. Puedes agregar código JavaScript en tu archivo HTML principal utilizando la etiqueta <script>.
Recuerda guardar tus cambios regularmente mientras trabajas en el diseño y la estructura de tu página web.
¡Y eso es todo! Ahora sabes cómo configurar las opciones de proyecto, compilación y depuración, así como cómo diseñar y estructurar tu página web en Visual Studio 2019. ¡Espero que esta guía paso a paso te haya sido útil!
Añade los archivos HTML, CSS y JavaScript necesarios para tu página web
Para crear una página web en Visual Studio 2019, lo primero que debes hacer es agregar los archivos HTML, CSS y JavaScript necesarios para tu sitio web. Estos archivos son la base de tu página y le darán la estructura, el diseño y la funcionalidad que deseas.
Para agregar los archivos, simplemente haz clic derecho en la carpeta del proyecto en la ventana de Solución y selecciona "Agregar" > "Nuevo elemento". A continuación, elige la opción "HTML Page" para agregar un archivo HTML, "CSS Stylesheet" para agregar un archivo CSS y "JavaScript File" para agregar un archivo JavaScript.
Una vez que hayas agregado los archivos, puedes comenzar a trabajar en ellos y escribir el código correspondiente. Puedes utilizar etiquetas HTML para definir la estructura de tu página, etiquetas CSS para estilizarla y etiquetas JavaScript para agregar interactividad y funcionalidad.
Es importante tener en cuenta que puedes utilizar etiquetas HTML, CSS y JavaScript en los archivos correspondientes. Por ejemplo, en el archivo HTML puedes utilizar etiquetas <p> para párrafos, <h1> a <h6> para encabezados, <ul> y <ol> para listas, y <li> para elementos de lista. En el archivo CSS, puedes utilizar propiedades y selectores para aplicar estilos a los elementos de la página, y en el archivo JavaScript, puedes utilizar funciones y eventos para agregar interactividad.
Recuerda guardar los cambios en los archivos y asegurarte de que estén enlazados correctamente en tu archivo HTML utilizando las etiquetas <link> y <script>. Esto permitirá que tu página web funcione correctamente y muestre el diseño y la funcionalidad que has creado.
Diseña la interfaz de tu página web utilizando HTML y CSS
Una vez que hayas instalado Visual Studio 2019 y creado un nuevo proyecto web, es hora de diseñar la interfaz de tu página web utilizando HTML y CSS.
Paso 1: Estructura básica del documento
Comienza por establecer la estructura básica del documento HTML. Utiliza la etiqueta <!DOCTYPE html> para indicar que estás utilizando HTML5, seguido de la etiqueta <html> para abrir el elemento HTML. Dentro del elemento HTML, debes incluir las etiquetas <head> y <body>.
Paso 2: Agrega los metadatos
Dentro de la etiqueta <head>, agrega los metadatos necesarios para tu página web. Utiliza la etiqueta <title> para especificar el título de la página, y las etiquetas <meta> para definir la codificación del documento, la descripción y las palabras clave.
Paso 3: Diseña la estructura de la página con HTML
Utiliza las etiquetas HTML para definir la estructura de tu página web. Puedes usar las etiquetas <header> y <nav> para la cabecera y la barra de navegación, respectivamente. Utiliza las etiquetas <section> para dividir el contenido en secciones lógicas, y las etiquetas <article> para cada artículo o bloque de contenido principal. No olvides incluir las etiquetas <footer> y <aside> si son necesarias.
Paso 4: Estiliza tu página web con CSS
Ahora es el momento de dar estilo a tu página web utilizando CSS. Puedes utilizar la etiqueta <style> dentro de la etiqueta <head> para incluir tus estilos en línea, o enlazar un archivo externo utilizando la etiqueta <link>. Utiliza las clases y los selectores de CSS para aplicar estilos a los elementos HTML.
Paso 5: Añade contenido a tu página web
Finalmente, añade el contenido real a tu página web utilizando las etiquetas HTML adecuadas. Utiliza las etiquetas <h1>, <h2>, <p>, <a>, <ul>, <ol>, <li> y <strong> para estructurar y resaltar el contenido de tu página web.
Sigue estos pasos y estarás en el camino correcto para crear tu propia página web utilizando Visual Studio 2019. Recuerda que la práctica y la experimentación son clave para mejorar tus habilidades de desarrollo web.
Añade funcionalidad a tu página web utilizando JavaScript
Una vez que hayas creado la estructura básica de tu página web utilizando HTML y hayas aplicado estilos con CSS, es posible que desees agregar interactividad y funcionalidad utilizando JavaScript.
JavaScript es un lenguaje de programación que te permite manipular el contenido de tu página web, responder a eventos y realizar cálculos complejos. Afortunadamente, Visual Studio 2019 ofrece una gran cantidad de herramientas y características que facilitan la incorporación de JavaScript a tu página web.
Paso 1: Agrega un archivo JavaScript externo
El primer paso para agregar JavaScript a tu página web es crear un archivo externo con extensión .js que contenga tu código JavaScript. Puedes crear este archivo en la misma carpeta que tu archivo HTML o en una ubicación separada.
Una vez que hayas creado tu archivo JavaScript, puedes enlazarlo en tu archivo HTML utilizando la etiqueta <script>. Dentro de la etiqueta <script>, debes especificar la ruta o ubicación de tu archivo JavaScript utilizando el atributo src.
Paso 2: Agrega código JavaScript a tu archivo
Una vez que hayas enlazado tu archivo JavaScript externo, puedes comenzar a agregar código JavaScript a tu archivo. Puedes utilizar la etiqueta <script> directamente en tu archivo HTML si prefieres tener tu código JavaScript en línea.
Puedes utilizar JavaScript para realizar una amplia variedad de tareas, desde manipular el contenido de tu página hasta responder a eventos como clics de botón o movimientos del mouse. Algunas de las funciones más comunes que puedes utilizar incluyen:
- getElementById: te permite seleccionar un elemento de tu página web utilizando su id.
- addEventListener: te permite agregar un evento a un elemento de tu página web, como un clic de botón.
- innerHTML: te permite modificar el contenido HTML de un elemento.
- setAttribute: te permite modificar los atributos de un elemento HTML.
Estas son solo algunas de las muchas funciones y características que puedes utilizar en JavaScript para agregar funcionalidad a tu página web. Puedes encontrar más información y ejemplos en la documentación oficial de JavaScript.
Paso 3: Prueba tu código JavaScript
Una vez que hayas agregado tu código JavaScript a tu página web, es importante probarlo para asegurarte de que funcione correctamente. Puedes abrir tu página web en un navegador web y utilizar las herramientas de desarrollo integradas para depurar y realizar un seguimiento de tu código JavaScript.
Las herramientas de desarrollo de Visual Studio 2019 te permiten inspeccionar el contenido de tu página web, ver los errores de JavaScript y realizar cambios en tiempo real para depurar tu código.
Recuerda que JavaScript es un lenguaje de programación poderoso y versátil, y puede requerir tiempo y práctica para dominarlo por completo. No dudes en experimentar y explorar diferentes características y funciones para agregar la funcionalidad deseada a tu página web.
Prueba tu página web en el navegador web incluido en Visual Studio
Una vez que hayas terminado de diseñar y codificar tu página web en Visual Studio 2019, es importante probarla en un navegador web para asegurarte de que se vea y funcione correctamente. Afortunadamente, Visual Studio 2019 viene con un navegador web integrado que te permite hacer esto sin tener que salir del entorno de desarrollo.
Para probar tu página web en el navegador web de Visual Studio, sigue estos pasos:
- Abre tu proyecto web en Visual Studio 2019.
- Haz clic derecho en el archivo HTML de tu página web en el Explorador de soluciones.
- Explora y prueba tu página web en el navegador web de Visual Studio.
Si aún no has abierto tu proyecto web en Visual Studio, ve al menú "Archivo" y selecciona "Abrir" y luego "Proyecto/Solución". Navega hasta la ubicación de tu proyecto web y selecciona el archivo de solución (.sln) para abrirlo en Visual Studio.
En el Explorador de soluciones de Visual Studio, busca el archivo HTML correspondiente a tu página web y haz clic derecho sobre él. En el menú contextual que aparece, selecciona "Ver en navegador" para abrir el archivo en el navegador web integrado de Visual Studio.
Una vez que se abra tu página web en el navegador web de Visual Studio, puedes explorarla y probar su funcionalidad. Asegúrate de verificar que todos los elementos se vean correctamente y de que los enlaces y botones funcionen según lo esperado.
Recuerda que el navegador web de Visual Studio es solo un entorno de pruebas y no reflejará exactamente cómo se verá tu página web en otros navegadores. Por lo tanto, es recomendable probar tu página web en diferentes navegadores para garantizar una experiencia consistente para los usuarios.
Una vez que hayas probado tu página web en el navegador web de Visual Studio y estés satisfecho con los resultados, estás listo para publicar tu página web en un servidor en vivo para que esté disponible en Internet.
Realiza ajustes y mejoras en tu página web según sea necesario
Una vez que hayas creado tu página web en Visual Studio 2019, es posible que desees realizar algunos ajustes y mejoras para asegurarte de que se vea y funcione como deseas. Aquí hay algunos pasos que puedes seguir para lograrlo:
1. Revisa y corrige los errores de HTML y CSS
Es posible que durante el proceso de desarrollo hayas cometido algunos errores en el código HTML y CSS de tu página web. Utiliza las herramientas de depuración de Visual Studio 2019 para encontrar y corregir estos errores. Asegúrate de que tu página web cumpla con los estándares de codificación y que todos los elementos se muestren correctamente.
2. Optimiza el rendimiento de tu página web
El rendimiento de tu página web es crucial para una buena experiencia del usuario. Utiliza técnicas como la compresión de archivos, el uso de caché y la optimización de imágenes para mejorar el rendimiento de carga de tu página web. Esto ayudará a que se cargue más rápido y a que los visitantes no se impacienten mientras esperan.
3. Realiza pruebas de usabilidad y compatibilidad
Es importante asegurarte de que tu página web sea fácil de usar y que se vea bien en diferentes dispositivos y navegadores. Realiza pruebas de usabilidad para asegurarte de que la navegación sea intuitiva y de que los usuarios puedan encontrar fácilmente la información que buscan. Además, realiza pruebas de compatibilidad en diferentes navegadores y dispositivos para asegurarte de que tu página web se vea y funcione correctamente en todos ellos.
4. Agrega contenido relevante y de calidad
Una página web sin contenido es como un cuerpo sin alma. Asegúrate de agregar contenido relevante y de calidad a tu página web. Esto incluye texto, imágenes, videos y cualquier otro tipo de contenido que sea apropiado para tu sitio. Además, optimiza tu contenido para los motores de búsqueda utilizando palabras clave relevantes y etiquetas apropiadas.
5. Realiza pruebas exhaustivas
Antes de lanzar tu página web al público, realiza pruebas exhaustivas para asegurarte de que todo funcione correctamente. Verifica que los enlaces estén funcionando, que los formularios se puedan enviar correctamente y que no haya errores visuales. Además, solicita la opinión de otras personas para obtener retroalimentación sobre la usabilidad y el diseño de tu página web.
Crear una página web en Visual Studio 2019 es solo el comienzo. Realiza los ajustes y mejoras necesarios para garantizar que tu página web sea atractiva, funcional y fácil de usar. ¡Buena suerte con tu proyecto!
Publica tu página web en un servidor web para que esté disponible en Internet
Una vez que hayas terminado de desarrollar tu página web en Visual Studio 2019, el siguiente paso es publicarla en un servidor web para que esté disponible en Internet. Aquí te mostramos cómo hacerlo:
Paso 1: Selecciona un servidor web
El primer paso es seleccionar un servidor web en el cual alojar tu página. Hay una amplia variedad de opciones disponibles, desde servidores compartidos hasta servidores dedicados. Algunos servidores web populares incluyen Apache, NGINX e IIS. Asegúrate de elegir uno que se ajuste a tus necesidades y presupuesto.
Paso 2: Configura tu servidor web
Una vez que hayas seleccionado un servidor web, deberás configurarlo para poder alojar tu página. Esto puede implicar la instalación y configuración del servidor, así como la asignación de un nombre de dominio a tu página web. Si no estás familiarizado con la configuración de servidores web, es posible que desees buscar ayuda de un profesional o utilizar servicios de alojamiento web que ofrezcan asistencia en la configuración.
Paso 3: Transfiere los archivos de tu página web al servidor
Una vez que hayas configurado tu servidor web, deberás transferir los archivos de tu página web al servidor. Esto se puede hacer a través de FTP (Protocolo de Transferencia de Archivos) o utilizando un panel de control proporcionado por tu proveedor de alojamiento web. Asegúrate de colocar los archivos en la ubicación correcta en el servidor para que tu página web sea accesible.
Paso 4: Prueba tu página web
Después de transferir los archivos de tu página web al servidor, es importante probar que todo funciona correctamente. Abre un navegador web y visita la URL de tu página web para asegurarte de que se carga correctamente y de que todas las funcionalidades y enlaces funcionan como se esperaba. Si encuentras algún problema, verifica los archivos y la configuración del servidor.
Paso 5: Realiza ajustes y mejoras
Una vez que hayas probado tu página web y estés satisfecho con su funcionamiento, es posible que desees realizar ajustes y mejoras adicionales. Esto puede incluir la optimización de la velocidad de carga, la implementación de medidas de seguridad adicionales o la incorporación de nuevas funcionalidades. Recuerda que una página web es un proyecto en constante evolución y siempre hay espacio para mejoras.
¡Y eso es todo! Siguiendo estos pasos, podrás publicar tu página web desarrollada en Visual Studio 2019 y hacerla accesible para los usuarios de Internet. ¡Buena suerte con tu proyecto!
Preguntas frecuentes
1. ¿Necesito conocimientos de programación para crear una página web en Visual Studio 2019?
No necesariamente, Visual Studio 2019 cuenta con herramientas visuales que facilitan la creación de páginas web sin necesidad de programar.
2. ¿Qué lenguajes de programación puedo utilizar en Visual Studio 2019 para crear una página web?
En Visual Studio 2019 puedes utilizar lenguajes como HTML, CSS, JavaScript, C#, entre otros, para crear tu página web.
3. ¿Puedo utilizar plantillas predefinidas para diseñar mi página web en Visual Studio 2019?
Sí, Visual Studio 2019 ofrece una amplia variedad de plantillas predefinidas que puedes utilizar como punto de partida para diseñar tu página web.
4. ¿Es necesario tener conocimientos de diseño gráfico para crear una página web en Visual Studio 2019?
No es estrictamente necesario, aunque contar con conocimientos básicos de diseño gráfico puede ayudarte a mejorar la apariencia visual de tu página web.
Deja una respuesta
Entradas relacionadas