Guía paso a paso: Cómo expulsar correctamente una memoria USB en Mac
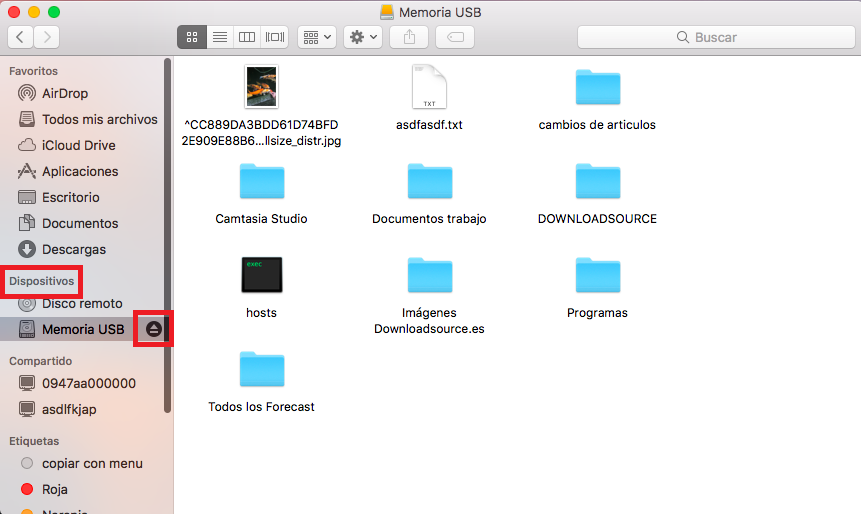
La utilización de memorias USB se ha vuelto muy común en nuestra vida diaria. Estos dispositivos de almacenamiento portátiles nos permiten llevar con nosotros una gran cantidad de información de forma fácil y rápida. Sin embargo, es importante saber cómo utilizarlos correctamente para evitar problemas y daños en nuestros archivos.
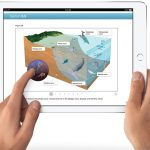 EPUB vs PDF: ¿Cuál es mejor para leer libros electrónicos?
EPUB vs PDF: ¿Cuál es mejor para leer libros electrónicos?Te mostraremos paso a paso cómo expulsar correctamente una memoria USB en Mac. Aprenderemos la importancia de realizar esta acción antes de desconectar el dispositivo y cómo hacerlo de manera segura para evitar la pérdida de datos. Además, te daremos algunos consejos y recomendaciones para mantener tus memorias USB en buen estado y mejorar su durabilidad. ¡Sigue leyendo para aprender todo lo que necesitas saber!
- Asegúrate de que todos los archivos y aplicaciones que están en uso en la memoria USB estén cerrados
- Haz clic en el ícono de la memoria USB en el escritorio de tu Mac
- Selecciona "Expulsar" en el menú desplegable
- Espera a que aparezca un mensaje confirmando que es seguro expulsar la memoria USB
-
Retira físicamente la memoria USB de tu Mac
- Paso 1: Cerrar todas las aplicaciones abiertas
- Paso 2: Buscar el ícono de la memoria USB en el escritorio
- Paso 3: Hacer clic derecho en el ícono de la memoria USB
- Paso 4: Seleccionar la opción "Expulsar"
- Paso 5: Esperar a que aparezca el mensaje de confirmación
- Paso 6: Retirar físicamente la memoria USB
- Preguntas frecuentes
Asegúrate de que todos los archivos y aplicaciones que están en uso en la memoria USB estén cerrados
Para expulsar correctamente una memoria USB en Mac, es importante asegurarse de que todos los archivos y aplicaciones que están en uso en la memoria USB estén cerrados. Esto garantizará que no se pierdan datos o se produzcan errores en los archivos al expulsar la memoria.
 Guía completa para quitar el baneo en Pokémon GO y volver a jugar
Guía completa para quitar el baneo en Pokémon GO y volver a jugarHaz clic en el ícono de la memoria USB en el escritorio de tu Mac
Para expulsar correctamente una memoria USB en tu Mac, primero debes ubicar el ícono correspondiente en el escritorio. Este ícono representa la memoria USB y te permitirá acceder a las opciones relacionadas con ella.
Selecciona "Expulsar" en el menú desplegable
Una de las situaciones más comunes al trabajar con memorias USB en Mac es la necesidad de expulsar correctamente el dispositivo antes de desconectarlo físicamente de la computadora. En este artículo, te guiaré paso a paso para que aprendas cómo realizar esta acción de forma segura y evitar posibles daños en la memoria USB.
Paso 1: Identifica la memoria USB
En primer lugar, asegúrate de identificar correctamente la memoria USB que deseas expulsar. Puedes hacer esto verificando el nombre y el icono que aparecen en el escritorio o en la barra lateral del Finder.
Paso 2: Abre el menú desplegable
Una vez identificada la memoria USB, dirígete a la barra superior de la pantalla y haz clic en el ícono de la flecha hacia arriba. Esto desplegará un menú con diversas opciones relacionadas con la memoria USB y otros dispositivos conectados.
Paso 3: Selecciona "Expulsar"
Dentro del menú desplegable, busca y haz clic en la opción que dice "Expulsar [nombre de la memoria USB]". Esta opción estará resaltada en gris y puede tener un icono de una flecha apuntando hacia abajo.
Paso 4: Espera a que la memoria USB se desmonte
Después de seleccionar "Expulsar", es importante esperar unos segundos hasta que la memoria USB se desmonte por completo. Durante este proceso, la luz LED de la memoria USB puede parpadear o apagarse por completo.
Paso 5: Desconecta físicamente la memoria USB
Una vez que la memoria USB se haya desmontado correctamente, puedes desconectarla físicamente de tu Mac de forma segura. Asegúrate de tirar suavemente del conector USB para evitar daños en el puerto y en la memoria USB.
¡Recuerda!
- Expulsar correctamente una memoria USB en Mac es esencial para evitar pérdida de datos y daños en el dispositivo.
- Si tienes varios dispositivos conectados, asegúrate de seleccionar la memoria USB correcta antes de expulsarla.
- Si la memoria USB sigue apareciendo en el escritorio después de expulsarla, puedes intentar reiniciar tu Mac para solucionar el problema.
Con estos sencillos pasos, podrás expulsar correctamente una memoria USB en tu Mac y proteger tu información. Recuerda siempre seguir estos pasos antes de desconectar cualquier dispositivo externo de tu computadora para evitar posibles daños.
Espera a que aparezca un mensaje confirmando que es seguro expulsar la memoria USB
Para expulsar correctamente una memoria USB en Mac, es importante esperar a que aparezca un mensaje confirmando que es seguro hacerlo. Este mensaje indica que el sistema ha finalizado todos los procesos y operaciones que involucran a la **memoria USB** y que no hay ninguna actividad en curso que pueda resultar en la pérdida de datos o dañar el dispositivo.
Retira físicamente la memoria USB de tu Mac
Para expulsar correctamente una memoria USB en Mac, es importante seguir los pasos adecuados para evitar dañar la unidad y los archivos que contiene. A continuación, te mostramos una guía paso a paso para retirar físicamente una memoria USB de tu Mac de forma segura:
Paso 1: Cerrar todas las aplicaciones abiertas
Antes de expulsar la memoria USB, asegúrate de cerrar todas las aplicaciones o archivos que estén utilizando la unidad. Esto garantiza que no haya ningún proceso en ejecución que pueda interferir con la expulsión de la memoria USB.
Paso 2: Buscar el ícono de la memoria USB en el escritorio
Una vez que hayas cerrado todas las aplicaciones, dirígete al escritorio de tu Mac y busca el ícono de la memoria USB. Por lo general, aparecerá como un disco extraíble con el nombre de la unidad.
Paso 3: Hacer clic derecho en el ícono de la memoria USB
Haz clic derecho en el ícono de la memoria USB y se abrirá un menú desplegable con varias opciones.
Paso 4: Seleccionar la opción "Expulsar"
En el menú desplegable, busca y selecciona la opción "Expulsar". Esto indicará a tu Mac que deseas expulsar la memoria USB de forma segura.
Paso 5: Esperar a que aparezca el mensaje de confirmación
Una vez que hayas seleccionado la opción "Expulsar", tu Mac procesará la solicitud y aparecerá un mensaje de confirmación en la pantalla. Este mensaje te indicará que es seguro retirar físicamente la memoria USB de tu Mac.
Paso 6: Retirar físicamente la memoria USB
Después de recibir el mensaje de confirmación, puedes retirar físicamente la memoria USB de tu Mac. Asegúrate de hacerlo con cuidado y suavidad para evitar dañar la unidad o los puertos USB de tu Mac.
¡Y eso es todo! Siguiendo estos pasos, podrás expulsar correctamente una memoria USB en Mac sin correr el riesgo de perder datos o dañar la unidad. Recuerda siempre seguir estos pasos antes de retirar cualquier dispositivo de almacenamiento externo de tu Mac para garantizar la integridad de tus archivos.
Preguntas frecuentes
1. ¿Por qué es importante expulsar correctamente una memoria USB en Mac?
Es importante expulsar correctamente una memoria USB en Mac para evitar la pérdida de datos o daños en la unidad.
2. ¿Cómo puedo expulsar una memoria USB en Mac?
Puedes expulsar una memoria USB en Mac haciendo clic derecho sobre su icono en el escritorio y seleccionando "Expulsar" o arrastrando el icono de la memoria USB hacia la papelera.
3. ¿Qué pasa si no expulso correctamente una memoria USB en Mac?
Si no expulsas correctamente una memoria USB en Mac, existe el riesgo de que los datos se corrompan o se pierdan, y la unidad puede dañarse.
4. ¿Hay alguna forma de expulsar una memoria USB en Mac más segura?
Sí, puedes expulsar una memoria USB en Mac de forma más segura utilizando la opción "Expulsar" en la barra de menú superior, o arrastrando el icono de la memoria USB hacia la papelera y manteniendo presionada la tecla "Option" antes de soltarlo.
Deja una respuesta
Entradas relacionadas