Guía paso a paso: Cómo formatear un disco duro con cmd
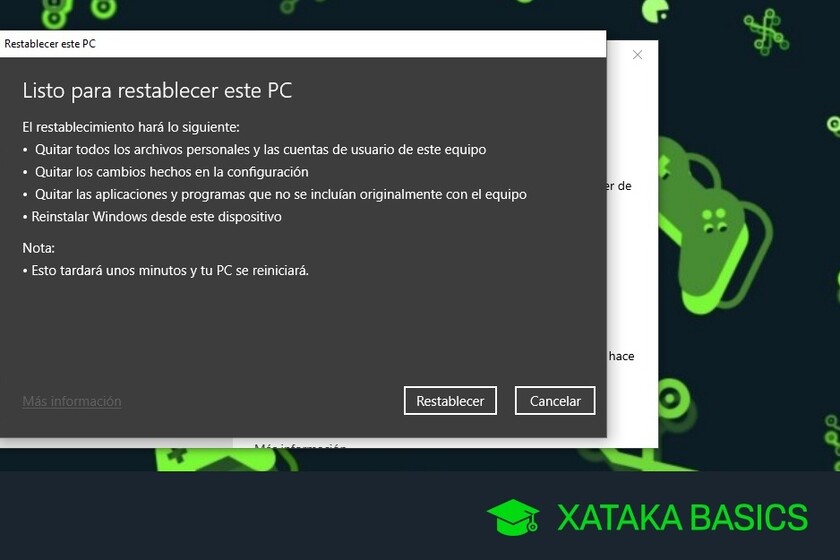
Formatear un disco duro es un procedimiento que consiste en borrar completamente todos los datos almacenados en él y prepararlo para su uso. Esto puede ser necesario cuando se quiere reinstalar el sistema operativo, eliminar virus persistentes o simplemente limpiar el disco para comenzar de cero.
 Cómo escanear un código QR en WhatsApp con la cámara frontal
Cómo escanear un código QR en WhatsApp con la cámara frontalTe guiaremos paso a paso sobre cómo formatear un disco duro utilizando el comando CMD en Windows. Veremos cómo acceder a la línea de comandos, identificar el disco que deseamos formatear y ejecutar los comandos necesarios para llevar a cabo el formateo. También te daremos algunos consejos y precauciones importantes a tener en cuenta durante el proceso.
- Abrir el símbolo del sistema
- Identificar el disco a formatear
- Formatear el disco duro
- Ejecutar el comando "diskpart"
- Listar los discos disponibles con el comando "list disk"
- Seleccionar el disco a formatear con el comando "select disk X" (donde X es el número del disco)
- Limpiar el disco con el comando "clean"
- Crear una nueva partición con el comando "create partition primary"
- Seleccionar la nueva partición con el comando "select partition 1"
- Formatear la partición con el comando "format fs=ntfs quick" (o el formato deseado)
- Asignar una letra de unidad a la partición con el comando "assign"
- Salir del programa con el comando "exit"
- Preguntas frecuentes
Abrir el símbolo del sistema
Para formatear un disco duro utilizando el símbolo del sistema, primero debemos abrirlo. Sigue los siguientes pasos:
 Guía para canjear código y obtener Spotify Premium gratis
Guía para canjear código y obtener Spotify Premium gratis- Presiona la tecla de Windows + R para abrir el cuadro de diálogo Ejecutar.
- Escribe "cmd" y presiona Enter o haz clic en Aceptar. Esto abrirá la ventana del símbolo del sistema.
Identificar el disco a formatear
Continúa escribiendo el contenido solo para ese encabezado:
Una vez que tenemos abierto el símbolo del sistema, necesitamos identificar el disco que queremos formatear. Sigue estos pasos:
- Escribe "diskpart" y presiona Enter. Esto abrirá la herramienta DiskPart que nos permitirá administrar los discos.
- Escribe "list disk" y presiona Enter. Se mostrará una lista de los discos disponibles en tu computadora.
- Identifica el disco que deseas formatear basándote en su tamaño y nombre. Por ejemplo, si el disco que deseas formatear es el Disco 1 y tiene un tamaño de 500 GB, anota el número del disco.
Formatear el disco duro
Continúa escribiendo el contenido solo para ese encabezado:
Ahora que hemos identificado el disco que queremos formatear, podemos proceder a formatearlo. Sigue estos pasos:
- Escribe "select disk X", donde "X" es el número del disco que deseas formatear. Por ejemplo, si el disco es el Disco 1, escribe "select disk 1".
- Escribe "clean" y presiona Enter. Esto eliminará todas las particiones y datos del disco seleccionado.
- Escribe "create partition primary" y presiona Enter. Esto creará una nueva partición primaria en el disco.
- Escribe "format fs=ntfs quick" y presiona Enter. Esto formateará la partición en el sistema de archivos NTFS de forma rápida.
- Escribe "assign letter=X", donde "X" es la letra de unidad que deseas asignar a la partición formateada. Por ejemplo, si deseas asignar la letra "D" a la partición, escribe "assign letter=D".
- Escribe "exit" y presiona Enter para salir de DiskPart.
¡Y eso es todo! Ahora has formateado con éxito tu disco duro utilizando el símbolo del sistema. Recuerda tener cuidado al seleccionar el disco a formatear, ya que el formateo eliminará todos los datos en él. Asegúrate de hacer una copia de seguridad de tus archivos importantes antes de proceder con el formateo.
Ejecutar el comando "diskpart"
El primer paso para formatear un disco duro utilizando el comando CMD es ejecutar el comando "diskpart". Diskpart es una herramienta de línea de comandos integrada en el sistema operativo Windows que permite administrar discos, particiones y volúmenes.
Listar los discos disponibles con el comando "list disk"
Una de las primeras tareas que debemos realizar antes de formatear un disco duro es identificar qué discos están disponibles en nuestro sistema. Para ello, utilizaremos el comando list disk en la ventana de comandos.
Seleccionar el disco a formatear con el comando "select disk X" (donde X es el número del disco)
Para empezar a formatear un disco duro utilizando cmd, lo primero que debemos hacer es seleccionar el disco que queremos formatear. Para ello, utilizaremos el comando select disk X, donde X es el número del disco que deseamos formatear.
Limpiar el disco con el comando "clean"
Uno de los primeros pasos para formatear un disco duro utilizando el símbolo del sistema es limpiar el disco con el comando "clean". Este comando elimina toda la información y las particiones existentes en el disco seleccionado.
Para limpiar el disco, sigue estos pasos:
- Abre el símbolo del sistema como administrador. Puedes hacerlo haciendo clic derecho en el menú de inicio y seleccionando "Símbolo del sistema (Admin)".
- Una vez abierto el símbolo del sistema, escribe el comando diskpart y presiona Enter. Esto abrirá la utilidad de administración de discos de Windows.
- En la ventana de la utilidad de administración de discos, escribe el comando list disk y presiona Enter. Esto mostrará una lista de todos los discos conectados a tu sistema.
- Identifica el disco que deseas formatear y recuerda su número de disco.
- Escribe el comando select disk [número de disco] y presiona Enter. Reemplaza "[número de disco]" por el número correspondiente al disco que deseas formatear.
- Finalmente, escribe el comando clean y presiona Enter. Esto eliminará toda la información y las particiones en el disco seleccionado.
Una vez completados estos pasos, el disco estará limpio y listo para ser formateado. Ahora puedes proceder a crear nuevas particiones y dar formato a tu disco duro utilizando el símbolo del sistema.
Crear una nueva partición con el comando "create partition primary"
En esta sección, te explicaré cómo crear una nueva partición en un disco duro utilizando el comando "create partition primary" en la ventana de comandos.
La creación de una partición es un paso crucial antes de formatear un disco duro, ya que te permite dividirlo en secciones lógicas para un mejor uso del espacio de almacenamiento.
A continuación, te mostraré los pasos que debes seguir:
Paso 1: Abre la ventana de comandos
Para comenzar, debes abrir la ventana de comandos en tu computadora. Puedes hacerlo presionando la combinación de teclas "Windows + R" y luego escribiendo "cmd" en la ventana que se abre. Luego, haz clic en "Aceptar" o presiona "Enter".
Paso 2: Ejecuta el comando "diskpart"
Una vez que la ventana de comandos esté abierta, debes ejecutar el comando "diskpart" para acceder a la herramienta de administración de discos de Windows. Simplemente escribe "diskpart" y presiona "Enter".
Paso 3: Selecciona el disco duro
Después de ejecutar el comando "diskpart", se abrirá una nueva ventana que te permitirá administrar los discos duros. Ahora, debes seleccionar el disco duro en el que deseas crear la nueva partición. Puedes hacerlo escribiendo el comando "select disk X", donde "X" es el número del disco duro que deseas formatear (por ejemplo, "select disk 0"). Luego, presiona "Enter".
Paso 4: Crea la partición primaria
Una vez que hayas seleccionado el disco duro, debes ejecutar el comando "create partition primary" para crear una nueva partición primaria en él. Simplemente escribe el comando y presiona "Enter".
¡Y eso es todo! Ahora has creado con éxito una nueva partición en tu disco duro utilizando el comando "create partition primary". Recuerda que este es solo un paso en el proceso de formateo del disco duro, así que asegúrate de seguir los pasos adicionales para completar el formateo correctamente.
Seleccionar la nueva partición con el comando "select partition 1"
Para formatear un disco duro utilizando el comando cmd, primero debes seleccionar la nueva partición en la que deseas realizar el formateo. Esto se puede hacer utilizando el comando "select partition 1".
Formatear la partición con el comando "format fs=ntfs quick" (o el formato deseado)
Una vez que hayas seleccionado la partición que deseas formatear, debes utilizar el comando "format fs=ntfs quick" seguido del nombre de la unidad correspondiente. Este comando formateará la partición con el sistema de archivos NTFS de forma rápida.
Si deseas utilizar un formato diferente, simplemente reemplaza "ntfs" por el formato deseado, como por ejemplo "fat32". Recuerda que algunos formatos pueden no ser compatibles con ciertos sistemas operativos, por lo que es importante verificar la compatibilidad antes de realizar el formateo.
Es importante mencionar que este comando eliminará todos los archivos y datos almacenados en la partición seleccionada, por lo que se recomienda realizar una copia de seguridad antes de proceder con el formateo.
A continuación, te mostramos el paso a paso para formatear una partición utilizando el comando "format fs=ntfs quick":
- Abre el "Símbolo del sistema" como administrador. Para hacer esto, presiona la tecla de Windows + X y selecciona la opción "Símbolo del sistema (administrador)" en el menú desplegable.
- Escribe el comando "diskpart" y presiona Enter. Esto abrirá la herramienta DiskPart, que te permitirá administrar tus discos duros y particiones.
- Escribe el comando "list disk" y presiona Enter. Esto mostrará una lista de los discos duros conectados a tu computadora.
- Identifica el número del disco que contiene la partición que deseas formatear. Ten en cuenta que el número de disco puede variar en cada computadora.
- Escribe el comando "select disk X", donde "X" es el número del disco que identificaste en el paso anterior. Por ejemplo, si el disco que deseas formatear es el disco 1, debes escribir "select disk 1" y presionar Enter.
- Escribe el comando "list partition" y presiona Enter. Esto mostrará una lista de las particiones en el disco seleccionado.
- Identifica el número de la partición que deseas formatear.
- Escribe el comando "select partition X", donde "X" es el número de la partición que deseas formatear. Por ejemplo, si la partición que deseas formatear es la partición 2, debes escribir "select partition 2" y presionar Enter.
- Escribe el comando "format fs=ntfs quick" y presiona Enter. Esto formateará la partición seleccionada utilizando el sistema de archivos NTFS de forma rápida.
- Espera a que el proceso de formateo se complete. El tiempo de formateo puede variar dependiendo del tamaño de la partición y la velocidad de tu disco duro.
- Una vez que el formateo se haya completado, puedes cerrar la ventana del "Símbolo del sistema" y utilizar la partición formateada para almacenar archivos y datos.
Recuerda que el formateo de una partición eliminará todos los archivos y datos almacenados en ella, por lo que es importante realizar una copia de seguridad antes de proceder. Además, ten en cuenta que este proceso puede variar ligeramente dependiendo de la versión de Windows que estés utilizando.
¡Ahora estás listo para formatear una partición utilizando el comando "format fs=ntfs quick"! Sigue estos pasos y podrás formatear tus discos duros de manera rápida y sencilla.
Asignar una letra de unidad a la partición con el comando "assign"
Una vez que hayas creado la partición en el disco duro utilizando el comando "create partition", es posible que desees asignarle una letra de unidad para poder acceder a ella fácilmente. Para lograr esto, puedes utilizar el comando "assign".
El comando "assign" se utiliza de la siguiente manera:
assign letter=letra_deseadaReemplaza "letra_deseada" por la letra de unidad que deseas asignar a la partición. Por ejemplo, si deseas asignarle la letra "D" a la partición, debes escribir lo siguiente:
assign letter=DUna vez que hayas ejecutado el comando, la letra de unidad se asignará a la partición y podrás acceder a ella a través del explorador de archivos o cualquier otro programa.
Salir del programa con el comando "exit"
Una vez hayas terminado de utilizar el programa CMD para formatear tu disco duro, es importante salir correctamente del programa. Para hacer esto, simplemente debes utilizar el comando "exit".
Preguntas frecuentes
1. ¿Qué es formatear un disco duro?
Formatear un disco duro es borrar todos los datos almacenados en él y prepararlo para ser utilizado nuevamente.
2. ¿Cómo puedo formatear un disco duro con cmd?
Para formatear un disco duro con cmd, debes abrir la ventana de comandos, escribir el comando "format" seguido del nombre de la unidad a formatear.
3. ¿Se borran todos los datos al formatear un disco duro?
Sí, al formatear un disco duro se borran todos los datos almacenados en él, por lo que es importante hacer una copia de seguridad antes de realizar el formateo.
4. ¿Cuánto tiempo tarda en formatearse un disco duro?
El tiempo que tarda en formatearse un disco duro depende del tamaño del disco y de la velocidad del equipo, pero generalmente puede llevar varios minutos o incluso horas.
Deja una respuesta
Entradas relacionadas