Guía paso a paso: Cómo formatear una memoria micro SD sin formato

Las memorias micro SD son dispositivos de almacenamiento muy utilizados en diferentes dispositivos electrónicos como teléfonos móviles, cámaras o tablets. Sin embargo, en ocasiones es necesario formatear estas memorias para borrar todos los datos que contienen o para solucionar problemas de funcionamiento. Te explicaremos de manera detallada cómo formatear una memoria micro SD sin formato, para que puedas realizar esta tarea de manera fácil y segura.
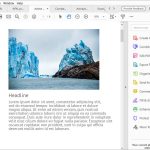 Cómo activar Acrobat Reader DC en tu dispositivo: Guía paso a paso
Cómo activar Acrobat Reader DC en tu dispositivo: Guía paso a pasoEn este artículo aprenderás:
- Qué significa formatear una memoria micro SD sin formato.
- Por qué es necesario formatear una memoria micro SD sin formato.
- Los pasos a seguir para formatear una memoria micro SD sin formato.
- Recomendaciones y precauciones a tener en cuenta durante el proceso de formateo.
- Inserta la memoria micro SD en un lector de tarjetas
- Conecta el lector de tarjetas al ordenador
- Abre el explorador de archivos
- Encuentra la unidad correspondiente a la memoria micro SD
-
Haz clic derecho en la unidad y selecciona la opción "Formatear"
- Paso 1: Conecta la memoria micro SD a tu computadora
- Paso 2: Abre el Explorador de Archivos
- Paso 3: Encuentra la unidad de la memoria micro SD
- Paso 4: Haz clic derecho en la unidad y selecciona la opción "Formatear"
- Paso 5: Configura las opciones de formateo
- Paso 6: Confirma el formateo
- Paso 7: Espera a que se complete el formateo
- Paso 8: Formateo completado
- Elige el sistema de archivos deseado (FAT32, exFAT, NTFS, etc.)
- Ajusta las opciones de formato según tus preferencias (nombre de volumen, tamaño de asignación, etc.)
- Haz clic en "Iniciar" para comenzar el proceso de formateo
- Espera a que se complete el formateo y verifica que no haya errores
- Expulsa de forma segura la memoria micro SD del ordenador
- ¡La memoria micro SD ahora está formateada y lista para usar!
- Preguntas frecuentes
Inserta la memoria micro SD en un lector de tarjetas
Para comenzar, necesitarás un lector de tarjetas que sea compatible con la memoria micro SD. Inserta la memoria en el lector y asegúrate de que esté correctamente conectado a tu computadora.
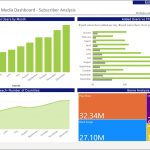 Costo de obtener 10 suscriptores en Twitch: maximiza tu inversión
Costo de obtener 10 suscriptores en Twitch: maximiza tu inversiónConecta el lector de tarjetas al ordenador
Para comenzar el proceso de formatear una memoria micro SD sin formato, lo primero que debes hacer es conectar el lector de tarjetas al ordenador. Asegúrate de que el lector esté correctamente conectado y reconocido por el sistema operativo.
Abre el explorador de archivos
Para formatear una memoria micro SD sin formato, primero debes abrir el explorador de archivos en tu dispositivo. Esto se puede hacer de diferentes maneras dependiendo del sistema operativo que estés utilizando.
En Windows:
En Windows, puedes abrir el explorador de archivos haciendo clic en el icono de la carpeta en la barra de tareas o presionando la tecla de Windows + E en tu teclado.
En macOS:
En macOS, puedes abrir el explorador de archivos haciendo clic en el icono del Finder en el dock o presionando las teclas Command + N en tu teclado.
En Linux:
En Linux, puedes abrir el explorador de archivos haciendo clic en el menú "Archivos" en la barra superior de tu pantalla o presionando las teclas Ctrl + Alt + T para abrir una terminal y luego escribiendo "nautilus" y presionando Enter.
Una vez que hayas abierto el explorador de archivos, debes localizar la memoria micro SD que deseas formatear. La memoria micro SD generalmente se muestra como una unidad externa en el explorador de archivos.
En Windows, la memoria micro SD puede aparecer como una unidad extraíble con una letra de unidad asignada, como por ejemplo "E:".
En macOS, la memoria micro SD puede aparecer en la sección de "Dispositivos" en el Finder.
En Linux, la memoria micro SD puede aparecer en la sección de "Dispositivos" en el explorador de archivos.
Una vez que hayas localizado la memoria micro SD, debes formatearla para eliminar cualquier formato existente y prepararla para su uso.
Para formatear la memoria micro SD en Windows, haz clic derecho sobre la unidad de la memoria micro SD y selecciona la opción "Formatear" en el menú contextual. Luego, sigue las instrucciones en pantalla para completar el proceso de formateo.
Para formatear la memoria micro SD en macOS, haz clic derecho sobre la memoria micro SD en el Finder y selecciona la opción "Borrar" en el menú contextual. Luego, elige el sistema de archivos deseado y haz clic en "Borrar" para formatear la memoria micro SD.
Para formatear la memoria micro SD en Linux, abre una terminal y escribe el siguiente comando: sudo mkfs.vfat /dev/[nombre de la memoria], donde "[nombre de la memoria]" es el nombre de la memoria micro SD que deseas formatear. Presiona Enter para ejecutar el comando y sigue las instrucciones en pantalla para completar el proceso de formateo.
Una vez que hayas completado el proceso de formateo, la memoria micro SD estará lista para su uso y podrá ser utilizada en dispositivos compatibles.
Encuentra la unidad correspondiente a la memoria micro SD
Antes de comenzar el proceso de formateo de una memoria micro SD sin formato, es importante identificar la unidad correspondiente a la tarjeta en tu computadora. Esto es especialmente relevante si tienes múltiples unidades conectadas a tu dispositivo.
Para encontrar la unidad correspondiente a la memoria micro SD, sigue estos pasos:
- Conecta la memoria micro SD a tu computadora mediante un lector de tarjetas o adaptador adecuado.
- Abre el Explorador de archivos en tu computadora.
- En el panel de navegación izquierdo, busca la sección "Este equipo" o "Mi PC" y haz clic en ella.
- En la lista de unidades disponibles, busca una unidad que haga referencia a la memoria micro SD. Puede aparecer con un nombre genérico como "Removable Disk" o con el nombre de la marca de la tarjeta.
Una vez que hayas identificado la unidad correspondiente a la memoria micro SD, estarás listo para continuar con el proceso de formateo. Asegúrate de seleccionar la unidad correcta para evitar formatear accidentalmente otro dispositivo.
Haz clic derecho en la unidad y selecciona la opción "Formatear"
Si necesitas formatear una memoria micro SD sin formato, puedes hacerlo fácilmente en tu computadora siguiendo estos sencillos pasos:
Paso 1: Conecta la memoria micro SD a tu computadora
En primer lugar, debes asegurarte de tener un lector de tarjetas o adaptador de memoria micro SD para poder conectarla a tu computadora. Inserta la memoria en el lector o adaptador y luego conecta este último a un puerto USB disponible en tu computadora.
Paso 2: Abre el Explorador de Archivos
Una vez que la memoria micro SD esté conectada a tu computadora, abre el Explorador de Archivos para acceder a ella. Puedes hacerlo haciendo clic derecho en el icono del Explorador de Archivos en la barra de tareas y seleccionando "Abrir Explorador de Archivos". También puedes acceder a través del menú de inicio o utilizando el atajo de teclado "Windows + E".
Paso 3: Encuentra la unidad de la memoria micro SD
Dentro del Explorador de Archivos, busca la unidad correspondiente a la memoria micro SD. Por lo general, se muestra como una unidad extraíble con una letra asignada, como "E:", "F:" o "G:". Haz clic en la unidad para seleccionarla.
Paso 4: Haz clic derecho en la unidad y selecciona la opción "Formatear"
Una vez que hayas seleccionado la unidad de la memoria micro SD, haz clic derecho sobre ella. En el menú desplegable que aparece, busca la opción "Formatear" y haz clic en ella.
Paso 5: Configura las opciones de formateo
Se abrirá una ventana de configuración de formateo. Aquí podrás seleccionar el sistema de archivos que deseas utilizar, el nombre de volumen para la memoria micro SD y otras opciones avanzadas si lo deseas. Si no estás seguro de qué configuración elegir, puedes dejar las opciones predeterminadas.
Paso 6: Confirma el formateo
Una vez que hayas configurado las opciones de formateo, haz clic en el botón "Iniciar" para confirmar el formateo de la memoria micro SD. Ten en cuenta que este proceso eliminará todos los datos almacenados en la memoria, por lo que es importante asegurarte de haber realizado una copia de seguridad de los archivos importantes.
Paso 7: Espera a que se complete el formateo
El tiempo que tardará en completarse el formateo dependerá del tamaño de la memoria micro SD y de la velocidad de tu computadora. Durante este proceso, es importante no desconectar la memoria ni apagar la computadora.
Paso 8: Formateo completado
Una vez que se haya completado el formateo, verás una notificación en pantalla. Puedes cerrar la ventana de formateo y utilizar la memoria micro SD nuevamente.
¡Y eso es todo! Siguiendo estos pasos, podrás formatear una memoria micro SD sin formato de manera fácil y rápida.
Elige el sistema de archivos deseado (FAT32, exFAT, NTFS, etc.)
La elección del sistema de archivos es un paso importante al formatear una memoria micro SD sin formato. Dependiendo de tus necesidades y del dispositivo en el que planeas utilizar la tarjeta, deberás elegir entre diferentes opciones disponibles.
Los sistemas de archivos más comunes son FAT32, exFAT y NTFS. Cada uno tiene sus propias ventajas y limitaciones, por lo que es importante conocer sus características antes de tomar una decisión.
FAT32
El sistema de archivos FAT32 es compatible con la mayoría de los dispositivos y sistemas operativos, lo que lo convierte en una opción popular. Permite el almacenamiento de archivos de hasta 4 GB y es ideal para dispositivos como cámaras digitales, reproductores de música y consolas de videojuegos.
exFAT
El sistema de archivos exFAT es una versión mejorada de FAT32 y está diseñado para manejar archivos más grandes. Permite el almacenamiento de archivos de hasta 16 EB (1 EB = 1 billón de GB) y es compatible con dispositivos como cámaras de alta resolución y grabadoras de video. Sin embargo, no todos los sistemas operativos admiten exFAT de forma nativa, por lo que es posible que necesites instalar controladores adicionales.
NTFS
El sistema de archivos NTFS es principalmente utilizado en computadoras con sistema operativo Windows. Ofrece compatibilidad con archivos de cualquier tamaño y tiene funciones de seguridad avanzadas, como la encriptación de archivos y la asignación de permisos. Sin embargo, no es compatible de forma nativa con dispositivos como cámaras y reproductores de música, por lo que es posible que necesites convertir la tarjeta al formato FAT32 o exFAT si planeas utilizarla en esos dispositivos.
Recuerda que al formatear una memoria micro SD sin formato, se eliminarán todos los datos almacenados en ella. Asegúrate de hacer una copia de seguridad de tus archivos importantes antes de proceder.
Ajusta las opciones de formato según tus preferencias (nombre de volumen, tamaño de asignación, etc.)
Antes de comenzar el proceso de formateo de una memoria micro SD sin formato, es importante ajustar las opciones de formato según nuestras preferencias. Esto nos permitirá personalizar el nombre del volumen, así como el tamaño de asignación, entre otros aspectos.
Para hacerlo, sigue los siguientes pasos:
- Inserta la memoria micro SD en el lector de tarjetas de tu computadora.
- Accede a la unidad de la memoria micro SD desde tu explorador de archivos.
- Haz clic derecho sobre la unidad y selecciona la opción "Formato".
- Se abrirá una ventana emergente con las opciones de formato disponibles.
- En la sección "Nombre del volumen", ingresa el nombre que deseas asignar a la memoria micro SD.
- En la sección "Sistema de archivos", elige el sistema de archivos que corresponda a tus necesidades. Recomendamos utilizar FAT32 para mayor compatibilidad.
- En la sección "Tamaño de asignación", selecciona el tamaño que deseas asignar a los bloques de datos de la memoria micro SD. Puedes dejar esta opción en su valor predeterminado si no estás seguro.
- Marca la casilla "Formato rápido" si deseas realizar un formateo rápido de la memoria micro SD. Esto acelerará el proceso, pero ten en cuenta que puede afectar la eficiencia del almacenamiento.
- Haz clic en el botón "Iniciar" para comenzar el proceso de formateo.
- Espera a que el proceso de formateo se complete. Esto puede llevar algunos minutos.
- Una vez finalizado el formateo, recibirás una notificación indicando que el proceso se ha completado con éxito.
¡Y eso es todo! Ahora has ajustado las opciones de formato según tus preferencias para formatear una memoria micro SD sin formato.
Haz clic en "Iniciar" para comenzar el proceso de formateo
Para formatear una memoria micro SD sin formato, primero debes hacer clic en el botón "Iniciar" para comenzar el proceso. Asegúrate de tener la memoria micro SD conectada correctamente a tu dispositivo antes de continuar.
Paso 1: Abre el menú de configuración
Una vez que hayas iniciado tu dispositivo, dirígete al menú de configuración. Puedes encontrarlo generalmente en la pantalla de inicio o deslizando hacia abajo desde la parte superior de la pantalla y seleccionando "Configuración".
Paso 2: Busca la opción "Almacenamiento"
Dentro del menú de configuración, busca la opción "Almacenamiento" o "Almacenamiento y USB". Esta opción puede variar dependiendo del dispositivo que estés utilizando, pero generalmente se encuentra en la sección "Dispositivo" o "Dispositivo y almacenamiento". Haz clic en esta opción para continuar.
Paso 3: Selecciona la memoria micro SD
Dentro de la configuración de almacenamiento, verás una lista de todas las unidades de almacenamiento disponibles en tu dispositivo. Busca la memoria micro SD que deseas formatear y haz clic en ella para seleccionarla.
Paso 4: Accede a las opciones de formateo
Una vez que hayas seleccionado la memoria micro SD, busca las opciones relacionadas con el formateo. Estas opciones pueden variar dependiendo del dispositivo y la versión del sistema operativo que estés utilizando, pero generalmente se encuentran en la parte inferior de la pantalla o en un menú desplegable. Haz clic en las opciones de formateo para continuar.
Paso 5: Elige el tipo de formato
En este paso, se te pedirá que elijas el tipo de formato que deseas aplicar a la memoria micro SD. Puedes seleccionar entre diferentes opciones, como FAT32, exFAT o NTFS. Si no estás seguro de cuál opción elegir, te recomendamos utilizar FAT32, ya que es compatible con la mayoría de los dispositivos.
Paso 6: Confirma el formateo
Una vez que hayas seleccionado el tipo de formato, se te pedirá que confirmes el formateo de la memoria micro SD. Ten en cuenta que formatear la memoria eliminará todos los datos almacenados en ella, por lo que es importante realizar una copia de seguridad de los archivos importantes antes de continuar. Si estás seguro de que deseas formatear la memoria, haz clic en el botón de confirmación para iniciar el proceso.
Una vez que el proceso de formateo haya finalizado, recibirás una notificación en tu dispositivo indicando que la memoria micro SD ha sido formateada con éxito. Ahora podrás utilizarla nuevamente para almacenar tus archivos y datos.
Recuerda que el proceso de formateo puede variar ligeramente dependiendo del dispositivo y la versión del sistema operativo que estés utilizando. Si tienes alguna duda o problema durante el proceso, te recomendamos consultar el manual del usuario de tu dispositivo o buscar asistencia en línea.
Espera a que se complete el formateo y verifica que no haya errores
Una vez que hayas seleccionado el tipo de formato deseado y hayas hecho clic en "Iniciar", el proceso de formateo comenzará. Dependiendo del tamaño de la memoria micro SD y de la velocidad de tu computadora, este proceso puede tomar varios minutos.
Es importante tener paciencia y no interrumpir el formateo durante este tiempo. Si detienes el proceso antes de que se complete, es posible que la memoria micro SD quede dañada y sea difícil o imposible de utilizar.
Una vez que el formateo esté completo, se te mostrará un mensaje indicando que se ha formateado correctamente. Sin embargo, esto no garantiza que no haya errores en la memoria micro SD.
Para asegurarte de que no haya errores en la memoria micro SD, es recomendable realizar una verificación después del formateo. Esto te permitirá identificar cualquier problema que pueda estar afectando el rendimiento de la tarjeta.
Para verificar la integridad de la memoria micro SD, puedes utilizar herramientas o programas de diagnóstico especializados. Estos programas escanearán la tarjeta en busca de posibles errores y te mostrarán un informe con los resultados.
Si se detectan errores durante la verificación, es posible que debas formatear nuevamente la memoria micro SD o incluso considerar reemplazarla si los problemas persisten. Es importante tener en cuenta que el formateo no siempre solucionará todos los problemas de una tarjeta dañada.
Formatear una memoria micro SD sin formato es un proceso sencillo pero que requiere precaución. Sigue los pasos mencionados anteriormente y verifica que no haya errores después del formateo. De esta manera, podrás utilizar tu memoria micro SD de forma eficiente y sin problemas.
Expulsa de forma segura la memoria micro SD del ordenador
Es importante tomar precauciones al manipular una memoria micro SD para evitar daños en los datos almacenados en ella. Antes de comenzar el proceso de formateo, es fundamental expulsar de forma segura la memoria micro SD del ordenador.
¡La memoria micro SD ahora está formateada y lista para usar!
A continuación, te mostraremos una guía paso a paso sobre cómo formatear una memoria micro SD sin formato. Sigue estos sencillos pasos para asegurarte de que la memoria esté correctamente formateada y lista para su uso.
Paso 1: Insertar la memoria micro SD en el lector de tarjetas
En primer lugar, asegúrate de tener un lector de tarjetas compatible y funcional. Inserta la memoria micro SD en el lector de tarjetas y asegúrate de que esté correctamente conectada.
Paso 2: Conectar el lector de tarjetas al ordenador
A continuación, conecta el lector de tarjetas al puerto USB de tu ordenador. Asegúrate de que el ordenador reconozca el lector de tarjetas y detecte la memoria micro SD.
Paso 3: Abrir el administrador de discos
Una vez que el lector de tarjetas esté conectado y la memoria micro SD sea reconocida por el ordenador, abre el administrador de discos. Puedes acceder a esta herramienta a través del Panel de control o buscándola en el menú de inicio.
Paso 4: Seleccionar la memoria micro SD
En el administrador de discos, busca la memoria micro SD en la lista de unidades disponibles. Asegúrate de seleccionar la memoria correcta para evitar formatear por error otra unidad.
Paso 5: Formatear la memoria micro SD
Una vez que hayas seleccionado la memoria micro SD, haz clic derecho sobre ella y selecciona la opción "Formatear". Aparecerá una ventana emergente con diferentes opciones de formateo.
- Sistema de archivos: Selecciona el sistema de archivos que desees utilizar. Si no estás seguro, puedes optar por el sistema de archivos predeterminado (generalmente FAT32).
- Tamaño de unidad de asignación: Puedes dejar el tamaño predeterminado o seleccionar un tamaño diferente según tus necesidades.
- Etiqueta de volumen: Puedes ingresar un nombre descriptivo para la memoria micro SD.
- Formato rápido: Si deseas formatear rápidamente la memoria, marca esta opción. Ten en cuenta que el formateo rápido puede no eliminar completamente los datos antiguos.
Una vez que hayas seleccionado las opciones de formateo deseadas, haz clic en "Aceptar" para iniciar el proceso de formateo. Ten en cuenta que este proceso puede tardar unos minutos, dependiendo del tamaño de la memoria y la velocidad de tu ordenador.
Paso 6: Verificar el formateo
Una vez que el proceso de formateo haya finalizado, verifica que la memoria micro SD esté correctamente formateada. Puedes hacer esto abriendo el Explorador de archivos y verificando que la memoria aparezca como una unidad nueva.
¡Y eso es todo! Ahora tienes una memoria micro SD formateada y lista para usar en tu dispositivo. Recuerda que el formateo borrará todos los datos previos, así que asegúrate de hacer una copia de seguridad antes si es necesario.
Preguntas frecuentes
¿Qué es una memoria micro SD sin formato?
Una memoria micro SD sin formato es aquella que no tiene un sistema de archivos reconocible y no puede ser utilizada para almacenar datos.
¿Por qué sería necesario formatear una memoria micro SD sin formato?
Es necesario formatear una memoria micro SD sin formato para poder utilizarla y almacenar datos en ella de manera correcta.
¿Cómo se puede formatear una memoria micro SD sin formato?
Se puede formatear una memoria micro SD sin formato utilizando un ordenador y un software de formateo, como el administrador de discos de Windows o el Utilidad de Discos en macOS.
¿Se perderán todos los datos al formatear una memoria micro SD sin formato?
Sí, al formatear una memoria micro SD sin formato se borrarán todos los datos almacenados en ella. Es importante hacer una copia de seguridad de los datos antes de formatearla.
Deja una respuesta
Entradas relacionadas