Guía paso a paso: Cómo grabar archivos MP3 en un CD en Windows 10
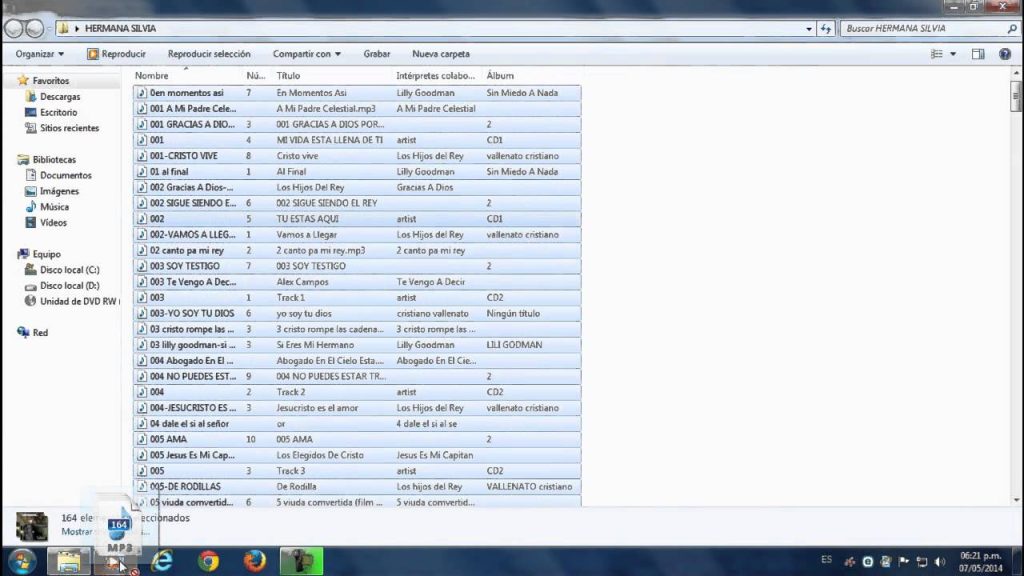
En la era digital en la que vivimos, la mayoría de nosotros estamos acostumbrados a escuchar música en formato MP3 en nuestros dispositivos móviles o computadoras. Sin embargo, todavía hay ocasiones en las que preferimos tener nuestras canciones favoritas en formato físico, como un CD, ya sea para regalarlo o para disfrutarlo en un reproductor de música antiguo.
 Guía efectiva: Cómo transferir monedas en 8 Ball Pool fácilmente
Guía efectiva: Cómo transferir monedas en 8 Ball Pool fácilmenteTe mostraremos cómo grabar archivos MP3 en un CD en Windows 10 de manera sencilla y paso a paso. Veremos qué herramientas necesitaremos, cómo preparar los archivos y cómo realizar la grabación. ¡Así podrás tener tu propia colección de música en CD con tus canciones favoritas!
- Descarga e instala un programa de grabación de CD compatible con Windows 10
- Abre el programa de grabación de CD
- Inserta un CD en blanco en la unidad de CD/DVD de tu computadora
- Selecciona la opción "Crear un CD de audio" en el programa de grabación
- Arrastra y suelta los archivos MP3 que deseas grabar en el CD en la interfaz del programa
- Asegúrate de que los archivos MP3 estén en el orden que deseas que se reproduzcan en el CD
- Haz clic en el botón "Grabar" o en una función similar para iniciar el proceso de grabación
- Espera a que el programa de grabación de CD complete el proceso
- Ejecta el CD de la unidad de CD/DVD de tu computadora cuando se haya completado la grabación
- Comprueba el CD para asegurarte de que los archivos MP3 se hayan grabado correctamente
- Preguntas frecuentes
Descarga e instala un programa de grabación de CD compatible con Windows 10
Para grabar archivos MP3 en un CD en Windows 10, necesitarás un programa de grabación de CD compatible con este sistema operativo. Afortunadamente, hay varias opciones disponibles en línea que puedes descargar e instalar de forma gratuita.
Una de las opciones más populares es ImgBurn, un programa de grabación de CD y DVD gratuito y de código abierto. Puedes descargarlo desde su sitio web oficial y seguir las instrucciones de instalación.
Otra opción es CDBurnerXP, un programa similar que también es gratuito y compatible con Windows 10. Puedes descargarlo desde su sitio web oficial y seguir las instrucciones de instalación.
Una vez que hayas descargado e instalado el programa de grabación de CD de tu elección, estarás listo para comenzar a grabar tus archivos MP3 en un CD.
Abre el programa de grabación de CD
Para comenzar a grabar archivos MP3 en un CD en Windows 10, primero debes abrir el programa de grabación de CD que viene preinstalado en el sistema operativo.
Inserta un CD en blanco en la unidad de CD/DVD de tu computadora
Lo primero que debes hacer es asegurarte de tener un CD en blanco para grabar tus archivos MP3. Inserta el CD en la unidad de CD/DVD de tu computadora.
Selecciona la opción "Crear un CD de audio" en el programa de grabación
Para grabar archivos MP3 en un CD en Windows 10, primero debes abrir el programa de grabación de discos. Puedes hacerlo de diferentes formas, como haciendo clic derecho en el archivo MP3 y seleccionando la opción "Grabar en disco" o abriendo directamente el programa de grabación desde el menú de inicio.
Una vez que hayas abierto el programa de grabación, busca y selecciona la opción "Crear un CD de audio". Esta opción te permitirá convertir tus archivos MP3 en un formato compatible con los reproductores de CD convencionales.
Arrastra y suelta los archivos MP3 que deseas grabar en el CD en la interfaz del programa
Una vez que hayas descargado e instalado un programa de grabación de CD en tu computadora con Windows 10, el primer paso es abrir el programa.
Una vez abierto el programa, deberás arrastrar y soltar los archivos MP3 que deseas grabar en el CD en la interfaz del programa. Puedes seleccionar varios archivos a la vez manteniendo presionada la tecla "Ctrl" mientras haces clic en cada archivo.
Es importante mencionar que algunos programas de grabación de CD tienen la opción de agregar archivos MP3 directamente desde el explorador de archivos de tu computadora, en lugar de arrastrar y soltar. Si ese es el caso, simplemente deberás hacer clic en el botón "Agregar archivos" o una opción similar en el programa de grabación de CD.
Una vez que hayas agregado los archivos MP3 al programa de grabación de CD, estos aparecerán en una lista o en una ventana de visualización dentro del programa. Asegúrate de verificar que los archivos estén en el orden correcto, ya que se grabarán en el CD en el mismo orden en el que aparezcan en la lista o ventana de visualización.
Si deseas cambiar el orden de los archivos, generalmente podrás arrastrarlos y soltarlos en la posición deseada dentro de la lista o ventana de visualización. También puedes utilizar las opciones de ordenar o mover archivos que ofrecen algunos programas de grabación de CD.
Una vez que estés satisfecho con el orden de los archivos MP3 en la lista o ventana de visualización, es recomendable que verifiques la capacidad del CD que estás utilizando y la duración total de los archivos MP3. Si la duración total de los archivos MP3 excede la capacidad del CD, deberás eliminar algunos archivos o utilizar un CD de mayor capacidad.
Una vez que estés seguro de que todo está en orden, podrás proceder a la grabación del CD haciendo clic en el botón "Grabar" o una opción similar en el programa de grabación de CD. El programa comenzará a grabar los archivos MP3 en el CD y te mostrará el progreso de la grabación.
Una vez que la grabación haya finalizado, el programa de grabación de CD te notificará y podrás expulsar el CD de tu computadora. ¡Felicidades! Ahora tendrás un CD con tus archivos MP3 grabados y podrás reproducirlo en reproductores de CD compatibles.
Asegúrate de que los archivos MP3 estén en el orden que deseas que se reproduzcan en el CD
Antes de grabar tus archivos MP3 en un CD en Windows 10, es importante asegurarte de que los archivos estén en el orden correcto para que se reproduzcan en el CD de la manera que deseas. Para hacer esto, sigue los siguientes pasos:
- Abre la carpeta que contiene los archivos MP3 que deseas grabar en el CD.
- Selecciona los archivos y arrástralos a una nueva carpeta en tu escritorio llamada "Orden MP3".
- Abre la carpeta "Orden MP3" y verifica que los archivos estén en el orden correcto. Si no es así, puedes arrastrar y soltar los archivos para cambiar su orden.
- Una vez que los archivos estén en el orden correcto, estás listo para grabarlos en el CD.
Asegurarte de que los archivos MP3 estén en el orden deseado te permitirá disfrutar de una reproducción fluida y sin interrupciones de tus canciones favoritas en el CD.
Haz clic en el botón "Grabar" o en una función similar para iniciar el proceso de grabación
Para grabar archivos MP3 en un CD en Windows 10, primero necesitarás hacer clic en el botón "Grabar" o en una función similar que te permita iniciar el proceso de grabación.
Espera a que el programa de grabación de CD complete el proceso
Una vez que hayas seleccionado los archivos MP3 que deseas grabar en el CD y hayas configurado las opciones de grabación, es hora de esperar a que el programa de grabación de CD complete el proceso.
El tiempo que tomará dependerá de la velocidad de grabación seleccionada y del tamaño total de los archivos MP3 que estás grabando en el CD. Es importante tener en cuenta que algunos programas de grabación de CD pueden mostrar una barra de progreso o una indicación visual del progreso de la grabación.
Mientras esperas, es recomendable no interferir con el proceso de grabación. Evita abrir otros programas o realizar acciones que puedan afectar el rendimiento de tu computadora. Además, asegúrate de que tu computadora esté conectada a una fuente de alimentación continua para evitar problemas de energía durante el proceso de grabación.
Una vez que el programa de grabación de CD haya completado el proceso, recibirás una notificación o indicación de que la grabación ha finalizado correctamente. En este punto, puedes cerrar el programa de grabación de CD y retirar el CD grabado de la unidad de CD/DVD de tu computadora.
¡Felicidades! Ahora tienes un CD con tus archivos MP3 grabados y listos para ser reproducidos en cualquier reproductor de CD compatible. Disfruta de tu música favorita en cualquier lugar y en cualquier momento.
Ejecta el CD de la unidad de CD/DVD de tu computadora cuando se haya completado la grabación
Una vez que hayas terminado de grabar los archivos MP3 en un CD en Windows 10, es importante que expulses el CD de la unidad de CD/DVD de tu computadora de manera adecuada. Esto asegurará que los datos se graben correctamente y evitará cualquier daño o pérdida de información.
Para ejectar el CD, sigue estos pasos:
- Dirígete a la barra de tareas de Windows y haz clic en el icono del Explorador de archivos.
- En el panel izquierdo del Explorador de archivos, selecciona "Este equipo".
- En la ventana principal del Explorador de archivos, localiza la unidad de CD/DVD en la que has grabado los archivos MP3.
- Haz clic derecho en la unidad de CD/DVD y selecciona la opción "Expulsar" del menú desplegable.
Una vez que hayas hecho clic en "Expulsar", la bandeja de la unidad de CD/DVD se abrirá y podrás retirar con seguridad el CD grabado. Asegúrate de no forzar la bandeja ni de sacar el CD mientras la unidad esté en funcionamiento, ya que esto podría dañar tanto el CD como la unidad de CD/DVD.
Recuerda que es importante siempre seguir los pasos adecuados para ejectar un CD o cualquier otro medio de almacenamiento de manera segura. Esto garantizará que los datos se graben correctamente y evitará cualquier problema o pérdida de información.
Comprueba el CD para asegurarte de que los archivos MP3 se hayan grabado correctamente
Para asegurarte de que los archivos MP3 se hayan grabado correctamente en el CD en Windows 10, es importante realizar una verificación. Sigue los pasos a continuación para comprobar la grabación:
- Inserta el CD grabado en la unidad de CD/DVD de tu computadora.
- Abre el Explorador de archivos en Windows 10.
- En la barra de navegación izquierda, haz clic en "Este equipo" o "Mi PC".
- En la sección de "Dispositivos y unidades", busca la unidad de CD/DVD en la que has insertado el CD grabado. Generalmente se muestra como "Unidad de DVD (D:)" o similar.
- Haz clic derecho en la unidad de CD/DVD y selecciona "Abrir" en el menú desplegable.
- Se abrirá una ventana mostrando el contenido del CD grabado. Aquí podrás ver los archivos MP3 que has grabado.
- Para asegurarte de que los archivos MP3 se hayan grabado correctamente, puedes reproducirlos haciendo doble clic en cada archivo o seleccionándolos y presionando la tecla de reproducción.
- Si los archivos MP3 se reproducen sin problemas, eso significa que se han grabado correctamente en el CD. Sin embargo, si encuentras algún archivo dañado o que no se reproduce correctamente, es posible que haya habido un error durante la grabación.
Recuerda que es importante utilizar un software de grabación confiable y asegurarte de seguir correctamente los pasos para grabar archivos MP3 en un CD en Windows 10. Además, verifica que la unidad de CD/DVD esté en buen estado y que el CD utilizado sea de buena calidad.
Si sigues teniendo problemas con la grabación de archivos MP3 en un CD en Windows 10, te recomendamos consultar la documentación de tu software de grabación o buscar ayuda en los foros de soporte técnico.
Preguntas frecuentes
1. ¿Puedo grabar archivos MP3 en un CD en Windows 10?
Sí, Windows 10 permite grabar archivos MP3 en un CD utilizando el Reproductor de Windows Media.
2. ¿Qué tipo de CD debo utilizar para grabar archivos MP3 en Windows 10?
Debes utilizar un CD-R o un CD-RW para grabar archivos MP3 en Windows 10.
3. ¿Cuántos archivos MP3 puedo grabar en un CD en Windows 10?
La cantidad de archivos MP3 que puedes grabar en un CD en Windows 10 depende del tamaño de los archivos y de la capacidad del CD. En general, un CD puede almacenar entre 70 y 80 minutos de música en formato MP3.
4. ¿Puedo reproducir un CD con archivos MP3 en cualquier reproductor de música?
Sí, la mayoría de los reproductores de música modernos pueden reproducir CDs con archivos MP3. Sin embargo, algunos reproductores más antiguos pueden tener dificultades para reproducir archivos MP3 en un CD.
Deja una respuesta
Entradas relacionadas