Guía paso a paso: Cómo grabar tu voz en Camtasia Studio 8
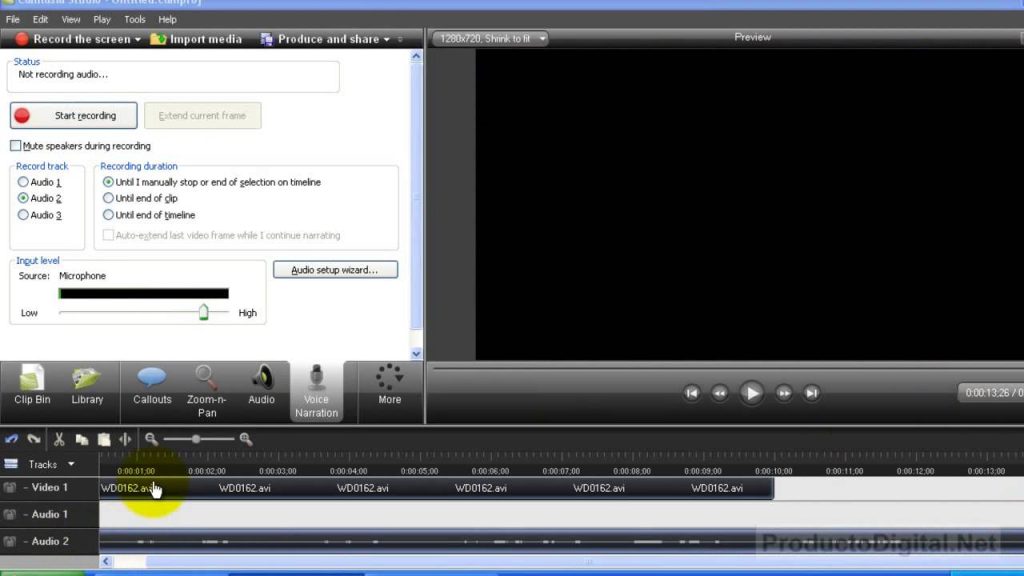
Camtasia Studio 8 es una herramienta de grabación de pantalla y edición de video ampliamente utilizada por profesionales y entusiastas del video. Una de las funciones más útiles de este software es la capacidad de grabar tu propia voz mientras navegas por la pantalla o presentas diapositivas. Esto es especialmente útil para crear tutoriales, videos educativos o presentaciones. Te guiaré paso a paso sobre cómo grabar tu voz en Camtasia Studio 8 y lograr una grabación de alta calidad.
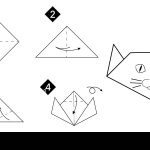 Guía fácil para transferir contactos del SIM al teléfono Motorola
Guía fácil para transferir contactos del SIM al teléfono MotorolaEn este artículo aprenderás:
- Cómo configurar tu micrófono en Camtasia Studio 8
- Cómo ajustar los niveles de grabación de voz
- Cómo realizar una prueba de grabación
- Cómo grabar tu voz mientras navegas por la pantalla
- Cómo guardar y exportar tu grabación de voz
- Descarga e instala Camtasia Studio 8 en tu computadora
- Configura tu micrófono
- Comienza a grabar tu voz
- Abre Camtasia Studio 8 y selecciona "Grabar voz" en la pestaña "Herramientas"
- Conecta un micrófono a tu computadora
- Ajusta la configuración de audio en Camtasia Studio para que el micrófono sea la fuente de entrada de audio
- Haz una prueba de grabación para asegurarte de que el micrófono esté funcionando correctamente
- Prepara tu guión o notas para la grabación
- Haz clic en el botón de grabación para comenzar a grabar tu voz
- Lee tu guión o notas claramente y con buena pronunciación mientras grabas
- Pausa la grabación si es necesario y continúa cuando estés listo
- Una vez que hayas terminado de grabar, haz clic en el botón de detener para finalizar la grabación
- Reproduce la grabación para asegurarte de que el audio se haya grabado correctamente
- Si estás satisfecho con la grabación, guarda el archivo de audio en el formato deseado
- Si no estás satisfecho con la grabación, puedes editarla en Camtasia Studio antes de guardarla
- ¡Listo! Ahora tienes tu voz grabada en Camtasia Studio 8
- Preguntas frecuentes
Descarga e instala Camtasia Studio 8 en tu computadora
Antes de comenzar a grabar tu voz en Camtasia Studio 8, necesitarás descargar e instalar el software en tu computadora. Puedes encontrar la versión más reciente en el sitio web oficial de TechSmith.
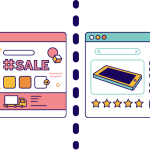 Principales semejanzas entre blog y página web: descúbrelo aquí
Principales semejanzas entre blog y página web: descúbrelo aquíUna vez que hayas descargado el archivo de instalación, haz doble clic en él para iniciar el proceso de instalación. Sigue las instrucciones en pantalla y asegúrate de seleccionar todas las opciones relevantes, como la ubicación de instalación y los complementos adicionales que deseas incluir.
Una vez que la instalación se complete con éxito, Camtasia Studio 8 estará listo para su uso.
Configura tu micrófono
Antes de comenzar a grabar tu voz, es importante configurar correctamente tu micrófono en Camtasia Studio 8. Para hacerlo, sigue los siguientes pasos:
- Abre Camtasia Studio 8 en tu computadora.
- En la barra de menú superior, ve a "Herramientas" y selecciona "Opciones".
- En la ventana de opciones, selecciona "Grabación" en el panel izquierdo.
- En la sección "Dispositivos de grabación", selecciona tu micrófono de la lista desplegable. Si no aparece en la lista, asegúrate de que esté correctamente conectado a tu computadora.
- Ajusta el volumen del micrófono arrastrando el control deslizante hacia arriba o hacia abajo.
- Haz clic en "Aplicar" y luego en "Aceptar" para guardar la configuración.
Una vez que hayas configurado tu micrófono, estarás listo para comenzar a grabar tu voz en Camtasia Studio 8.
Comienza a grabar tu voz
Una vez que hayas descargado e instalado Camtasia Studio 8 y configurado tu micrófono, estás listo para comenzar a grabar tu voz. Sigue los siguientes pasos:
- Abre Camtasia Studio 8 en tu computadora.
- En la barra de menú superior, ve a "Archivo" y selecciona "Nuevo proyecto" para crear un nuevo proyecto de grabación de voz.
- En la ventana de proyecto, selecciona "Grabar pantalla" en el panel izquierdo.
- En la sección "Grabar pantalla", haz clic en el botón "Grabar" para iniciar la grabación de tu voz.
- Una vez que hayas terminado de grabar, haz clic en el botón "Detener" para finalizar la grabación.
Camtasia Studio 8 guardará automáticamente tu grabación de voz en el proyecto y podrás acceder a ella para editarla y exportarla en el formato deseado.
¡Ahora estás listo para grabar tu voz en Camtasia Studio 8 y crear contenido de audio profesional para tus videos!
Abre Camtasia Studio 8 y selecciona "Grabar voz" en la pestaña "Herramientas"
Para grabar tu voz en Camtasia Studio 8, primero debes abrir el programa. Una vez abierto, dirígete a la pestaña "Herramientas" en la parte superior de la pantalla.
Dentro de la pestaña "Herramientas", encontrarás varias opciones. Entre ellas, busca y selecciona la opción "Grabar voz". Esta opción te permitirá comenzar a grabar tu voz utilizando el micrófono de tu computadora.
Conecta un micrófono a tu computadora
Para comenzar a grabar tu voz en Camtasia Studio 8, es necesario que conectes un micrófono a tu computadora. Asegúrate de que el micrófono esté correctamente enchufado en el puerto correspondiente.
Ajusta la configuración de audio en Camtasia Studio para que el micrófono sea la fuente de entrada de audio
Para comenzar a grabar tu voz en Camtasia Studio 8, primero necesitas ajustar la configuración de audio para que el micrófono sea la fuente de entrada de audio.
Para hacer esto, sigue los siguientes pasos:
Paso 1: Abre Camtasia Studio 8
Una vez que hayas abierto el programa, ve a la pestaña "Herramientas" en la barra de navegación superior y selecciona "Opciones".
Paso 2: Selecciona la configuración de audio
En la ventana de opciones, haz clic en la pestaña "Audio" en la parte superior. Aquí encontrarás todas las opciones relacionadas con el audio en Camtasia Studio 8.
Paso 3: Selecciona el micrófono como fuente de entrada de audio
En la sección "Dispositivo de grabación", selecciona tu micrófono de la lista desplegable. Asegúrate de que esté conectado correctamente a tu computadora antes de hacer esto.
Paso 4: Ajusta la configuración de audio
A continuación, ajusta la configuración de audio según tus preferencias. Puedes ajustar el nivel de volumen del micrófono, así como también activar o desactivar la reducción de ruido y la cancelación de eco.
Paso 5: Guarda los cambios
Una vez que hayas realizado todos los ajustes necesarios, haz clic en el botón "Aceptar" para guardar los cambios y cerrar la ventana de opciones.
¡Y eso es todo! Ahora estás listo para comenzar a grabar tu voz en Camtasia Studio 8. Recuerda que estos ajustes de audio se aplicarán a todas tus futuras grabaciones, así que asegúrate de revisarlos y modificarlos según sea necesario antes de cada sesión de grabación.
Haz una prueba de grabación para asegurarte de que el micrófono esté funcionando correctamente
Antes de comenzar a grabar tu voz en Camtasia Studio 8, es importante realizar una prueba de grabación para asegurarte de que tu micrófono esté funcionando correctamente. Esto te permitirá evitar problemas técnicos y obtener una grabación de audio de alta calidad.
Para hacer una prueba de grabación, sigue los siguientes pasos:
Paso 1: Conecta tu micrófono al equipo
En primer lugar, asegúrate de que tu micrófono esté conectado correctamente a tu computadora. Verifica que esté enchufado en el puerto de entrada de audio adecuado. Si estás utilizando un micrófono USB, simplemente conéctalo a un puerto USB disponible.
Paso 2: Abre Camtasia Studio 8
Una vez que tu micrófono esté conectado, abre Camtasia Studio 8 en tu computadora. Haz clic en el icono de la aplicación en tu escritorio o búscala en el menú de inicio.
Paso 3: Configura el micrófono en Camtasia
Una vez que Camtasia Studio 8 esté abierto, dirígete a la pestaña "Herramientas" en la parte superior de la interfaz y selecciona "Opciones". En la ventana de opciones, selecciona la opción "Audio" en el panel izquierdo.
Dentro de la sección "Audio", encontrarás la configuración del micrófono. Asegúrate de que el micrófono correcto esté seleccionado en el menú desplegable de "Dispositivo de grabación". Si tienes varios micrófonos conectados a tu computadora, elige el que deseas utilizar para grabar tu voz.
También puedes ajustar el nivel de volumen del micrófono deslizando la barra de "Nivel de entrada" hacia arriba o hacia abajo. Prueba diferentes niveles para encontrar el equilibrio adecuado y evitar distorsiones o sonidos demasiado bajos.
Paso 4: Realiza una prueba de grabación
Una vez que hayas configurado el micrófono en Camtasia Studio 8, estás listo para realizar una prueba de grabación. Haz clic en el botón "Grabar" en la parte superior de la interfaz o selecciona la opción "Grabar voz" en el menú "Herramientas".
Habla en tu micrófono y observa el medidor de audio en la parte inferior de la interfaz de Camtasia Studio 8. Asegúrate de que el medidor se mueva cuando hables, lo que indica que tu voz está siendo capturada correctamente por el micrófono.
Escucha la grabación de prueba para verificar la calidad del audio. Asegúrate de que tu voz se escuche claramente y sin distorsiones. Si no estás satisfecho con la calidad del audio, ajusta la configuración del micrófono o prueba con otro micrófono.
Una vez que hayas terminado la prueba de grabación, puedes detener la grabación y guardar el archivo de audio de prueba para futuras referencias.
Recuerda que es importante realizar una prueba de grabación antes de comenzar a grabar tu voz en Camtasia Studio 8 para asegurarte de que el micrófono esté funcionando correctamente y obtener una grabación de audio de alta calidad.
Prepara tu guión o notas para la grabación
Antes de comenzar a grabar tu voz en Camtasia Studio 8, es importante que prepares un guión o unas notas que te servirán como guía durante la grabación. Esto te ayudará a mantener el flujo de tu discurso y asegurarte de no olvidar ningún punto importante.
Para elaborar tu guión, identifica los puntos clave que quieres tratar en tu grabación y organízalos en un orden lógico. Puedes escribir un breve párrafo o utilizar viñetas para cada punto. Recuerda que la claridad y la concisión son clave para mantener el interés de tu audiencia.
Tipos de guión para grabar tu voz
Existen diferentes tipos de guiones que puedes utilizar, dependiendo del estilo de tu grabación y tus preferencias personales. Algunos de los más comunes son:
- Guion lineal: Este tipo de guión sigue un orden secuencial y detalla cada paso o idea en orden cronológico. Es útil para tutoriales o instrucciones paso a paso.
- Guion temático: En este caso, agrupas los puntos clave en temas o categorías. Cada tema se desarrolla por separado, lo que facilita la edición y la organización del contenido.
- Guion conversacional: Si deseas que tu grabación suene más natural y espontánea, puedes optar por un guion conversacional. En este estilo, escribes como si estuvieras teniendo una conversación directa con tu audiencia.
Elige el tipo de guión que mejor se adapte a tu estilo y al contenido que deseas transmitir.
Organiza tu guión en secciones y párrafos
Una vez que hayas decidido el tipo de guión que utilizarás, organiza tu contenido en secciones y párrafos. Cada sección debe tener un encabezado claro y conciso para que sea fácil de seguir durante la grabación.
Además, dentro de cada sección, utiliza párrafos cortos y claros para presentar tus ideas. Esto facilitará la lectura y te ayudará a mantener un ritmo constante durante la grabación.
Recuerda que el objetivo principal de tu guión es servir como una guía y asegurarte de que no te olvides de ningún punto importante durante la grabación. Sin embargo, no debes limitarte estrictamente a seguir el guión al pie de la letra. Permítete improvisar y agregar detalles adicionales según sea necesario para que tu grabación sea más fluida y natural.
Haz clic en el botón de grabación para comenzar a grabar tu voz
Una vez que hayas abierto Camtasia Studio 8 y estés listo para comenzar a grabar tu voz, el primer paso es hacer clic en el botón de grabación. Este botón generalmente se encuentra en la parte superior de la interfaz de usuario del programa.
Lee tu guión o notas claramente y con buena pronunciación mientras grabas
Una de las claves para lograr una grabación de voz exitosa en Camtasia Studio 8 es leer tu guión o notas claramente y con una buena pronunciación. Esto asegurará que tu mensaje se transmita de manera efectiva y sin confusiones.
Para lograr esto, es recomendable practicar antes de comenzar a grabar. Lee en voz alta tu guión o las notas que hayas preparado, prestando atención a la entonación, la velocidad y la articulación. Asegúrate de que estás cómodo con el texto y de que puedes leerlo de manera fluida.
Además, es importante recordar que al grabar, se debe hablar de manera natural y evitar sonar demasiado robótico o monótono. Esto le dará un toque de autenticidad a tu grabación y mantendrá el interés de tu audiencia.
Si en algún momento te equivocas o no estás satisfecho con una toma, no te preocupes. Puedes detener la grabación y volver a intentarlo las veces que necesites hasta obtener el resultado deseado.
Recuerda que la práctica y la paciencia son clave para lograr una grabación de voz exitosa en Camtasia Studio 8. ¡Sigue estos consejos y estarás en el camino correcto!
Pausa la grabación si es necesario y continúa cuando estés listo
Si estás grabando tu voz en Camtasia Studio 8 y necesitas hacer una pausa, no te preocupes, puedes hacerlo fácilmente. Simplemente haz clic en el botón de pausa en la barra de herramientas de grabación. Cuando estés listo para continuar, haz clic en el botón de reproducción para reanudar la grabación.
Una vez que hayas terminado de grabar, haz clic en el botón de detener para finalizar la grabación
Ahora que has terminado de grabar tu voz en Camtasia Studio 8, es momento de finalizar la grabación. Para hacerlo, simplemente haz clic en el botón de detener que se encuentra en la interfaz de grabación.
Reproduce la grabación para asegurarte de que el audio se haya grabado correctamente
Una vez que hayas finalizado la grabación de tu voz en Camtasia Studio 8, es importante que reproduzcas la grabación para asegurarte de que el audio se haya grabado correctamente. La reproducción te permitirá escuchar la calidad de tu voz y verificar si hay algún problema de grabación, como ruidos de fondo o distorsiones.
Pasos para reproducir la grabación en Camtasia Studio 8:
- Abre el proyecto en Camtasia Studio 8.
- Dirígete a la línea de tiempo donde se encuentra la grabación de tu voz.
- Selecciona la pista de audio de la grabación de tu voz.
- Haz clic en el botón de reproducción ubicado en la parte superior de la ventana de Camtasia Studio 8.
Al reproducir la grabación, presta atención a la calidad del audio. Verifica si tu voz se escucha clara y sin distorsiones. Si detectas algún problema, como ruidos de fondo o sonidos no deseados, es posible que necesites realizar ajustes en la configuración de grabación o utilizar herramientas de edición de audio para mejorar la calidad de tu voz.
Recuerda que la calidad del audio es fundamental para crear videos de alta calidad. Una voz clara y bien grabada puede marcar la diferencia en la experiencia de tus espectadores. Por lo tanto, tómate el tiempo necesario para asegurarte de que tu voz se haya grabado correctamente antes de continuar con la edición y producción de tu video en Camtasia Studio 8.
Si estás satisfecho con la grabación, guarda el archivo de audio en el formato deseado
Una vez que hayas terminado de grabar tu voz en Camtasia Studio 8 y estés satisfecho con los resultados, es hora de guardar el archivo de audio en el formato deseado. Afortunadamente, Camtasia Studio 8 ofrece una amplia gama de opciones de formato para que puedas elegir la que mejor se adapte a tus necesidades.
Para guardar el archivo de audio, sigue estos sencillos pasos:
Paso 1: Haz clic en "File" en la barra de menú
En la parte superior de la ventana de Camtasia Studio 8, encontrarás una barra de menú. Haz clic en la pestaña "File" para desplegar el menú desplegable.
Paso 2: Selecciona "Produce Special" y luego "Export Audio Only"
Una vez que hayas hecho clic en "File", se abrirá un menú desplegable. Busca la opción "Produce Special" y haz clic en ella. A continuación, selecciona "Export Audio Only" para comenzar el proceso de exportación del archivo de audio.
Paso 3: Elige el formato de audio deseado
Después de seleccionar "Export Audio Only", se abrirá una nueva ventana con diferentes opciones de formato de audio. Aquí podrás elegir el formato que mejor se adapte a tus necesidades. Puedes elegir entre formatos populares como MP3, WAV, AIFF y muchos más.
Es importante tener en cuenta que algunos formatos pueden tener limitaciones en cuanto a la calidad del audio o el tamaño del archivo. Asegúrate de seleccionar el formato que mejor se adapte a tus requisitos y preferencias.
Paso 4: Elige la ubicación y el nombre de archivo
Una vez que hayas seleccionado el formato de audio deseado, haz clic en el botón "Next" para continuar. A continuación, podrás elegir la ubicación en la que deseas guardar el archivo de audio y asignarle un nombre. Se recomienda elegir una ubicación fácil de recordar y un nombre descriptivo para facilitar su posterior búsqueda.
Paso 5: Haz clic en "Finish" para finalizar el proceso de exportación
Una vez que hayas seleccionado la ubicación y el nombre de archivo, haz clic en el botón "Finish" para finalizar el proceso de exportación del archivo de audio. Camtasia Studio 8 comenzará a procesar y guardar el archivo en la ubicación especificada.
¡Y eso es todo! Ahora has aprendido cómo guardar tu grabación de voz en Camtasia Studio 8 en el formato deseado. Recuerda que puedes repetir estos pasos cada vez que desees exportar tu grabación de audio en un formato diferente. ¡Disfruta de tu experiencia de grabación y edición de audio con Camtasia Studio 8!
Si no estás satisfecho con la grabación, puedes editarla en Camtasia Studio antes de guardarla
Una vez que hayas terminado de grabar tu voz en Camtasia Studio 8, es posible que desees realizar algunos ajustes antes de guardar la grabación final. Afortunadamente, Camtasia Studio ofrece una amplia gama de herramientas de edición para ayudarte a mejorar la calidad de tu grabación y hacer los ajustes necesarios.
Ajustando el volumen de la grabación
Si descubres que tu grabación de voz es demasiado silenciosa o demasiado alta, puedes ajustar fácilmente el volumen en Camtasia Studio. Para hacerlo, simplemente selecciona el clip de audio en la línea de tiempo y haz clic en la pestaña "Propiedades" en la barra de herramientas. A continuación, puedes ajustar el nivel de volumen utilizando el control deslizante de volumen. Recuerda escuchar tu grabación mientras ajustas el volumen para asegurarte de que suene como deseas.
Eliminando partes no deseadas de la grabación
A veces, durante la grabación de voz, podemos cometer errores o decir cosas que no queremos incluir en la grabación final. Camtasia Studio te permite eliminar fácilmente estas partes no deseadas. Para hacerlo, simplemente selecciona el clip de audio en la línea de tiempo y haz clic derecho sobre él. Luego, elige la opción "Recortar" en el menú desplegable. Aparecerá una ventana emergente que te permite ajustar los puntos de inicio y fin de la sección que deseas eliminar. Una vez que hayas seleccionado el área que deseas eliminar, haz clic en "Recortar" y la sección será eliminada de tu grabación.
Añadiendo efectos de audio
Camtasia Studio también te permite agregar efectos de audio a tu grabación de voz. Puedes agregar efectos como eco, reverberación, aumento de graves, entre otros. Para hacerlo, selecciona el clip de audio en la línea de tiempo y haz clic en la pestaña "Efectos" en la barra de herramientas. A continuación, elige el efecto que deseas agregar y ajusta sus parámetros según tus preferencias. Puedes escuchar la grabación mientras ajustas los efectos para obtener el resultado deseado.
Exportando la grabación final
Una vez que hayas realizado todos los ajustes necesarios en tu grabación de voz, es hora de exportarla como un archivo de video final. Para hacerlo, simplemente ve al menú "Archivo" y elige la opción "Exportar". Aparecerá una ventana que te permite seleccionar el formato de salida y la ubicación donde deseas guardar el archivo. Haz clic en "Guardar" y Camtasia Studio exportará tu grabación de voz con todos los ajustes y efectos aplicados.
Ahora que conoces los pasos básicos para editar tu grabación de voz en Camtasia Studio 8, puedes mejorar la calidad de tus grabaciones y hacer que suenen profesionales. ¡Diviértete editando y experimentando con las diferentes herramientas y efectos disponibles!
¡Listo! Ahora tienes tu voz grabada en Camtasia Studio 8
Ahora que has aprendido cómo grabar tu voz en Camtasia Studio 8, estás listo para dar vida a tus proyectos audiovisuales. Sigue estos pasos sencillos y verás lo fácil que es:
Paso 1: Abre Camtasia Studio 8
Primero, asegúrate de tener Camtasia Studio 8 instalado en tu computadora. Una vez que lo hayas abierto, verás la interfaz principal del programa.
Paso 2: Crea un nuevo proyecto
En la barra de menú, haz clic en "Archivo" y selecciona "Nuevo proyecto" para crear un nuevo proyecto en el cual grabar tu voz.
Paso 3: Configura la grabación
En la parte superior de la interfaz, verás una barra de herramientas. Haz clic en el icono de "Grabación" para abrir el panel de opciones de grabación.
Dentro del panel de opciones de grabación, podrás seleccionar la fuente de audio de entrada. Asegúrate de que esté seleccionado el micrófono correcto para grabar tu voz.
Paso 4: Inicia la grabación
Una vez que hayas configurado la grabación, haz clic en el botón de "Grabar" en la barra de herramientas. Esto iniciará la grabación de tu voz.
Paso 5: Realiza la grabación
¡Es hora de grabar tu voz! Habla claramente frente al micrófono y asegúrate de que se esté capturando el audio correctamente. Puedes monitorear tu nivel de entrada de audio en la interfaz de grabación.
Paso 6: Detén la grabación
Para detener la grabación, simplemente haz clic en el botón de "Detener" en la barra de herramientas. Esto detendrá la grabación y guardarás automáticamente el archivo de audio en tu proyecto.
Paso 7: Edita tu grabación
Una vez que hayas terminado de grabar tu voz, podrás editar el audio en Camtasia Studio 8. Utiliza las herramientas de edición para recortar, ajustar el volumen, agregar efectos y mucho más.
Paso 8: Exporta tu proyecto
Finalmente, cuando estés satisfecho con tu grabación y edición de voz, exporta tu proyecto en el formato deseado. Camtasia Studio 8 te permite exportar tus proyectos de video con audio incluido en una amplia variedad de formatos.
¡Y eso es todo! Ahora puedes grabar tu voz en Camtasia Studio 8 y crear proyectos audiovisuales increíbles. Sigue estos pasos y deja volar tu creatividad.
Preguntas frecuentes
1. ¿Cuál es el costo de Camtasia Studio 8?
El costo de Camtasia Studio 8 es de $249 USD.
2. ¿Puedo grabar mi voz mientras grabo la pantalla en Camtasia Studio 8?
Sí, Camtasia Studio 8 te permite grabar tu voz mientras grabas la pantalla.
3. ¿Qué formatos de audio puedo utilizar para grabar mi voz en Camtasia Studio 8?
Camtasia Studio 8 acepta formatos de audio como WAV, MP3 y WMA.
4. ¿Hay alguna limitación en la duración de la grabación de voz en Camtasia Studio 8?
No, en Camtasia Studio 8 no hay una limitación específica en la duración de la grabación de voz.
Deja una respuesta
Entradas relacionadas