Guía paso a paso: Cómo grabar un DVD utilizando Nero StartSmart

En la era digital en la que vivimos, muchas veces nos olvidamos de la utilidad que aún pueden tener los DVDs. Sin embargo, todavía hay situaciones en las que necesitamos grabar información en un disco físico, ya sea para crear una copia de seguridad de nuestros archivos importantes o para compartir contenido con alguien que no tiene acceso a internet. Te mostraremos cómo utilizar el programa Nero StartSmart para grabar un DVD de manera rápida y sencilla.
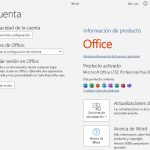 Consigue una clave gratuita de Office 2016/365 en 3 simples pasos
Consigue una clave gratuita de Office 2016/365 en 3 simples pasosEn este artículo, te explicaremos paso a paso cómo instalar y configurar Nero StartSmart, cómo seleccionar los archivos que deseas grabar en el DVD, cómo personalizar las opciones de grabación y cómo finalizar el proceso de grabación. Además, te daremos algunos consejos útiles para asegurarte de obtener los mejores resultados posibles. Sigue leyendo para descubrir cómo aprovechar al máximo esta herramienta de grabación de discos.
- Descarga e instala Nero StartSmart en tu computadora
- Abre Nero StartSmart y selecciona la opción "Grabar DVD"
- Selecciona los archivos que deseas grabar en el DVD
- Configura las opciones de grabación y comienza el proceso de grabación
- Abre Nero StartSmart y selecciona la opción "Crear y grabar discos"
- Selecciona la opción "DVD" como tipo de disco a grabar
- Haz clic en el botón "Agregar" para seleccionar los archivos que deseas grabar en el DVD
- Organiza los archivos en el orden deseado arrastrándolos y soltándolos en la ventana de Nero StartSmart
- Haz clic en el botón "Siguiente" para configurar las opciones de grabación
- Selecciona la velocidad de grabación deseada y el tipo de disco que estás utilizando
- Haz clic en el botón "Grabar" y espera a que finalice el proceso de grabación
- Una vez finalizado, retira el DVD de la unidad y verifica que los archivos hayan sido grabados correctamente
- Preguntas frecuentes
Descarga e instala Nero StartSmart en tu computadora
Para comenzar a grabar un DVD utilizando Nero StartSmart, lo primero que debes hacer es descargar e instalar el programa en tu computadora. Puedes encontrar el archivo de instalación en el sitio web oficial de Nero o en otros sitios de descarga confiables.
 Aprende cómo subir canciones al iPod paso a paso: Guía completa
Aprende cómo subir canciones al iPod paso a paso: Guía completaUna vez que hayas descargado el archivo de instalación, simplemente haz doble clic en él para iniciar el proceso de instalación. Sigue las instrucciones en pantalla y acepta los términos y condiciones para completar la instalación.
Abre Nero StartSmart y selecciona la opción "Grabar DVD"
Una vez que hayas instalado Nero StartSmart, ábrelo en tu computadora. Verás la interfaz principal del programa con diferentes opciones disponibles. Para grabar un DVD, debes seleccionar la opción "Grabar DVD" en el menú principal.
Si no encuentras esta opción de manera inmediata, es posible que esté en un submenú o en una pestaña específica. Explora las diferentes opciones hasta encontrar la opción "Grabar DVD".
Selecciona los archivos que deseas grabar en el DVD
Una vez que hayas seleccionado la opción "Grabar DVD", se abrirá una nueva ventana que te permitirá seleccionar los archivos que deseas grabar en el DVD. Puedes seleccionar múltiples archivos o incluso una carpeta completa para grabar en el DVD.
Para seleccionar los archivos, simplemente haz clic en el botón "Agregar archivos" o "Agregar carpeta" y navega hasta la ubicación de los archivos que deseas grabar. Puedes utilizar la función de búsqueda para encontrar archivos específicos más fácilmente.
Una vez que hayas seleccionado los archivos, haz clic en el botón "Agregar" o "Aceptar" para confirmar la selección.
Configura las opciones de grabación y comienza el proceso de grabación
Antes de comenzar el proceso de grabación, es importante que configures algunas opciones de grabación. Puedes elegir el tipo de disco, la velocidad de grabación y otras opciones avanzadas según tus necesidades.
Una vez que hayas configurado las opciones de grabación, haz clic en el botón "Grabar" o "Iniciar grabación" para comenzar el proceso de grabación. Nero StartSmart mostrará el progreso de la grabación y te notificará cuando haya finalizado.
Recuerda que el tiempo de grabación puede variar dependiendo de la cantidad de archivos y la velocidad de tu unidad de DVD. Una vez que la grabación haya finalizado, podrás reproducir el DVD en reproductores de DVD compatibles y disfrutar de tus archivos grabados.
Abre Nero StartSmart y selecciona la opción "Crear y grabar discos"
Una vez que hayas abierto Nero StartSmart en tu computadora, lo primero que debes hacer es seleccionar la opción "Crear y grabar discos". Esta opción te permitirá acceder a todas las herramientas necesarias para el proceso de grabación de un DVD.
Selecciona la opción "DVD" como tipo de disco a grabar
Para comenzar a grabar un DVD utilizando Nero StartSmart, lo primero que debes hacer es seleccionar la opción "DVD" como tipo de disco a grabar. Esto te permitirá acceder a todas las funciones y configuraciones específicas para la grabación de este tipo de discos.
Haz clic en el botón "Agregar" para seleccionar los archivos que deseas grabar en el DVD
Para comenzar a grabar un DVD utilizando Nero StartSmart, debes seguir algunos pasos simples. El primer paso es hacer clic en el botón "Agregar" que se encuentra en la interfaz principal del programa. Este botón te permitirá seleccionar los archivos que deseas grabar en el DVD.
Organiza los archivos en el orden deseado arrastrándolos y soltándolos en la ventana de Nero StartSmart
Para comenzar a grabar un DVD utilizando Nero StartSmart, lo primero que debes hacer es organizar los archivos en el orden deseado. Para ello, simplemente arrastra los archivos desde su ubicación en tu computadora y suéltalos en la ventana de Nero StartSmart.
Una vez que hayas arrastrado todos los archivos, podrás verlos listados en la sección "Contenido del DVD" en la ventana de Nero StartSmart. Aquí es donde puedes asegurarte de que los archivos estén en el orden correcto antes de grabar el DVD.
Selecciona el tipo de DVD que deseas grabar
A continuación, debes seleccionar el tipo de DVD que deseas grabar. Nero StartSmart ofrece diferentes opciones según tus necesidades. Puedes elegir entre DVD de datos, DVD de video, DVD de audio, entre otros.
Para seleccionar el tipo de DVD, simplemente haz clic en la pestaña correspondiente en la parte superior de la ventana de Nero StartSmart. A continuación, se mostrarán las opciones disponibles para ese tipo de DVD.
Personaliza la configuración de grabación
Una vez que hayas seleccionado el tipo de DVD, es posible que desees personalizar algunas configuraciones de grabación antes de comenzar el proceso. Esto incluye opciones como la velocidad de grabación, el nombre del DVD y la opción de finalizar el disco después de la grabación.
Para personalizar la configuración de grabación, simplemente haz clic en el botón "Configuración" en la parte inferior de la ventana de Nero StartSmart. Esto te llevará a una nueva ventana donde podrás realizar los ajustes deseados.
Grabar el DVD
Una vez que hayas organizado los archivos, seleccionado el tipo de DVD y personalizado la configuración de grabación, estás listo para grabar el DVD. Para hacerlo, simplemente haz clic en el botón "Grabar" en la parte inferior de la ventana de Nero StartSmart.
El proceso de grabación comenzará y podrás ver el progreso en la ventana de Nero StartSmart. Una vez que la grabación se haya completado, recibirás una notificación y podrás retirar el DVD del grabador.
¡Y eso es todo! Siguiendo estos pasos, podrás grabar un DVD utilizando Nero StartSmart de manera fácil y rápida. ¡Disfruta de tus DVD personalizados y compártelos con tus seres queridos!
Haz clic en el botón "Siguiente" para configurar las opciones de grabación
Una vez que hayas abierto Nero StartSmart y seleccionado la opción de grabar un DVD, aparecerá una ventana que te permite configurar las opciones de grabación. Para continuar, haz clic en el botón "Siguiente".
Selecciona la velocidad de grabación deseada y el tipo de disco que estás utilizando
Para comenzar a grabar un DVD utilizando Nero StartSmart, lo primero que debes hacer es seleccionar la velocidad de grabación deseada y el tipo de disco que estás utilizando. Estos dos parámetros son importantes para asegurarte de que la grabación se realice correctamente y sin errores.
Para seleccionar la velocidad de grabación, simplemente despliega el menú desplegable correspondiente en la interfaz de Nero StartSmart y elige la opción que mejor se adapte a tus necesidades. Recuerda que una velocidad de grabación más alta puede resultar en una grabación más rápida, pero también puede aumentar la probabilidad de errores. Por otro lado, una velocidad de grabación más baja puede llevar más tiempo, pero es menos propensa a errores.
En cuanto al tipo de disco, Nero StartSmart te permite elegir entre DVD-R, DVD+R, DVD-RW, DVD+RW y DVD-RAM. Cada uno de estos tipos de discos tiene sus propias características y compatibilidades, por lo que es importante seleccionar el tipo correcto de disco según tus necesidades y el dispositivo en el que planeas reproducir el DVD grabado.
Una vez que hayas seleccionado la velocidad de grabación deseada y el tipo de disco, estás listo para continuar con el proceso de grabación. Asegúrate de tener el DVD en blanco insertado en la unidad de grabación y sigue los pasos restantes en la guía para completar la grabación de tu DVD utilizando Nero StartSmart.
Haz clic en el botón "Grabar" y espera a que finalice el proceso de grabación
Una vez que hayas seleccionado todos los archivos que deseas grabar en tu DVD utilizando Nero StartSmart, es hora de iniciar el proceso de grabación. Para ello, busca el botón "Grabar" en la interfaz principal del programa y haz clic en él.
Una vez que hayas hecho clic en el botón "Grabar", Nero StartSmart iniciará automáticamente el proceso de grabación. Durante este proceso, podrás ver el progreso de la grabación en una barra de progreso en la pantalla. También se te proporcionará una estimación del tiempo restante para completar la grabación. Es importante tener en cuenta que el tiempo de grabación puede variar dependiendo del tamaño de los archivos que estés grabando y de la velocidad de tu unidad de DVD.
Es importante no interrumpir el proceso de grabación y asegurarte de que tu ordenador esté conectado a una fuente de alimentación estable durante todo el proceso. Interrumpir la grabación o desconectar el ordenador durante este proceso podría resultar en un DVD dañado o inutilizable.
Una vez que el proceso de grabación haya finalizado, Nero StartSmart te notificará que la grabación se ha completado correctamente. En este punto, puedes cerrar el programa y retirar tu DVD grabado de la unidad de DVD de tu ordenador.
Recuerda que es importante etiquetar tu DVD correctamente para que puedas identificar fácilmente su contenido en el futuro. Puedes utilizar un rotulador permanente o una etiqueta adhesiva para escribir el título del DVD y cualquier otra información relevante.
¡Y eso es todo! Ahora sabes cómo grabar un DVD utilizando Nero StartSmart. Sigue estos pasos y podrás crear tus propios DVDs con facilidad.
Una vez finalizado, retira el DVD de la unidad y verifica que los archivos hayan sido grabados correctamente
Para finalizar el proceso de grabación de un DVD utilizando Nero StartSmart, es importante verificar que los archivos hayan sido grabados correctamente. A continuación, te proporcionamos una guía paso a paso para realizar esta verificación:
Paso 1: Retira el DVD de la unidad
Una vez que la grabación ha finalizado, abre la bandeja de la unidad de DVD. Con cuidado, retira el DVD grabado y colócalo en una superficie limpia y segura.
Paso 2: Inspecciona visualmente el DVD
Observa el DVD y asegúrate de que no haya marcas ni rasguños visibles en la superficie. Estos defectos podrían afectar la reproducción del disco. Si encuentras algún daño, es recomendable grabar nuevamente el contenido en un DVD nuevo.
Paso 3: Comprueba la capacidad utilizada del DVD
Abre el explorador de archivos en tu computadora y dirígete a la ubicación donde se encuentra el archivo o carpeta que has grabado en el DVD. Haz clic derecho sobre el archivo o carpeta y selecciona "Propiedades". En la ventana emergente, verifica la capacidad utilizada del DVD. Debe coincidir con la capacidad del disco que has utilizado para la grabación. Si la capacidad utilizada es menor o mayor, es posible que haya ocurrido algún error durante el proceso de grabación.
Paso 4: Reproduce el DVD en un reproductor de DVD
Inserta el DVD grabado en un reproductor de DVD u otro dispositivo compatible. Asegúrate de que el reproductor esté en buen estado y funcione correctamente. Reproduce el DVD y verifica que todos los archivos se reproduzcan sin problemas. Presta atención a posibles saltos, congelamientos o problemas de audio. Si encuentras alguna anomalía, es recomendable volver a grabar el contenido en un nuevo DVD.
¡Listo! Siguiendo estos pasos, podrás asegurarte de que los archivos hayan sido grabados correctamente en tu DVD utilizando Nero StartSmart. Recuerda siempre utilizar discos de calidad y revisar cuidadosamente el proceso de grabación para obtener resultados óptimos.
Preguntas frecuentes
1. ¿Cómo puedo abrir Nero StartSmart?
Para abrir Nero StartSmart, simplemente haz doble clic en el icono de la aplicación en tu escritorio o en el menú de inicio.
2. ¿Qué tipo de discos puedo grabar con Nero StartSmart?
Nero StartSmart te permite grabar una variedad de discos, incluyendo CD, DVD y discos Blu-ray.
3. ¿Cuál es el proceso para grabar un DVD con Nero StartSmart?
El proceso para grabar un DVD con Nero StartSmart es muy sencillo. Primero, selecciona la opción de "Grabar DVD" en la interfaz principal. Luego, elige los archivos que deseas grabar en el DVD y configura las opciones de grabación. Por último, haz clic en el botón de "Grabar" y espera a que el proceso se complete.
4. ¿Qué debo hacer si tengo problemas al grabar un DVD con Nero StartSmart?
Si encuentras algún problema al grabar un DVD con Nero StartSmart, asegúrate de tener la última versión del software instalada. También puedes intentar reiniciar tu computadora y verificar que el disco que estás utilizando esté en buen estado.
Deja una respuesta
Entradas relacionadas