Guía paso a paso: Cómo grabar un video usando VLC Media Player

En la actualidad, los videos se han convertido en una forma popular de comunicación y entretenimiento. Ya sea que desees grabar un video para compartir tus habilidades, crear un tutorial o simplemente capturar momentos especiales, contar con una herramienta confiable para grabar videos es esencial. Una opción gratuita y versátil es VLC Media Player, un reproductor multimedia ampliamente utilizado que también ofrece la función de grabación de video.
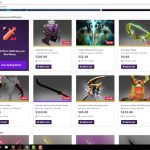 Guía completa para vender tus items de Dota 2 al mejor precio
Guía completa para vender tus items de Dota 2 al mejor precioTe guiaremos paso a paso sobre cómo utilizar VLC Media Player para grabar un video. Explicaremos cómo descargar e instalar el programa, cómo configurar la grabación, así como también algunos consejos y trucos para obtener los mejores resultados. Si eres un principiante o simplemente quieres aprender una nueva habilidad, ¡sigue leyendo para convertirte en un experto en la grabación de videos con VLC Media Player!
- Descarga e instala VLC Media Player en tu computadora
- Abre VLC Media Player
- Configura las opciones de grabación
- Inicia la grabación del video
- Guarda el video grabado
- Haz clic en "Medio" en la barra de menú superior
- Selecciona "Abrir captura de dispositivo" en el menú desplegable
- En la ventana emergente, selecciona la pestaña "Dispositivo de captura"
- Elige la fuente de video que deseas grabar en el menú desplegable "Modo de captura"
- Haz clic en "Reproducir" para comenzar a grabar el video
- Haz clic en "Detener" cuando hayas terminado de grabar
- Elige la ubicación y el nombre del archivo de video en la ventana emergente "Guardar como"
- Haz clic en "Guardar" para guardar el video grabado en tu computadora
- Preguntas frecuentes
Descarga e instala VLC Media Player en tu computadora
Para comenzar a grabar un video usando VLC Media Player, lo primero que debes hacer es descargar e instalar el programa en tu computadora. Puedes encontrar la última versión de VLC Media Player en su sitio web oficial.
 Desbloquear el mouse en una laptop: guía rápida y efectiva
Desbloquear el mouse en una laptop: guía rápida y efectivaUna vez que hayas descargado el archivo de instalación, ábrelo y sigue las instrucciones para completar el proceso de instalación. Asegúrate de seleccionar las opciones adecuadas según tus preferencias durante la instalación.
Abre VLC Media Player
Una vez que hayas instalado VLC Media Player en tu computadora, ábrelo haciendo doble clic en el ícono del programa en tu escritorio o buscándolo en el menú de inicio.
Configura las opciones de grabación
Antes de comenzar a grabar tu video, necesitarás configurar algunas opciones en VLC Media Player. Para hacerlo, sigue estos pasos:
- En la barra de menú superior, haz clic en "Herramientas".
- En el menú desplegable, selecciona "Preferencias".
- En la ventana de preferencias, haz clic en "Entradas / Codecs" en la columna izquierda.
- En la sección "Archivos", selecciona el formato de video que deseas utilizar para la grabación. Puedes elegir entre formatos como MP4, AVI, MKV, entre otros.
- Haz clic en "Guardar" para aplicar los cambios.
Selecciona la fuente de grabación
Antes de comenzar a grabar, debes seleccionar la fuente de grabación en VLC Media Player. Para hacerlo, sigue estos pasos:
- En la barra de menú superior, haz clic en "Medio".
- En el menú desplegable, selecciona "Abrir dispositivo de captura".
- En la ventana de captura, elige la fuente de grabación que deseas utilizar. Puede ser una cámara web, un dispositivo de captura de video externo, o cualquier otra fuente compatible.
- Haz clic en "Reproducir" para comenzar a ver la fuente de grabación en VLC Media Player.
Comienza a grabar el video
Una vez que hayas configurado las opciones de grabación y seleccionado la fuente de grabación, estás listo para comenzar a grabar el video. Para hacerlo, sigue estos pasos:
- En la barra de menú superior, haz clic en "Ver".
- En el menú desplegable, selecciona "Controles avanzados" para mostrar la interfaz de grabación.
- En la interfaz de grabación, haz clic en el botón "Grabar" para comenzar a grabar el video.
- Una vez que hayas terminado de grabar, haz clic en el botón "Detener" para detener la grabación.
¡Y eso es todo! Ahora has aprendido cómo grabar un video usando VLC Media Player. Recuerda guardar el video grabado en la ubicación deseada de tu computadora antes de cerrar VLC Media Player.
Abre VLC Media Player
Para comenzar a grabar un video usando VLC Media Player, lo primero que debes hacer es abrir el programa. Si aún no lo tienes instalado en tu computadora, puedes descargarlo de forma gratuita desde la página oficial de VLC.
Configura las opciones de grabación
Una vez que hayas abierto VLC Media Player, es importante configurar las opciones de grabación antes de comenzar. Para hacerlo, sigue los siguientes pasos:
- Haz clic en la pestaña "Medio" en la parte superior del programa.
- Selecciona la opción "Convertir" en el menú desplegable.
- En la ventana emergente que aparece, haz clic en el botón "Agregar" para seleccionar el archivo de video que deseas grabar.
- Después, haz clic en el botón "Convertir/Guardar".
En la siguiente ventana, verás varias opciones de configuración para la grabación del video. Aquí puedes seleccionar el formato de salida, la ubicación de guardado y otras preferencias según tus necesidades.
Inicia la grabación del video
Una vez que hayas configurado todas las opciones de grabación, estás listo para comenzar a grabar el video. Para hacerlo, sigue estos pasos:
- Haz clic en el botón "Iniciar" en la parte inferior de la ventana.
- Reproduce el video que deseas grabar en VLC Media Player.
El programa comenzará a grabar el video en tiempo real. Puedes pausar, reanudar o detener la grabación en cualquier momento utilizando los botones correspondientes en la parte inferior de la ventana.
Guarda el video grabado
Una vez que hayas finalizado la grabación del video, es hora de guardar el archivo. Para hacerlo, sigue estos pasos:
- Haz clic en el botón "Detener" en la parte inferior de la ventana para detener la grabación.
- En la ventana emergente que aparece, selecciona la ubicación de guardado y el nombre del archivo.
- Finalmente, haz clic en el botón "Guardar" para guardar el video grabado en tu computadora.
¡Y eso es todo! Ahora has aprendido cómo grabar un video usando VLC Media Player de manera fácil y rápida. ¡Disfruta de tus grabaciones!
Haz clic en "Medio" en la barra de menú superior
Para comenzar a grabar un video usando VLC Media Player, lo primero que debes hacer es abrir el programa y dirigirte a la barra de menú superior. Haz clic en la pestaña "Medio".
Selecciona "Abrir captura de dispositivo" en el menú desplegable
Para comenzar a grabar un video usando VLC Media Player, primero debes abrir el programa en tu computadora. Una vez que lo hayas abierto, ve al menú desplegable "Media" en la barra de herramientas superior.
Dentro del menú desplegable, selecciona la opción "Abrir captura de dispositivo". Esta opción te permitirá acceder a la función de grabación de video de VLC Media Player.
Al hacer clic en "Abrir captura de dispositivo", se abrirá una nueva ventana con varias opciones de configuración para la grabación de video. Aquí es donde podrás ajustar los diferentes parámetros de grabación según tus preferencias.
En la sección "Fuente", selecciona la opción "Dispositivo de captura de video". Esto te permitirá elegir la cámara o dispositivo de captura de video que deseas utilizar para grabar tu video.
Una vez que hayas seleccionado la fuente de video, puedes ajustar la configuración de video en la sección "Configuración de video". Aquí podrás seleccionar la resolución, el formato de video y otros parámetros relacionados con la calidad de la grabación.
Además de la configuración de video, también puedes ajustar la configuración de audio en la sección "Configuración de audio". Aquí podrás seleccionar la fuente de audio y ajustar el volumen y otros parámetros relacionados con el audio de tu grabación.
Una vez que hayas configurado todas las opciones según tus preferencias, haz clic en el botón "Reproducir" para comenzar la grabación de video. VLC Media Player comenzará a grabar el video utilizando la configuración seleccionada.
Para detener la grabación de video, simplemente haz clic en el botón "Detener" en la parte inferior de la ventana de grabación de video. Una vez que hayas detenido la grabación, VLC Media Player guardará automáticamente el video en tu computadora.
Recuerda que VLC Media Player también te permite realizar otras acciones durante la grabación de video, como pausar y reanudar la grabación, ajustar la configuración en tiempo real y más. Explora todas las opciones disponibles para aprovechar al máximo esta poderosa herramienta de grabación de video.
En la ventana emergente, selecciona la pestaña "Dispositivo de captura"
Para comenzar a grabar un video usando VLC Media Player, primero debes abrir el programa. Una vez que tengas VLC Media Player abierto, sigue estos pasos:
Paso 1: Haz clic en "Medio"
En la barra de menú de VLC Media Player, haz clic en la pestaña "Medio".
Paso 2: Selecciona "Abrir dispositivo de captura"
En el menú desplegable que aparece después de hacer clic en "Medio", selecciona "Abrir dispositivo de captura".
Paso 3: Configura las opciones de captura
En la ventana emergente que se abre, asegúrate de que la pestaña seleccionada sea "Dispositivo de captura". Aquí encontrarás diferentes opciones para configurar la captura de video.
Paso 4: Selecciona la fuente de video
En la sección "Fuente", selecciona el dispositivo de video que deseas utilizar para grabar el video. Puede ser una cámara web, una tarjeta de captura de video o cualquier otro dispositivo compatible.
Paso 5: Ajusta las opciones de captura
Bajo la sección "Configuración", puedes ajustar las opciones de captura, como la resolución del video, la velocidad de fotogramas y el formato de salida. Puedes experimentar con estas opciones para obtener los mejores resultados según tus necesidades.
Paso 6: Haz clic en "Reproducir"
Una vez que hayas configurado todas las opciones de captura según tus preferencias, haz clic en el botón "Reproducir" en la parte inferior derecha de la ventana.
Paso 7: Comienza a grabar
Después de hacer clic en "Reproducir", VLC Media Player comenzará a grabar el video utilizando las configuraciones que hayas seleccionado. Puedes ver el progreso de la grabación en la barra de estado en la parte inferior de la ventana.
Paso 8: Detén la grabación
Una vez que hayas terminado de grabar, puedes detener la grabación haciendo clic en el botón "Detener" en la barra de estado. El video grabado se guardará en la ubicación que hayas especificado en la configuración de salida.
Ahora que has aprendido cómo grabar un video usando VLC Media Player, puedes comenzar a capturar tus momentos favoritos o crear contenido de video de calidad. ¡Diviértete grabando!
Elige la fuente de video que deseas grabar en el menú desplegable "Modo de captura"
Para comenzar a grabar un video usando VLC Media Player, lo primero que debes hacer es abrir el programa y dirigirte al menú "Medio". Una vez allí, despliega el menú y selecciona la opción "Abrir dispositivo de captura".
En la ventana que se abre, asegúrate de que la pestaña "Dispositivo de captura" esté seleccionada. Ahora, en el campo "Modo de captura", elige la fuente de video que deseas grabar. Puede ser una cámara web, una tarjeta de captura de video o incluso una transmisión en vivo desde una URL.
Si estás utilizando una cámara web, asegúrate de que esté conectada correctamente a tu computadora antes de continuar. También puedes ajustar la resolución y la frecuencia de fotogramas en esta ventana, si es necesario.
Una vez que hayas seleccionado la fuente de video, haz clic en el botón "Reproducir" para comenzar a ver la transmisión en tiempo real. Esto te permitirá confirmar que estás grabando la fuente correcta antes de iniciar la grabación.
Haz clic en "Reproducir" para comenzar a grabar el video
Para grabar un video usando VLC Media Player, sigue estos simples pasos:
- Abre VLC Media Player en tu computadora.
- Haz clic en "Medio" en la barra de menú superior.
- Selecciona "Abrir archivo" y busca el video que deseas grabar.
- Una vez que se haya cargado el video, haz clic en "Reproducir" para comenzar a reproducirlo.
- Para iniciar la grabación, ve a la barra de menú superior y haz clic en "Ver".
- En el menú desplegable, selecciona "Controles avanzados".
- Aparecerá una nueva barra de herramientas en la parte inferior de la ventana de VLC Media Player.
- En la barra de herramientas, haz clic en el botón "Grabar" (un círculo rojo).
- La grabación del video comenzará inmediatamente.
- Para detener la grabación, haz clic en el botón "Detener" (un cuadrado rojo) en la misma barra de herramientas.
- El video grabado se guardará automáticamente en tu computadora.
¡Y eso es todo! Ahora puedes grabar tus propios videos usando VLC Media Player de manera fácil y rápida.
Haz clic en "Detener" cuando hayas terminado de grabar
Después de haber grabado el video utilizando VLC Media Player, es importante detener la grabación correctamente. Para hacer esto, simplemente haz clic en el ícono "Detener" en la barra de herramientas de VLC. Este ícono se encuentra en forma de un cuadrado con un triángulo pequeño dentro de él.
Elige la ubicación y el nombre del archivo de video en la ventana emergente "Guardar como"
Después de haber terminado de grabar tu video en VLC Media Player, se abrirá la ventana emergente "Guardar como". En esta ventana, podrás seleccionar la ubicación donde deseas guardar el archivo de video y también asignarle un nombre.
Haz clic en "Guardar" para guardar el video grabado en tu computadora
Una vez que hayas terminado de grabar tu video usando VLC Media Player, es hora de guardarlo en tu computadora. Sigue estos pasos para guardar el video grabado:
- Paso 1: Haz clic en el menú "Archivo" en la barra de menú principal de VLC Media Player.
- Paso 2: En el menú desplegable, selecciona la opción "Guardar" o "Guardar como".
- Paso 3: Se abrirá una ventana emergente para que selecciones la ubicación donde deseas guardar el video grabado en tu computadora. Puedes elegir cualquier carpeta o directorio.
- Paso 4: Una vez que hayas seleccionado la ubicación, haz clic en el botón "Guardar".
¡Y eso es todo! Tu video grabado se guardará en la ubicación que hayas seleccionado. Ahora podrás acceder a él cuando lo necesites y compartirlo con otros si así lo deseas.
Preguntas frecuentes
1. ¿Puedo grabar un video usando VLC Media Player?
Sí, VLC Media Player tiene la capacidad de grabar videos.
2. ¿Qué formatos de video puedo grabar con VLC Media Player?
VLC Media Player puede grabar videos en varios formatos, como MP4, AVI, MKV, entre otros.
3. ¿Cómo puedo seleccionar la calidad de grabación en VLC Media Player?
En VLC Media Player, puedes seleccionar la calidad de grabación en la configuración de video antes de iniciar la grabación.
4. ¿Es posible grabar solo una parte específica de un video con VLC Media Player?
Sí, puedes usar la función de recorte en VLC Media Player para grabar solo una parte específica de un video.
Deja una respuesta
Entradas relacionadas