Guía paso a paso: cómo guardar diseños en PDF desde Photoshop
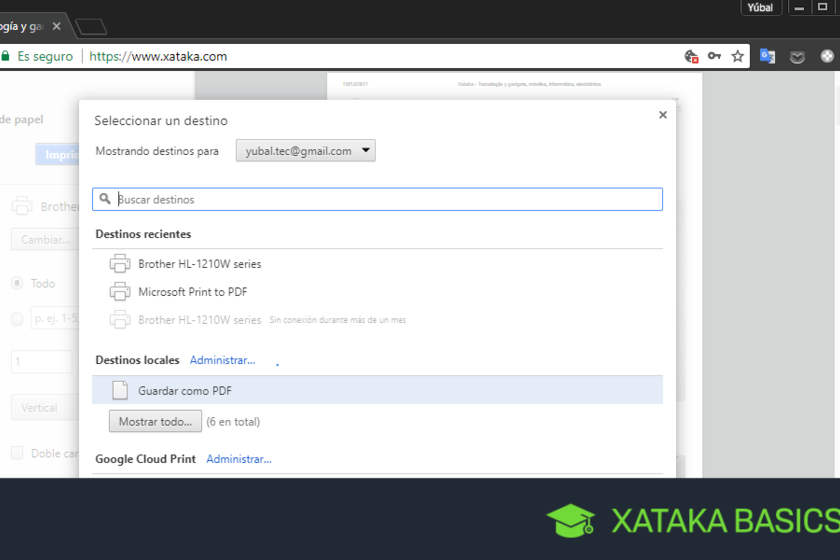
Photoshop es uno de los programas de diseño más populares y ampliamente utilizados en el mundo. Con sus numerosas herramientas y funciones, permite a los diseñadores crear obras de arte digitales impresionantes. Una de las tareas más comunes que los diseñadores deben realizar es guardar sus diseños en formato PDF para su impresión o distribución digital.
 Desbanearme de Omegle: Pasos para usarlo sin restricciones
Desbanearme de Omegle: Pasos para usarlo sin restriccionesTe proporcionaremos una guía paso a paso sobre cómo guardar tus diseños en PDF desde Photoshop. Te mostraremos cómo configurar correctamente las opciones de exportación, cómo ajustar la calidad y el tamaño del archivo, y qué consideraciones debes tener en cuenta para obtener los mejores resultados. Sigue leyendo para descubrir cómo puedes guardar tus diseños en PDF de manera eficiente y profesional.
- Abre el diseño que deseas guardar en Photoshop
- Ve al menú "Archivo" y selecciona "Guardar como"
-
En la ventana emergente, elige la ubicación donde deseas guardar el archivo y selecciona la opción "PDF" en el menú desplegable "Formato"
- Paso 1: Abre tu diseño en Photoshop
- Paso 2: Haz clic en "Archivo" en la barra de menú superior
- Paso 3: Selecciona la opción "Guardar como..." del menú desplegable
- Paso 4: Elige la ubicación de guardado y selecciona el formato "PDF"
- Paso 5: Ajusta las opciones de guardado según tus preferencias
- Paso 6: Haz clic en "Guardar"
- Haz clic en "Guardar" para abrir la ventana de configuración de PDF
- En la ventana de configuración, elige la calidad de imagen que deseas para el PDF
- Ajusta las opciones adicionales según tus preferencias, como la compresión de texto y la inclusión de marcas de agua
- Haz clic en "Guardar PDF" para finalizar y guardar el diseño en formato PDF
- Preguntas frecuentes
Abre el diseño que deseas guardar en Photoshop
Para guardar tus diseños en formato PDF desde Photoshop, lo primero que debes hacer es abrir el diseño que deseas guardar en el programa. Puedes hacerlo seleccionando "Archivo" en la barra de menú y luego "Abrir" o simplemente arrastrando y soltando el archivo en la ventana de Photoshop.
 Envío de dinero con paquetería: ¿Cómo hacerlo?
Envío de dinero con paquetería: ¿Cómo hacerlo?Ve al menú "Archivo" y selecciona "Guardar como"
Una vez que hayas finalizado tu diseño en Adobe Photoshop y estés listo para guardarlo en formato PDF, el primer paso es dirigirte al menú "Archivo" en la parte superior de la pantalla.
En el menú desplegable que se abrirá, busca y selecciona la opción "Guardar como". Esta acción te llevará a una nueva ventana donde podrás especificar la ubicación y el nombre del archivo PDF.
Especifica la ubicación y el nombre del archivo PDF
En la ventana de "Guardar como", encontrarás un campo de texto donde podrás escribir el nombre que deseas asignarle a tu archivo PDF. Asegúrate de elegir un nombre que sea descriptivo y fácil de identificar.
Además, debes seleccionar la ubicación donde deseas guardar el archivo PDF. Puedes optar por guardar el archivo en una carpeta específica de tu computadora o en una unidad de almacenamiento externa, como un disco duro o una memoria USB.
Selecciona el formato de archivo PDF
Justo debajo del campo de texto del nombre del archivo, encontrarás un menú desplegable donde podrás seleccionar el formato de archivo. Asegúrate de elegir "PDF" como formato de archivo para garantizar que tu diseño se guarde correctamente.
Personaliza las opciones de guardado
Si deseas personalizar las opciones de guardado para tu archivo PDF, puedes hacerlo haciendo clic en el botón "Opciones" ubicado en la esquina inferior izquierda de la ventana de "Guardar como". Esto te permitirá ajustar la configuración de calidad, compresión y otros parámetros relacionados con el archivo PDF.
Una vez que hayas seleccionado el formato de archivo PDF y ajustado las opciones de guardado según tus preferencias, estás listo para guardar tu diseño en PDF. Haz clic en el botón "Guardar" y Photoshop creará automáticamente el archivo PDF con el nombre y la ubicación que hayas especificado.
¡Y eso es todo! Ahora tienes tu diseño de Photoshop guardado en formato PDF, listo para compartir, imprimir o utilizar como desees. Espero que esta guía paso a paso haya sido útil y te haya facilitado el proceso de guardar tus diseños en PDF desde Photoshop.
En la ventana emergente, elige la ubicación donde deseas guardar el archivo y selecciona la opción "PDF" en el menú desplegable "Formato"
Para guardar tus diseños en PDF desde Photoshop, sigue los siguientes pasos:
Paso 1: Abre tu diseño en Photoshop
Abre el archivo de Photoshop que deseas guardar en formato PDF. Asegúrate de que tu diseño esté completo y listo para ser guardado.
Paso 2: Haz clic en "Archivo" en la barra de menú superior
En la parte superior de la ventana de Photoshop, haz clic en la pestaña "Archivo" para desplegar el menú correspondiente.
Paso 3: Selecciona la opción "Guardar como..." del menú desplegable
En el menú desplegable de "Archivo", busca y selecciona la opción "Guardar como...". Esto abrirá una ventana emergente con las opciones de guardado.
Paso 4: Elige la ubicación de guardado y selecciona el formato "PDF"
En la ventana emergente, elige la ubicación donde deseas guardar el archivo y selecciona la opción "PDF" en el menú desplegable de "Formato".
Paso 5: Ajusta las opciones de guardado según tus preferencias
En la misma ventana emergente, puedes ajustar las opciones de guardado según tus preferencias. Puedes elegir el rango de páginas, la calidad de imagen y otras configuraciones adicionales.
Paso 6: Haz clic en "Guardar"
Una vez que hayas seleccionado la ubicación y ajustado las opciones de guardado, haz clic en el botón "Guardar" para guardar tu diseño en formato PDF.
¡Listo! Ahora has guardado tu diseño de Photoshop en formato PDF de forma exitosa.
Haz clic en "Guardar" para abrir la ventana de configuración de PDF
Una de las funcionalidades más útiles que ofrece Photoshop es la posibilidad de guardar nuestros diseños en formato PDF. Esto nos permite compartir nuestros trabajos de manera más fácil y profesional, ya que el PDF mantiene la calidad de la imagen y conserva el diseño original.
Para guardar un diseño en PDF desde Photoshop, debemos seguir los siguientes pasos:
Paso 1: Haz clic en "Archivo"
En la barra de menú superior, haz clic en la pestaña "Archivo". Se desplegará un menú con varias opciones.
Paso 2: Selecciona "Guardar como..."
Dentro del menú desplegable de "Archivo", busca la opción "Guardar como..." y haz clic en ella. Esto abrirá una nueva ventana con las opciones de guardado.
Paso 3: Elige la ubicación y nombre del archivo
En la ventana de guardado, elige la ubicación donde deseas guardar el archivo PDF y asigna un nombre descriptivo al mismo. Asegúrate de elegir una ubicación fácil de recordar y acceder.
Paso 4: Selecciona el formato de archivo
Justo debajo del campo de nombre del archivo, encontrarás un menú desplegable con diferentes formatos de archivo. Haz clic en él y selecciona la opción "Adobe PDF (*.PDF)".
Paso 5: Haz clic en "Guardar"
Una vez seleccionado el formato de archivo, haz clic en el botón "Guardar". Esto abrirá una nueva ventana de configuración de PDF.
Paso 6: Configura las opciones de PDF
En la ventana de configuración de PDF, podrás ajustar diferentes opciones antes de guardar el archivo. Por ejemplo, podrás elegir el tamaño de página, la resolución, si deseas incluir marcas de corte, entre otras configuraciones.
Paso 7: Haz clic en "Guardar PDF"
Una vez que hayas configurado las opciones a tu gusto, haz clic en el botón "Guardar PDF" para finalizar el proceso. Photoshop guardará tu diseño en formato PDF según las especificaciones que hayas seleccionado.
¡Y eso es todo! Ahora ya sabes cómo guardar tus diseños en PDF desde Photoshop. Esta funcionalidad te será de gran utilidad para compartir tus trabajos con clientes o para imprimirlos de manera profesional.
En la ventana de configuración, elige la calidad de imagen que deseas para el PDF
Una vez que hayas terminado de diseñar tu proyecto en Photoshop y estés listo para guardarlo como PDF, debes seguir unos sencillos pasos para asegurarte de que tu archivo se guarde correctamente. Uno de los primeros aspectos que debes considerar es la calidad de imagen que deseas para el PDF final.
Ajusta las opciones adicionales según tus preferencias, como la compresión de texto y la inclusión de marcas de agua
Una vez que hayas seleccionado la opción de guardar como PDF en Photoshop, se abrirá una ventana de configuración con varias opciones adicionales que puedes ajustar según tus preferencias y necesidades específicas.
Compresión de texto
En la sección de compresión de texto, puedes elegir entre diferentes niveles de calidad para la compresión de texto en tu PDF. Si deseas una calidad más alta y un archivo más grande, puedes seleccionar "Sin compresión". Si prefieres un archivo más pequeño con una calidad ligeramente inferior, puedes elegir una de las opciones de compresión disponibles.
Inclusión de marcas de agua
Si deseas añadir una marca de agua a tu diseño en PDF, puedes hacerlo en la sección de inclusión de marcas de agua. Puedes seleccionar la opción "Sin marca de agua" si no deseas incluir ninguna. Si deseas agregar una marca de agua personalizada, puedes hacer clic en "Agregar marca de agua" y seleccionar la imagen o texto que deseas utilizar.
Además de estas opciones adicionales, también puedes ajustar otras configuraciones como la resolución, el perfil de color y la compatibilidad. Una vez que hayas ajustado todas las opciones según tus preferencias, puedes hacer clic en el botón "Guardar" para guardar tu diseño en PDF con todas las configuraciones seleccionadas.
Guardar tus diseños en PDF desde Photoshop te permite compartirlos fácilmente con otros usuarios, imprimirlos en alta calidad o archivarlos para futuras referencias. Con esta guía paso a paso, podrás guardar tus diseños en PDF sin problemas y con las opciones adicionales que mejor se adapten a tus necesidades.
Haz clic en "Guardar PDF" para finalizar y guardar el diseño en formato PDF
Una vez que hayas terminado de crear y editar tu diseño en Photoshop, es importante guardar el archivo en un formato que sea fácil de compartir y que mantenga la calidad de la imagen. Una de las opciones más comunes es guardar el diseño en formato PDF.
Si estás listo para guardar tu diseño en PDF, sigue estos pasos:
Paso 1: Haz clic en "Archivo" en la barra de menú superior de Photoshop
En la parte superior de tu pantalla, verás una barra de menú. Haz clic en "Archivo" para desplegar un menú desplegable con varias opciones.
Paso 2: Selecciona la opción "Guardar como"
Después de hacer clic en "Archivo", desplaza el cursor hacia abajo y selecciona la opción "Guardar como" en el menú desplegable. Esto abrirá una nueva ventana con opciones de guardado.
Paso 3: Elige el nombre y la ubicación del archivo
En la ventana de opciones de guardado, puedes elegir el nombre del archivo y seleccionar la ubicación donde deseas guardar el PDF. Asegúrate de elegir una ubicación que sea fácil de recordar y acceder más tarde.
Paso 4: Selecciona "Adobe PDF" como formato de archivo
En la sección "Formato" de la ventana de opciones de guardado, desplaza el cursor hacia abajo y selecciona "Adobe PDF" como formato de archivo. Esto asegurará que tu diseño se guarde en formato PDF.
Paso 5: Haz clic en "Guardar"
Una vez que hayas completado todos los pasos anteriores, haz clic en el botón "Guardar" en la parte inferior derecha de la ventana de opciones de guardado. Esto guardará tu diseño en formato PDF en la ubicación que hayas seleccionado.
Ahora, tu diseño estará en formato PDF y podrás compartirlo fácilmente con otros. Los archivos PDF son ampliamente compatibles y se pueden abrir en la mayoría de los dispositivos y programas de visualización de PDF.
Recuerda que también puedes ajustar la calidad y la configuración del PDF antes de guardar tu diseño. Esto te permitirá controlar el tamaño del archivo y la resolución de la imagen dentro del PDF.
¡Ahora estás listo para guardar tus diseños en PDF desde Photoshop!
Preguntas frecuentes
1. ¿Cómo puedo guardar un diseño en PDF desde Photoshop?
Para guardar un diseño en PDF desde Photoshop, ve a "Archivo" y selecciona "Guardar como". Luego elige la opción de formato "PDF" y haz clic en "Guardar".
2. ¿Qué opciones de configuración tengo al guardar un diseño en PDF desde Photoshop?
Al guardar un diseño en PDF desde Photoshop, puedes elegir entre diferentes configuraciones como la calidad de imagen, el tamaño del archivo y las opciones de compresión.
3. ¿Puedo guardar capas individuales como archivos PDF separados?
Sí, puedes guardar capas individuales como archivos PDF separados en Photoshop. Simplemente selecciona la capa que deseas guardar, ve a "Archivo" y elige "Guardar como". Luego selecciona el formato "PDF" y haz clic en "Guardar".
4. ¿Qué ventajas tiene guardar un diseño en PDF desde Photoshop?
Guardar un diseño en PDF desde Photoshop ofrece varias ventajas, como preservar la calidad de la imagen, mantener las capas y la transparencia, y poder compartir el archivo fácilmente con otros usuarios.
Deja una respuesta
Entradas relacionadas