Guía paso a paso: Cómo imprimir en tinta negra con Epson XP 211

La impresora Epson XP 211 es una de las opciones más populares en el mercado actual. Sin embargo, muchos usuarios se enfrentan al desafío de imprimir en tinta negra con esta impresora, ya que por defecto, la mayoría de las impresoras Epson están configuradas para imprimir en colores. Esto puede resultar frustrante, especialmente si solo necesitas imprimir documentos en blanco y negro y no quieres gastar tinta de colores innecesariamente.
 Cómo encender un celular desde la PC sin botones: Guía paso a paso
Cómo encender un celular desde la PC sin botones: Guía paso a pasoTe mostraremos cómo imprimir en tinta negra con la Epson XP 211. Te daremos un paso a paso detallado para que puedas cambiar la configuración de la impresora y obtener impresiones en blanco y negro de manera eficiente. No importa si eres un principiante o un usuario experimentado, esta guía te ayudará a aprovechar al máximo tu impresora y ahorrar tinta de colores en el proceso.
- Asegúrate de tener tinta negra en tu impresora Epson XP 211
- Abre el documento o imagen que deseas imprimir en tu computadora
- Haz clic en "Archivo" y luego en "Imprimir"
- Selecciona la impresora Epson XP 211 en la lista de impresoras disponibles
- Ajusta las configuraciones de impresión
- Realiza una prueba de impresión
- Haz clic en "Preferencias de impresión" para abrir la configuración de impresión
- Busca la opción de "Color" o "Tinta" y elige "Negro" o "Sólo tinta negra"
- Ajusta cualquier otra configuración que desees cambiar, como el tamaño del papel o la calidad de impresión
- Haz clic en "Imprimir" para comenzar la impresión en tinta negra
- Espera a que la impresora termine de imprimir y recoge tus documentos o imágenes
- Preguntas frecuentes
Asegúrate de tener tinta negra en tu impresora Epson XP 211
Para poder imprimir en tinta negra con tu impresora Epson XP 211, lo primero que debes verificar es que tengas tinta negra en el cartucho correspondiente. Para ello, sigue los siguientes pasos:
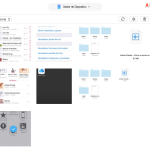 Solución rápida para cuando Adobe Illustrator deja de responder
Solución rápida para cuando Adobe Illustrator deja de responder- Abre la cubierta de la impresora y localiza los cartuchos de tinta.
- Identifica el cartucho de tinta negra, que generalmente se encuentra en la parte derecha.
- Verifica visualmente si el cartucho de tinta negra está lleno o si necesita ser reemplazado.
- Si el cartucho está vacío o casi vacío, adquiere un cartucho de tinta negra nuevo y colócalo en la impresora.
Una vez que hayas confirmado que tienes tinta negra en tu impresora Epson XP 211, puedes seguir los siguientes pasos para imprimir en tinta negra:
- Abre el documento o imagen que deseas imprimir en tu computadora.
- Selecciona la opción "Imprimir" en el menú de la aplicación que estés utilizando.
- En la ventana de impresión, elige la impresora Epson XP 211 como dispositivo de impresión.
- Asegúrate de que las configuraciones de impresión sean las adecuadas para tu documento o imagen.
- Busca una opción llamada "Configuración avanzada" o "Opciones de impresión" y haz clic en ella.
- En las opciones avanzadas, busca la configuración relacionada con el color de impresión.
- Selecciona la opción de imprimir en "Negro" o "Escala de grises".
- Guarda los cambios y haz clic en el botón "Imprimir" para comenzar la impresión.
Al seguir estos pasos, estarás imprimiendo en tinta negra con tu impresora Epson XP 211. Recuerda que puedes ajustar las configuraciones de impresión según tus necesidades y preferencias.
Abre el documento o imagen que deseas imprimir en tu computadora
Para comenzar, asegúrate de tener el documento o imagen que deseas imprimir abierto en tu computadora. Esto puede ser un archivo de Word, PDF, una imagen o cualquier otro tipo de documento que desees imprimir. Asegúrate de que el documento esté guardado y listo para ser impreso.
Haz clic en "Archivo" y luego en "Imprimir"
Para comenzar, abre el documento o imagen que deseas imprimir en tu computadora. Luego, dirígete a la parte superior izquierda de la pantalla y haz clic en la pestaña "Archivo". En el menú desplegable, selecciona la opción "Imprimir".
Selecciona la impresora Epson XP 211 en la lista de impresoras disponibles
Para comenzar a imprimir en tinta negra con tu impresora Epson XP 211, lo primero que debes hacer es asegurarte de que tienes la impresora correctamente instalada en tu computadora.
Abre el documento o archivo que deseas imprimir y dirígete al menú de opciones de impresión. Allí encontrarás una lista de impresoras disponibles, selecciona la Epson XP 211.
Si no ves la impresora en la lista, es posible que necesites instalar los controladores correspondientes. Visita el sitio web oficial de Epson y descarga los controladores más recientes para tu modelo de impresora. Sigue las instrucciones de instalación y, una vez completado el proceso, la Epson XP 211 debería aparecer como una opción de impresora.
Ajusta las configuraciones de impresión
Una vez que hayas seleccionado la Epson XP 211 como impresora, es hora de ajustar las configuraciones de impresión para asegurarte de que se imprima en tinta negra.
En el menú de opciones de impresión, busca la sección de configuración de color o calidad de impresión. Aquí encontrarás la opción de seleccionar el modo de impresión en blanco y negro o modo de tinta negra. Selecciona esta opción para garantizar que el documento se imprima únicamente en tinta negra.
Si deseas ahorrar tinta y obtener una impresión más rápida, también puedes ajustar la configuración de calidad de impresión a "modo económico" o "modo rápido". Ten en cuenta que esto puede afectar la calidad de impresión, así que elige la opción que mejor se adapte a tus necesidades.
Realiza una prueba de impresión
Antes de imprimir el documento final, es recomendable realizar una prueba de impresión para asegurarte de que las configuraciones estén correctamente ajustadas.
Selecciona la opción de "vista previa de impresión" o "imprimir página de prueba" en el menú de opciones de impresión. Esto te permitirá ver cómo se verá el documento impreso y confirmar que se está utilizando la tinta negra.
Si la prueba de impresión muestra el documento correctamente en tinta negra, puedes proceder a imprimir el archivo final. Si algo no se ve como esperabas, verifica nuevamente las configuraciones de impresión y realiza los ajustes necesarios.
Recuerda que si deseas volver a imprimir en color en el futuro, simplemente debes ajustar las configuraciones de impresión nuevamente y seleccionar el modo de color correspondiente.
Haz clic en "Preferencias de impresión" para abrir la configuración de impresión
Para imprimir en tinta negra con la impresora Epson XP 211, es necesario seguir algunos pasos clave. En primer lugar, abre el documento o archivo que deseas imprimir en tu computadora y haz clic en "Archivo" en la parte superior izquierda de la pantalla.
A continuación, selecciona "Imprimir" en el menú desplegable. Esto abrirá una ventana con varias opciones de configuración de impresión.
Selecciona la impresora Epson XP 211
Dentro de la ventana de configuración de impresión, busca el campo que indica "Impresora" o "Nombre de la impresora". Haz clic en la flecha desplegable para ver la lista de impresoras disponibles y selecciona la Epson XP 211.
Si la Epson XP 211 no aparece en la lista, asegúrate de que la impresora esté conectada correctamente a tu computadora y de que los controladores estén instalados correctamente. En caso de que la impresora no esté instalada, deberás hacerlo antes de poder seleccionarla.
Ajusta las preferencias de impresión
Una vez que hayas seleccionado la Epson XP 211 como impresora, busca el botón o enlace que dice "Preferencias de impresión" o "Configuración avanzada". Haz clic en este botón para abrir una ventana con opciones de configuración adicionales.
Dentro de la ventana de preferencias de impresión, busca la opción que dice "Tipo de impresión" o "Modo de impresión" y selecciona "Sólo tinta negra" o "Monocromo". Esto asegurará que la impresora utilice exclusivamente tinta negra para imprimir el documento.
Además, puedes ajustar otras preferencias como la calidad de impresión, el tamaño del papel y el tipo de papel que deseas utilizar. Estas opciones pueden variar dependiendo del sistema operativo de tu computadora y del controlador de la impresora Epson XP 211.
Finaliza la configuración de impresión y haz clic en "Imprimir"
Una vez que hayas ajustado las preferencias de impresión de acuerdo a tus necesidades, haz clic en el botón "Aceptar" o "Imprimir" para finalizar la configuración y enviar el documento a la impresora.
Espera a que la impresora Epson XP 211 complete el proceso de impresión. Una vez que haya terminado, podrás recoger tu documento impreso en la bandeja de salida de la impresora.
Recuerda que para obtener los mejores resultados al imprimir en tinta negra con la Epson XP 211, es recomendable utilizar cartuchos de tinta originales de alta calidad y seguir las instrucciones de mantenimiento y limpieza de la impresora.
Busca la opción de "Color" o "Tinta" y elige "Negro" o "Sólo tinta negra"
Paso 1: Enciende tu impresora Epson XP 211 y asegúrate de que tienes papel en la bandeja de entrada.
Paso 2: Abre el documento o imagen que deseas imprimir en tu computadora.
Paso 3: Haz clic en la opción "Imprimir" en el menú desplegable de tu programa de edición de texto o imagen.
Paso 4: En la ventana de impresión, busca la sección de configuración de impresión. Esto puede variar dependiendo del programa que estés utilizando, pero generalmente se encuentra en la parte superior de la ventana.
Paso 5: Busca la opción de "Color" o "Tinta" y elige "Negro" o "Sólo tinta negra". Esto indicará a la impresora que solo utilice el cartucho de tinta negra para imprimir el documento.
Paso 6: Ajusta cualquier otra configuración de impresión que desees, como el tamaño del papel, la orientación o la calidad de impresión.
Paso 7: Haz clic en el botón "Imprimir" para comenzar el proceso de impresión.
Paso 8: Espera a que la impresora termine de imprimir el documento. Puede tomar unos minutos dependiendo del tamaño y la complejidad del documento.
Paso 9: Retira el documento impreso de la bandeja de salida de la impresora.
Paso 10: Apaga la impresora cuando hayas terminado de imprimir.
Ahora has aprendido cómo imprimir en tinta negra con tu impresora Epson XP 211. Recuerda que esta configuración solo se aplicará al documento que estés imprimiendo actualmente. Si deseas volver a imprimir en color, simplemente sigue los mismos pasos pero elige la opción de "Color" en lugar de "Negro" o "Sólo tinta negra".
Ajusta cualquier otra configuración que desees cambiar, como el tamaño del papel o la calidad de impresión
Si deseas ajustar alguna otra configuración adicional antes de imprimir en tinta negra con tu impresora Epson XP 211, puedes hacerlo fácilmente. A continuación, te mostraremos cómo realizar estos ajustes:
Cambiar el tamaño del papel
Para cambiar el tamaño del papel, sigue los pasos a continuación:
- Abre el documento o imagen que deseas imprimir.
- Haz clic en "Archivo" en la barra de menú y selecciona "Imprimir".
- En la ventana de impresión, busca la opción "Tamaño del papel" o "Tamaño de página".
- Selecciona el tamaño de papel que desees utilizar para la impresión.
- Haz clic en "Aceptar" o "Imprimir" para guardar los cambios y comenzar la impresión.
Cambiar la calidad de impresión
Si deseas ajustar la calidad de impresión, sigue estos pasos:
- Abre el documento o imagen que deseas imprimir.
- Haz clic en "Archivo" en la barra de menú y selecciona "Imprimir".
- En la ventana de impresión, busca la opción "Calidad de impresión" o "Configuración de impresión".
- Selecciona la opción de calidad de impresión que desees utilizar. Si deseas imprimir en tinta negra, elige una opción que permita imprimir en blanco y negro o en escala de grises.
- Haz clic en "Aceptar" o "Imprimir" para guardar los cambios y comenzar la impresión.
Recuerda que estos ajustes pueden variar dependiendo del programa o software que estés utilizando para imprimir. Si tienes alguna duda, consulta el manual de usuario de tu impresora Epson XP 211 o comunícate con el soporte técnico de Epson para obtener más información.
Haz clic en "Imprimir" para comenzar la impresión en tinta negra
A continuación, te explicaré paso a paso cómo imprimir en tinta negra con la impresora Epson XP 211. Sigue estos sencillos pasos:
Paso 1: Abre el documento que deseas imprimir
Primero, abre el documento que deseas imprimir en tu computadora. Puede ser un archivo de texto, una imagen o cualquier otro tipo de archivo compatible con la impresora.
Paso 2: Haz clic en "Archivo" y selecciona "Imprimir"
Una vez que tengas el documento abierto, haz clic en la opción "Archivo" en la barra de menú superior y selecciona la opción "Imprimir" en el menú desplegable.
Paso 3: Ajusta las configuraciones de impresión
En la ventana de impresión, selecciona la impresora Epson XP 211 si no está seleccionada por defecto. Luego, busca las opciones de configuración de impresión y haz clic en ellas para expandirlas.
Paso 4: Selecciona "Tinta negra" como opción de impresión
En las opciones de configuración de impresión, busca la opción que te permita seleccionar el tipo de tinta a utilizar. Esta opción puede variar dependiendo del software que estés utilizando, pero generalmente se encuentra en la sección de "Calidad de impresión" o "Opciones avanzadas". Selecciona la opción de "Tinta negra" para imprimir exclusivamente en negro.
Paso 5: Ajusta otras configuraciones según tus necesidades
Si lo deseas, puedes ajustar otras configuraciones de impresión, como el tamaño del papel, la orientación, la calidad de impresión, etc. Estas opciones pueden variar según el software que estés utilizando y tus preferencias personales.
Paso 6: Haz clic en "Imprimir"
Una vez que hayas ajustado todas las configuraciones de impresión, haz clic en el botón "Imprimir" para comenzar la impresión en tinta negra. Asegúrate de que la impresora esté encendida y correctamente conectada a tu computadora.
¡Y eso es todo! Siguiendo estos sencillos pasos, podrás imprimir en tinta negra con tu impresora Epson XP 211. Recuerda que estas instrucciones pueden variar ligeramente dependiendo del software que estés utilizando, pero en general, los pasos son similares.
Espera a que la impresora termine de imprimir y recoge tus documentos o imágenes
Una vez que hayas enviado tus documentos o imágenes a imprimir, deberás esperar a que la impresora termine el proceso. Esto puede llevar algunos minutos, dependiendo de la cantidad de páginas y la configuración de impresión seleccionada.
Es importante tener paciencia y no interrumpir el proceso de impresión. Si abres la bandeja de salida antes de que la impresora haya terminado, podrías causar atascos de papel o dañar los documentos en proceso.
Una vez que la impresora haya terminado de imprimir, escucharás un sonido de notificación y verás una luz indicadora en la impresora. Esto te indicará que puedes recoger tus documentos o imágenes.
Abre la bandeja de salida de la impresora con cuidado para evitar cualquier daño. Si tienes varios documentos impresos, asegúrate de recogerlos en orden para evitar confusiones.
Si la impresora ha impreso varias páginas, es posible que las encuentres en forma de pilas. Asegúrate de ordenar las páginas y alinearlas correctamente antes de guardarlas o utilizarlas.
Recuerda que, una vez que hayas recogido tus documentos o imágenes, es importante apagar correctamente la impresora y guardarla en un lugar seguro. Además, verifica la calidad de impresión para asegurarte de que tus documentos o imágenes se han impreso correctamente.
¡Felicidades! Has aprendido cómo imprimir en tinta negra con la impresora Epson XP 211. Ahora podrás realizar tus impresiones de manera eficiente y obtener resultados de alta calidad.
Preguntas frecuentes
1. ¿Puedo imprimir en color con la Epson XP 211?
No, la Epson XP 211 solo imprime en tinta negra.
2. ¿Qué tipo de tinta debo utilizar para imprimir con la Epson XP 211?
Debes utilizar tinta negra de la marca Epson compatible con tu modelo de impresora.
3. ¿Puedo imprimir documentos desde mi teléfono móvil con la Epson XP 211?
No, la Epson XP 211 no es compatible con la impresión desde dispositivos móviles.
4. ¿Cómo puedo solucionar problemas de impresión con la Epson XP 211?
Puedes intentar reiniciar la impresora, verificar que los cartuchos de tinta estén correctamente instalados y limpiar los cabezales de impresión.
Deja una respuesta
Entradas relacionadas