Guía paso a paso: Cómo instalar Linux en VirtualBox desde una ISO
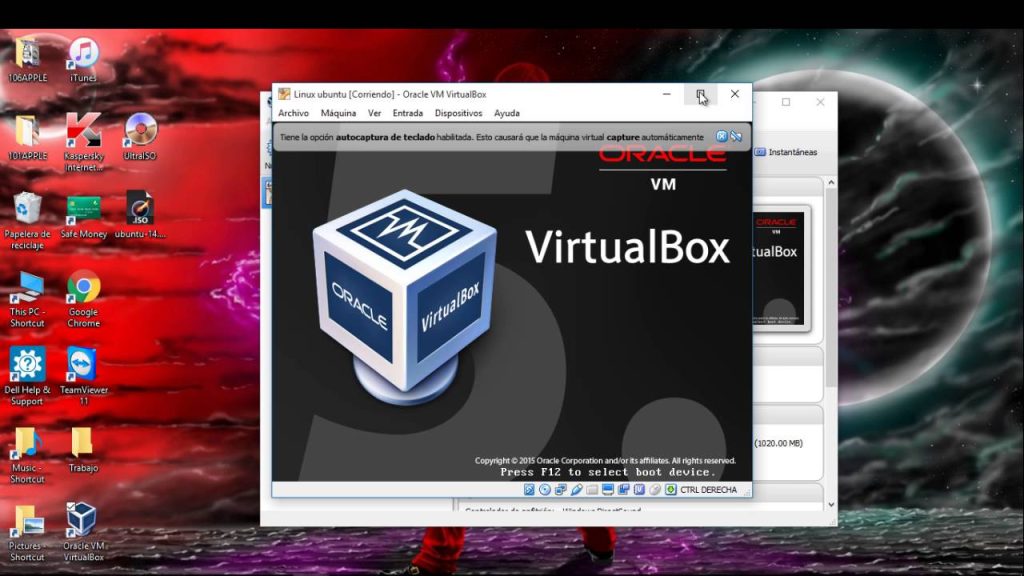
VirtualBox es una herramienta de virtualización que permite a los usuarios crear y ejecutar máquinas virtuales en su computadora. Una de las ventajas de VirtualBox es que permite instalar y utilizar diferentes sistemas operativos en una misma máquina física, lo que resulta especialmente útil para probar y experimentar con diferentes sistemas sin tener que modificar el sistema operativo principal.
 Aprende a abrir y cerrar corchetes en el teclado de manera sencilla
Aprende a abrir y cerrar corchetes en el teclado de manera sencillaTe mostraremos paso a paso cómo instalar Linux en VirtualBox utilizando una imagen ISO. Te guiaremos a través de todo el proceso, desde la descarga de la imagen ISO del sistema operativo Linux hasta la configuración de VirtualBox y la instalación de Linux en la máquina virtual. Además, te daremos algunos consejos y trucos para optimizar el rendimiento y utilizar Linux en VirtualBox de manera eficiente.
- Descarga e instala VirtualBox en tu computadora
- Descarga una imagen ISO de la distribución de Linux que deseas instalar
- Abre VirtualBox y crea una nueva máquina virtual
- Asigna la cantidad de memoria RAM y espacio en disco que deseas para la máquina virtual
- Configura la máquina virtual para arrancar desde la imagen ISO que descargaste
- Inicia la máquina virtual y sigue las instrucciones de instalación de Linux
- Configura las opciones de configuración adicionales según tus preferencias
- Espera a que finalice la instalación y reinicia la máquina virtual
- ¡Listo! Ahora tienes Linux instalado en VirtualBox
- Preguntas frecuentes
Descarga e instala VirtualBox en tu computadora
Para empezar, lo primero que debes hacer es descargar e instalar VirtualBox en tu computadora. Puedes encontrar el instalador en el sitio web oficial de VirtualBox.
 ¿Cómo jugar Minecraft en PC si lo compré en Android? Guía completa
¿Cómo jugar Minecraft en PC si lo compré en Android? Guía completaPaso 1: Descarga el instalador de VirtualBox
Dirígete a la página de descargas de VirtualBox y selecciona el instalador adecuado para tu sistema operativo. Puedes elegir entre Windows, macOS, Linux, Solaris o FreeBSD. Haz clic en el enlace de descarga y espera a que se complete la descarga.
Paso 2: Instala VirtualBox
Una vez que se haya descargado el instalador, haz doble clic en él para iniciar el proceso de instalación. Sigue las instrucciones del asistente de instalación para completar la instalación de VirtualBox en tu computadora. Asegúrate de leer y aceptar los términos de la licencia antes de continuar.
Paso 3: Configura VirtualBox
Una vez que la instalación haya finalizado, ejecuta VirtualBox desde el menú de inicio o desde el escritorio. Antes de crear una máquina virtual, es importante configurar algunas opciones de VirtualBox.
Ve a la pestaña "Archivos" en la barra de menú superior y selecciona "Preferencias". En la ventana de preferencias, puedes ajustar la configuración según tus necesidades. Algunas de las opciones más comunes incluyen la ubicación predeterminada para almacenar las máquinas virtuales, la cantidad de memoria RAM que se asignará a cada máquina virtual y la configuración de red.
Una vez que hayas configurado las opciones según tus preferencias, haz clic en "Aceptar" para guardar los cambios.
Descarga una imagen ISO de la distribución de Linux que deseas instalar
Para comenzar con la instalación de Linux en VirtualBox, lo primero que debes hacer es descargar una imagen ISO de la distribución de Linux que deseas instalar. Puedes encontrar una amplia variedad de distribuciones de Linux en línea, como Ubuntu, Fedora, Debian, entre otras.
Una vez que hayas seleccionado la distribución de Linux de tu elección, dirígete al sitio web oficial de la distribución y busca la sección de descargas. Allí encontrarás una lista de imágenes ISO disponibles para su descarga.
Es importante asegurarse de seleccionar la versión correcta de la distribución de Linux y la arquitectura adecuada (32 bits o 64 bits) según las características de tu sistema. Si no estás seguro de qué versión elegir, puedes consultar la documentación del fabricante de tu sistema operativo o realizar una búsqueda en línea para obtener más información.
Una vez que hayas seleccionado la imagen ISO que deseas descargar, haz clic en el enlace de descarga y guarda el archivo en una ubicación fácilmente accesible en tu computadora.
Abre VirtualBox y crea una nueva máquina virtual
Para comenzar, abre VirtualBox en tu ordenador. Una vez abierto, selecciona la opción de crear una nueva máquina virtual. Esto te permitirá configurar los detalles necesarios para instalar Linux en VirtualBox.
Asigna la cantidad de memoria RAM y espacio en disco que deseas para la máquina virtual
Una de las primeras cosas que debes hacer al instalar Linux en VirtualBox es asignar la cantidad de memoria RAM y espacio en disco que deseas para tu máquina virtual.
Para hacer esto, sigue los siguientes pasos:
- Abre VirtualBox y selecciona la máquina virtual en la que deseas instalar Linux.
- Haz clic en el botón "Configuración".
- En la ventana de configuración, ve a la pestaña "Sistema".
- En la sección "Base de memoria", puedes ajustar la cantidad de memoria RAM asignada a la máquina virtual. Se recomienda asignar al menos 1 GB de RAM para un rendimiento óptimo.
- En la sección "Almacenamiento", puedes ajustar el tamaño del disco duro virtual. Haz clic en el botón "Agregar disco duro" para crear un nuevo disco o selecciona el disco existente y haz clic en el botón "Modificar" para ajustar su tamaño.
- En la ventana "Crear disco virtual", puedes seleccionar el tipo de disco duro virtual y su tamaño. Se recomienda asignar al menos 10 GB de espacio en disco para una instalación básica de Linux.
- Una vez que hayas ajustado la cantidad de memoria RAM y el espacio en disco, haz clic en "Aceptar" para guardar los cambios.
Recuerda que estos ajustes pueden variar dependiendo de tus necesidades y los requisitos del sistema operativo Linux que desees instalar.
Configura la máquina virtual para arrancar desde la imagen ISO que descargaste
Para instalar Linux en VirtualBox, primero debes configurar la máquina virtual para que arranque desde la imagen ISO que previamente has descargado. Sigue estos pasos:
Paso 1: Abre VirtualBox y crea una nueva máquina virtual
En la interfaz de VirtualBox, haz clic en el botón "Nuevo" para crear una nueva máquina virtual.
Selecciona el tipo de sistema operativo y la versión que deseas instalar (por ejemplo, "Linux" y "Ubuntu").
Asigna la cantidad de memoria RAM que deseas asignar a la máquina virtual y haz clic en "Siguiente".
Paso 2: Configura el disco duro virtual
Elige la opción "Crear un disco duro virtual ahora" y haz clic en "Crear".
Selecciona el tipo de archivo de disco duro que deseas utilizar y haz clic en "Siguiente".
Elige entre "Dinámicamente asignado" o "Tamaño fijo" según tus preferencias y haz clic en "Siguiente".
Especifica el tamaño del disco duro virtual y haz clic en "Crear".
Paso 3: Configura la máquina virtual
En la ventana principal de VirtualBox, selecciona la máquina virtual que acabas de crear y haz clic en el botón "Configuración".
En la pestaña "Almacenamiento", selecciona el controlador IDE y haz clic en el icono de disco óptico vacío.
Haz clic en el icono de la carpeta y selecciona la imagen ISO que descargaste previamente.
Haz clic en "Aceptar" para guardar la configuración.
Paso 4: Inicia la máquina virtual
En la ventana principal de VirtualBox, selecciona la máquina virtual y haz clic en el botón "Iniciar".
La máquina virtual arrancará desde la imagen ISO que configuraste y podrás comenzar el proceso de instalación de Linux.
¡Y eso es todo! Ahora puedes instalar Linux en VirtualBox de forma sencilla utilizando una imagen ISO. Sigue los pasos restantes de la instalación para completar el proceso.
Inicia la máquina virtual y sigue las instrucciones de instalación de Linux
Una vez que hayas configurado correctamente tu máquina virtual en VirtualBox, es hora de iniciarla. Haz doble clic en el nombre de la máquina virtual en la lista de VirtualBox para activarla.
A continuación, se abrirá una ventana de VirtualBox donde podrás ver la pantalla de inicio de la máquina virtual. Aquí es donde comenzará el proceso de instalación de Linux.
Sigue las instrucciones en pantalla para seleccionar el idioma, la distribución de teclado y otros ajustes necesarios para la instalación de Linux. Asegúrate de leer cuidadosamente cada paso y tomar las decisiones correctas para tu configuración.
Una vez que hayas seleccionado todas las opciones necesarias, la instalación de Linux comenzará. Dependiendo de la distribución de Linux que hayas elegido, el proceso de instalación puede variar ligeramente. Sin embargo, en general, se te pedirá que sigas los pasos para particionar el disco, seleccionar el tipo de instalación (por ejemplo, instalación mínima o personalizada) y configurar la conexión a Internet, entre otras opciones.
Es importante destacar que durante el proceso de instalación, es posible que se te solicite ingresar información como nombre de usuario, contraseña y otros detalles de configuración. Asegúrate de completar estos campos correctamente, ya que serán necesarios para acceder a tu sistema operativo Linux una vez que se haya completado la instalación.
Una vez que hayas completado todos los pasos de instalación, la máquina virtual se reiniciará y se iniciará en tu nuevo sistema operativo Linux. ¡Felicidades, has instalado con éxito Linux en VirtualBox!
Configura las opciones de configuración adicionales según tus preferencias
Una vez que hayas creado la máquina virtual en VirtualBox, es hora de configurar algunas opciones adicionales para asegurarte de que Linux funcione correctamente.
1. Haz clic derecho en la máquina virtual que acabas de crear y selecciona "Configuración".
2. En la ventana de configuración, ve a la pestaña "Sistema". Aquí puedes ajustar la cantidad de memoria RAM asignada a la máquina virtual. Recuerda que debes tener suficiente memoria RAM disponible en tu computadora para evitar problemas de rendimiento.
3. Luego, ve a la pestaña "Almacenamiento". Aquí es donde configurarás el disco duro virtual de la máquina virtual. Haz clic en el icono del disco duro vacío y selecciona "Elegir un archivo de disco duro virtual existente". Navega hasta la ubicación donde guardaste la imagen ISO de Linux y selecciona el archivo correspondiente.
4. A continuación, ve a la pestaña "Red". Aquí puedes configurar las opciones de red de la máquina virtual. Si deseas que la máquina virtual tenga acceso a Internet, selecciona "Adaptador de red en modo puente". Si solo deseas acceder a la red local, selecciona "Adaptador de red en modo NAT".
5. Finalmente, ve a la pestaña "Avanzado". Aquí puedes ajustar varias opciones avanzadas según tus necesidades. Si no estás seguro de qué opciones seleccionar, puedes dejar las configuraciones predeterminadas.
Una vez que hayas terminado de configurar todas las opciones adicionales, haz clic en "Aceptar" para guardar los cambios.
Ahora estás listo para instalar Linux en VirtualBox desde la imagen ISO. Sigue leyendo para obtener instrucciones paso a paso sobre cómo hacerlo.
Espera a que finalice la instalación y reinicia la máquina virtual
Una vez que hayas seguido todos los pasos anteriores y hayas configurado correctamente tu máquina virtual en VirtualBox, es hora de iniciar el proceso de instalación de Linux desde la imagen ISO que descargaste.
Para ello, sigue estos pasos:
- Inicia la máquina virtual: Haz doble clic en ella para iniciarla.
- Selecciona la imagen ISO: Cuando se inicie la máquina virtual, aparecerá una ventana con un mensaje que dice "Seleccionar medio de arranque". Haz clic en el icono de la carpeta y selecciona la imagen ISO de Linux que descargaste anteriormente.
- Inicia el proceso de instalación: Una vez que hayas seleccionado la imagen ISO, haz clic en el botón "Iniciar". Esto iniciará el proceso de instalación de Linux en la máquina virtual.
- Sigue las instrucciones de instalación: A partir de este punto, seguirás las instrucciones de instalación de Linux como si estuvieras instalándolo en una máquina física. Dependiendo de la distribución de Linux que estés instalando, las instrucciones pueden variar, pero en general, deberás seleccionar el idioma, la ubicación y configurar el disco duro virtual donde se instalará el sistema operativo.
- Completa la instalación: Sigue el proceso de instalación hasta que se complete. Una vez finalizada la instalación, reinicia la máquina virtual.
¡Y eso es todo! Ahora tendrás Linux instalado en tu máquina virtual de VirtualBox. Puedes comenzar a explorar el sistema operativo y disfrutar de todos sus beneficios sin afectar tu sistema operativo principal.
Recuerda que VirtualBox te permite crear y ejecutar múltiples máquinas virtuales, por lo que puedes instalar diferentes distribuciones de Linux o incluso otros sistemas operativos en diferentes máquinas virtuales.
Espero que esta guía paso a paso te haya sido útil para instalar Linux en VirtualBox desde una imagen ISO. ¡Disfruta de tu nueva máquina virtual con Linux!
¡Listo! Ahora tienes Linux instalado en VirtualBox
¡Felicidades! Has completado con éxito la instalación de Linux en VirtualBox. Ahora puedes disfrutar de todas las ventajas y posibilidades que ofrece este sistema operativo de código abierto.
Recuerda que VirtualBox te permite ejecutar múltiples sistemas operativos en tu ordenador sin interferir con tu sistema principal. Esto te brinda la oportunidad de experimentar con diferentes distribuciones de Linux y probar nuevas funcionalidades sin comprometer la estabilidad de tu sistema principal.
Si eres nuevo en Linux, te recomendamos comenzar con una distribución popular y amigable para principiantes, como Ubuntu o Linux Mint. Estas distribuciones ofrecen una interfaz de usuario intuitiva y una amplia comunidad de soporte que te ayudará a resolver cualquier problema que puedas encontrar.
¿Qué sigue?
Una vez que hayas instalado Linux en VirtualBox, puedes comenzar a explorar el sistema operativo y familiarizarte con su entorno. Aquí hay algunos pasos adicionales que puedes seguir para sacar el máximo provecho de tu experiencia con Linux en VirtualBox:
- Actualizar Linux: Después de la instalación, es recomendable actualizar el sistema operativo para asegurarte de tener las últimas actualizaciones de seguridad y mejoras de rendimiento. Puedes hacerlo a través del gestor de actualizaciones de tu distribución.
- Instalar software adicional: Explora la tienda de aplicaciones de tu distribución y descubre una amplia gama de software gratuito y de código abierto disponible para su instalación. Puedes encontrar aplicaciones para todo tipo de tareas, desde navegadores web y suites de oficina hasta editores de imágenes y reproductores multimedia.
- Personalizar tu entorno de escritorio: Linux ofrece una gran variedad de entornos de escritorio para elegir, como GNOME, KDE, XFCE y muchos más. Puedes personalizar la apariencia y la configuración de tu entorno de escritorio para adaptarlo a tus preferencias y necesidades.
- Explorar la línea de comandos: Linux es conocido por su potente línea de comandos, que te permite realizar tareas avanzadas y automatizar procesos. Aprender algunos comandos básicos te permitirá aprovechar al máximo las capacidades de Linux.
- Participar en la comunidad de Linux: Linux tiene una gran comunidad de usuarios y desarrolladores que están dispuestos a ayudarte y compartir su conocimiento. Únete a foros, grupos de usuarios y comunidades en línea para aprender más sobre Linux y resolver dudas que puedas tener.
Recuerda que la instalación de Linux en VirtualBox es solo el primer paso. A medida que te familiarices con el sistema operativo, podrás realizar tareas más avanzadas, como configurar servidores, desarrollar aplicaciones y personalizar tu sistema según tus necesidades.
¡Disfruta de tu nueva aventura en Linux!
Preguntas frecuentes
1. ¿Qué es VirtualBox?
VirtualBox es un software de virtualización que permite ejecutar sistemas operativos como máquinas virtuales en tu computadora.
2. ¿Cómo puedo instalar VirtualBox?
Puedes descargar VirtualBox desde el sitio web oficial y seguir las instrucciones de instalación para tu sistema operativo.
3. ¿Qué es una ISO?
Una ISO es un archivo que contiene toda la información necesaria para instalar un sistema operativo en una máquina virtual.
4. ¿Cómo puedo instalar Linux en VirtualBox desde una ISO?
Para instalar Linux en VirtualBox, primero debes crear una nueva máquina virtual, asignarle recursos, seleccionar la ISO como fuente de instalación y seguir los pasos del asistente de instalación.
Deja una respuesta
Entradas relacionadas