Guía paso a paso: Cómo instalar Windows en una Chromebook

Las Chromebooks son computadoras portátiles que funcionan con el sistema operativo Chrome OS, desarrollado por Google. Aunque este sistema operativo está diseñado principalmente para trabajar en línea y utilizar aplicaciones basadas en la nube, hay ocasiones en las que puede ser necesario instalar otro sistema operativo, como Windows, en una Chromebook.
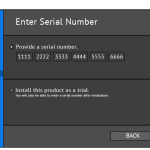 Guía completa: Cómo encontrar los números de serie de Corel Draw X7
Guía completa: Cómo encontrar los números de serie de Corel Draw X7Te mostraremos paso a paso cómo instalar Windows en tu Chromebook. Aprenderás cómo habilitar el modo de desarrollador, cómo crear un disco de instalación de Windows, y cómo realizar la instalación en tu Chromebook. Además, te daremos algunos consejos y recomendaciones para que el proceso sea lo más sencillo posible y puedas disfrutar de Windows en tu Chromebook sin problemas.
- Descargar el software de instalación de Windows desde el sitio web oficial de Microsoft
- Crear un dispositivo de instalación de Windows utilizando una unidad flash USB
- Reiniciar la Chromebook y acceder a la configuración del firmware
- Habilitar el modo desarrollador en la Chromebook
- Desactivar la protección de integridad del firmware
-
Iniciar la Chromebook en el modo de recuperación
- Paso 1: Apaga la Chromebook
- Paso 2: Inicia en modo de recuperación
- Paso 3: Enciende la Chromebook
- Paso 4: Selecciona el modo de recuperación
- Paso 5: Confirma la entrada en el modo de recuperación
- Paso 6: Espera a que se cargue el modo de recuperación
- Paso 7: Desactiva la verificación de integridad
- Paso 8: Confirma la desactivación de la verificación de integridad
- Paso 9: Reinicia la Chromebook
- Paso 10: Habilita el modo de desarrollador
- Paso 11: Confirma el modo de desarrollador
- Paso 12: Espera a que se cargue Chrome OS
- Paso 13: Reinicia nuevamente la Chromebook
- Paso 14: Listo para instalar Windows en tu Chromebook
- Habilitar la opción "Iniciar desde USB" en la Chromebook
- Conectar la unidad flash USB con el software de instalación de Windows
- Seleccionar la opción de instalación personalizada en la pantalla de instalación de Windows
- Formatear la partición de destino e instalar Windows en ella
- Reiniciar la Chromebook y configurar Windows según tus preferencias
- Instalar los controladores y las aplicaciones necesarias en la Chromebook
- Disfrutar de Windows en tu Chromebook
- Preguntas frecuentes
Descargar el software de instalación de Windows desde el sitio web oficial de Microsoft
Para comenzar el proceso de instalación de Windows en tu Chromebook, lo primero que debes hacer es descargar el software de instalación desde el sitio web oficial de Microsoft. Asegúrate de seleccionar la versión adecuada de Windows para tu Chromebook.
 Envío de imágenes hacia atrás en Power Point: Cómo hacerlo fácilmente
Envío de imágenes hacia atrás en Power Point: Cómo hacerlo fácilmentePara ello, sigue los siguientes pasos:
Paso 1: Accede al sitio web oficial de Microsoft
Abre tu navegador web en tu Chromebook y dirígete al sitio web oficial de Microsoft: www.microsoft.com.
Paso 2: Navega hasta la sección de descargas
En la página principal de Microsoft, busca y haz clic en la sección de "Descargas" o "Downloads". Esta sección suele estar ubicada en la parte superior o en el menú principal del sitio web.
Paso 3: Selecciona la versión de Windows
Dentro de la sección de descargas, encontrarás diferentes versiones de Windows disponibles. Asegúrate de seleccionar la versión que sea compatible con tu Chromebook. Es importante tener en cuenta las especificaciones técnicas de tu dispositivo antes de realizar la descarga.
Paso 4: Descarga el software de instalación
Haz clic en el botón de descarga correspondiente a la versión de Windows seleccionada. El archivo de instalación se descargará en tu Chromebook.
Paso 5: Guarda el archivo en una ubicación accesible
Una vez que se complete la descarga, asegúrate de guardar el archivo de instalación en una ubicación accesible de tu Chromebook, como en la carpeta de Descargas o en el escritorio. Esto facilitará el acceso al archivo durante el proceso de instalación.
Ahora que has descargado el software de instalación de Windows desde el sitio web oficial de Microsoft, estás listo para continuar con los siguientes pasos para instalar Windows en tu Chromebook.
Crear un dispositivo de instalación de Windows utilizando una unidad flash USB
Si deseas instalar Windows en tu Chromebook, necesitarás crear un dispositivo de instalación de Windows utilizando una unidad flash USB. Sigue estos sencillos pasos para hacerlo:
Paso 1: Descargar la imagen ISO de Windows
En primer lugar, necesitarás descargar la imagen ISO de Windows desde el sitio web oficial de Microsoft. Asegúrate de seleccionar la versión adecuada de Windows para tu Chromebook.
Paso 2: Preparar la unidad flash USB
A continuación, inserta la unidad flash USB en tu Chromebook y asegúrate de que esté vacía, ya que todos los datos de la unidad se borrarán durante el proceso de creación del dispositivo de instalación.
Paso 3: Abrir el terminal
Abre la aplicación Terminal en tu Chromebook. Puedes hacerlo presionando "Ctrl + Alt + T" en tu teclado.
Paso 4: Ingresar los comandos
En el terminal, ingresa los siguientes comandos uno por uno:
- sudo su: este comando te permitirá ingresar al modo de superusuario.
- fdisk -l: este comando te mostrará una lista de las unidades conectadas a tu Chromebook. Localiza el nombre de la unidad flash USB.
- dd if=/ruta/de/la/imagen.iso of=/dev/nombre_de_la_unidad_flash_usb bs=4M: este comando copiará la imagen ISO de Windows en la unidad flash USB. Asegúrate de reemplazar "/ruta/de/la/imagen.iso" con la ruta real de la imagen ISO y "nombre_de_la_unidad_flash_usb" con el nombre real de la unidad flash USB.
Paso 5: Esperar a que se complete el proceso
Una vez que ingreses el último comando, el proceso de creación del dispositivo de instalación de Windows en la unidad flash USB comenzará. Espera a que se complete el proceso, puede tomar un tiempo dependiendo del tamaño de la imagen ISO y la velocidad de tu unidad flash USB.
Paso 6: Reiniciar tu Chromebook
Una vez que el proceso de creación del dispositivo de instalación de Windows se haya completado, reinicia tu Chromebook y asegúrate de que esté configurado para arrancar desde la unidad flash USB en la configuración del BIOS.
Ahora estás listo para instalar Windows en tu Chromebook utilizando el dispositivo de instalación que acabas de crear. Sigue el proceso de instalación de Windows como lo harías en cualquier otro dispositivo y disfruta de la experiencia de Windows en tu Chromebook.
Reiniciar la Chromebook y acceder a la configuración del firmware
Antes de comenzar con la instalación de Windows en tu Chromebook, es necesario reiniciar el dispositivo y acceder a la configuración del firmware. Sigue estos pasos:
- Apaga completamente tu Chromebook.
- Una vez apagada, mantén presionado el botón de encendido y el botón de subir volumen al mismo tiempo.
- Esto te llevará a la pantalla de configuración del firmware.
Una vez que hayas accedido a la configuración del firmware, estarás listo para continuar con el proceso de instalación de Windows en tu Chromebook.
Habilitar el modo desarrollador en la Chromebook
El primer paso para instalar Windows en una Chromebook es habilitar el modo desarrollador en el dispositivo. Esto permitirá acceder a funciones avanzadas y realizar cambios en el sistema operativo.
Para habilitar el modo desarrollador en una Chromebook, sigue estos pasos:
- Apaga la Chromebook: asegúrate de que la Chromebook esté apagada antes de comenzar.
- Pulsa Esc + Actualizar (F3) + Encendido (Power): mantén presionadas estas tres teclas al mismo tiempo.
- Aparecerá una pantalla de advertencia: verás una pantalla que indica que la Chromebook está en modo de recuperación.
- Pulsa Ctrl + D: se te pedirá que confirmes que deseas habilitar el modo desarrollador. Pulsa Enter para continuar.
- Espera a que la Chromebook se reinicie: el proceso de habilitar el modo desarrollador puede llevar unos minutos. La Chromebook se reiniciará automáticamente.
- Aparecerá una pantalla de advertencia nuevamente: cuando la Chromebook se reinicie, verás una advertencia de que el sistema operativo está modificado. Puedes ignorar esta advertencia y presionar Ctrl + D para continuar.
- Configura la Chromebook: después de presionar Ctrl + D, la Chromebook se reiniciará nuevamente y te llevará a la pantalla de configuración inicial. Sigue las instrucciones en pantalla para configurar tu Chromebook.
Una vez habilitado el modo desarrollador en la Chromebook, podrás realizar cambios en el sistema operativo y, en este caso, instalar Windows en tu dispositivo.
Desactivar la protección de integridad del firmware
Para poder instalar Windows en una Chromebook, lo primero que debes hacer es desactivar la protección de integridad del firmware. Esto te permitirá acceder y modificar la configuración del sistema de tu Chromebook.
Para desactivar la protección de integridad del firmware, sigue estos pasos:
- Apaga tu Chromebook y luego enciéndelo manteniendo presionado el botón de encendido y el botón de subir volumen al mismo tiempo.
- En la pantalla de inicio, selecciona "Recuperación" y luego haz clic en "Continuar".
- En la pantalla de recuperación, presiona la combinación de teclas "Ctrl + D" y luego presiona "Enter" para habilitar el modo de desarrollador.
- Espera a que el proceso de habilitación del modo de desarrollador se complete. Esto puede tardar unos minutos.
- Una vez que el modo de desarrollador esté habilitado, reinicia tu Chromebook presionando la combinación de teclas "Ctrl + D" y luego presionando "Enter".
- Después de reiniciar, verás una advertencia en la pantalla de inicio indicando que el sistema operativo no está verificado. Presiona "Ctrl + D" para omitir esta advertencia y continuar.
Una vez que hayas desactivado la protección de integridad del firmware, estarás listo para instalar Windows en tu Chromebook. Sigue leyendo para aprender cómo hacerlo.
Iniciar la Chromebook en el modo de recuperación
Para poder instalar Windows en una Chromebook, primero necesitarás iniciar tu dispositivo en el modo de recuperación. Sigue estos pasos:
Paso 1: Apaga la Chromebook
Presiona y mantén presionado el botón de encendido hasta que la pantalla se apague por completo.
Paso 2: Inicia en modo de recuperación
Una vez que la Chromebook esté apagada, presiona y mantén presionados los botones de Esc y de Actualizar (el cual se encuentra representado por una flecha circular) al mismo tiempo.
Paso 3: Enciende la Chromebook
Mientras mantienes presionados los botones de Esc y Actualizar, presiona el botón de encendido una vez. Luego, suelta los botones de Esc y Actualizar.
Paso 4: Selecciona el modo de recuperación
En la pantalla de recuperación, verás un mensaje que indica "Chrome OS está dañado o falta". En esta pantalla, presiona la combinación de teclas Ctrl + D.
Paso 5: Confirma la entrada en el modo de recuperación
En la siguiente pantalla, verás un mensaje que te informa que estás a punto de entrar en el modo de recuperación. Presiona la tecla Entrar para confirmar.
Paso 6: Espera a que se cargue el modo de recuperación
La Chromebook comenzará a cargar el modo de recuperación. Esto puede tardar unos minutos, así que ten paciencia.
Paso 7: Desactiva la verificación de integridad
Una vez que el modo de recuperación haya cargado por completo, verás una pantalla con el logotipo de Chrome OS y un mensaje que indica que se ha habilitado el modo de desarrollador. En esta pantalla, presiona la combinación de teclas Ctrl + D nuevamente.
Paso 8: Confirma la desactivación de la verificación de integridad
En la siguiente pantalla, verás un mensaje que te informa que la verificación de integridad está desactivada. Presiona la tecla Entrar para confirmar.
Paso 9: Reinicia la Chromebook
La Chromebook se reiniciará automáticamente. Esto puede llevar algún tiempo, así que espera pacientemente.
Paso 10: Habilita el modo de desarrollador
Una vez que la Chromebook se haya reiniciado, verás una pantalla de advertencia amarilla. En esta pantalla, presiona la combinación de teclas Ctrl + D nuevamente.
Paso 11: Confirma el modo de desarrollador
En la siguiente pantalla, verás un mensaje que te informa que has habilitado el modo de desarrollador. Presiona la tecla Entrar para confirmar.
Paso 12: Espera a que se cargue Chrome OS
La Chromebook comenzará a cargar Chrome OS en el modo de desarrollador. Esto puede llevar algún tiempo, así que ten paciencia.
Paso 13: Reinicia nuevamente la Chromebook
Una vez que Chrome OS haya cargado en el modo de desarrollador, la Chromebook se reiniciará automáticamente. Espera a que se reinicie.
Paso 14: Listo para instalar Windows en tu Chromebook
Después de reiniciar, la Chromebook estará lista para instalar Windows. Sigue los pasos adicionales para instalar Windows en tu dispositivo Chromebook.
Asegúrate de seguir cada paso cuidadosamente para evitar cualquier problema durante el proceso de instalación. ¡Buena suerte!
Habilitar la opción "Iniciar desde USB" en la Chromebook
Si deseas instalar Windows en tu Chromebook, el primer paso es habilitar la opción "Iniciar desde USB" en tu dispositivo. Sigue estos pasos:
Paso 1:
Apaga tu Chromebook y desconecta cualquier dispositivo externo.
Paso 2:
Enciende tu Chromebook y presiona simultáneamente las teclas "Ctrl" + "D" en tu teclado. Esto te llevará al modo de desarrollador.
Paso 3:
En el modo de desarrollador, verás una pantalla de advertencia. Presiona la tecla "Enter" para habilitar el modo de desarrollador.
Paso 4:
Una vez habilitado el modo de desarrollador, verás un mensaje de confirmación en la pantalla. Presiona la tecla "Ctrl" + "D" nuevamente para continuar.
Paso 5:
En la siguiente pantalla, presiona la tecla "Enter" para habilitar la opción "Iniciar desde USB".
Paso 6:
Ahora tu Chromebook se reiniciará y te llevará a la pantalla de configuración inicial. Sigue las instrucciones en pantalla para configurar tu dispositivo.
¡Listo! Has habilitado la opción "Iniciar desde USB" en tu Chromebook. Ahora puedes continuar con el proceso de instalación de Windows en tu dispositivo.
Conectar la unidad flash USB con el software de instalación de Windows
Para comenzar el proceso de instalación de Windows en tu Chromebook, necesitarás una unidad flash USB con el software de instalación de Windows. Asegúrate de tener una unidad flash USB vacía y formateada correctamente antes de continuar.
Una vez que tengas la unidad flash USB lista, conéctala a tu Chromebook.
A continuación, abre la aplicación "Configuración" en tu Chromebook y selecciona "Almacenamiento" en el menú de la izquierda.
En la sección "Dispositivos de almacenamiento", verás la unidad flash USB que acabas de conectar. Haz clic en ella para acceder a sus opciones.
En la parte superior derecha de la ventana, verás un icono de tres puntos verticales. Haz clic en él y selecciona "Formatear dispositivo".
Se abrirá una ventana emergente donde podrás seleccionar el formato de la unidad flash USB. Elige "FAT32" como formato y haz clic en "Formatear". Ten en cuenta que este proceso borrará todos los datos de la unidad flash USB, así que asegúrate de haber hecho una copia de seguridad de cualquier información importante antes de continuar.
Una vez que la unidad flash USB esté formateada correctamente, estarás listo para continuar con el siguiente paso.
Seleccionar la opción de instalación personalizada en la pantalla de instalación de Windows
Una vez que hayas preparado tu Chromebook para instalar Windows, el siguiente paso es seleccionar la opción de instalación personalizada en la pantalla de instalación de Windows. Esta opción te permitirá realizar ajustes y configuraciones específicas durante el proceso de instalación.
Para seleccionar la opción de instalación personalizada, sigue los siguientes pasos:
- Enciende tu Chromebook y asegúrate de que esté conectado a una fuente de alimentación.
- Inserta el USB de instalación de Windows en un puerto USB disponible.
- Reinicia tu Chromebook.
- En la pantalla de inicio, presiona la tecla F7 o Ctrl + L para ingresar al modo de desarrollador.
- En el modo de desarrollador, aparecerá una advertencia en la pantalla. Presiona la tecla Ctrl + D para omitir esta advertencia y acceder a la pantalla de configuración de Chrome OS.
- En la pantalla de configuración de Chrome OS, selecciona la opción "Enable booting from USB" (Habilitar arranque desde USB).
- Guarda los cambios y reinicia tu Chromebook.
- Una vez reiniciado, presiona la tecla Esc o F12 para acceder al menú de arranque.
- En el menú de arranque, selecciona el USB de instalación de Windows como dispositivo de arranque.
- Presiona Enter para confirmar la selección y comenzar el proceso de instalación de Windows.
Una vez que hayas seleccionado la opción de instalación personalizada, podrás realizar ajustes adicionales, como particionar el disco duro, seleccionar el idioma y la ubicación, y personalizar las opciones de instalación. Sigue las instrucciones en pantalla para completar el proceso de instalación.
Recuerda que la instalación de Windows en una Chromebook puede variar dependiendo del modelo y la versión del sistema operativo. Asegúrate de consultar la documentación y los recursos específicos para tu Chromebook antes de comenzar el proceso de instalación.
Formatear la partición de destino e instalar Windows en ella
Una vez que hayas obtenido una imagen ISO de Windows y hayas creado una unidad USB de arranque con esa imagen, estás listo para comenzar el proceso de instalación de Windows en tu Chromebook.
Paso 1: Acceder al modo de desarrollador
Antes de comenzar, debes habilitar el modo de desarrollador en tu Chromebook. Para hacer esto, sigue estos pasos:
- Apaga completamente tu Chromebook.
- Mantén presionado el botón de encendido y presiona el botón de recuperación (generalmente se encuentra en la parte superior del teclado).
- Cuando aparezca el mensaje "Chrome OS está dañado o faltan archivos", presiona Ctrl + D.
- Aparecerá un mensaje de advertencia. Presiona Enter para habilitar el modo de desarrollador.
- El Chromebook se reiniciará y mostrará una pantalla de advertencia. Presiona Ctrl + D nuevamente para iniciar el Chromebook en modo de desarrollador.
Paso 2: Acceder al terminal de Chrome OS
Una vez que hayas habilitado el modo de desarrollador, debes acceder al terminal de Chrome OS. Sigue estos pasos:
- Inicia sesión en tu cuenta de Chromebook.
- Pulsa Ctrl + Alt + T para abrir la ventana del terminal.
- En la ventana del terminal, escribe "shell" y presiona Enter para acceder al shell de Linux.
Paso 3: Formatear la partición de destino
Antes de instalar Windows, debes formatear la partición de destino en tu Chromebook. Sigue estos pasos:
- Escribe "sudo fdisk -l" en el terminal y presiona Enter para mostrar la lista de particiones en tu Chromebook.
- Identifica la partición de destino que deseas formatear.
- Escribe "sudo mkfs.ntfs /dev/[nombre de la partición]" en el terminal y presiona Enter para formatear la partición en formato NTFS.
Nota: Asegúrate de reemplazar "[nombre de la partición]" con el nombre correcto de la partición de destino.
Paso 4: Instalar Windows en la partición de destino
Una vez que hayas formateado la partición de destino, estás listo para instalar Windows. Sigue estos pasos:
- Conecta la unidad USB de arranque con la imagen de Windows a tu Chromebook.
- Reinicia tu Chromebook y rápidamente presiona Ctrl + L cuando aparezca el mensaje "Chrome OS está dañado o faltan archivos".
- El Chromebook se iniciará desde la unidad USB de arranque y mostrará la pantalla de instalación de Windows.
- Sigue las instrucciones en pantalla para completar la instalación de Windows en la partición de destino.
Una vez que la instalación haya finalizado, podrás iniciar Windows en tu Chromebook seleccionando la partición de destino durante el arranque.
Reiniciar la Chromebook y configurar Windows según tus preferencias
Una vez que hayas decidido instalar Windows en tu Chromebook, el primer paso es reiniciar el dispositivo. Para hacer esto, mantén presionado el botón de encendido hasta que aparezca la opción "Apagar". Selecciona "Apagar" y espera a que la Chromebook se apague por completo.
Una vez que la Chromebook esté apagada, vuelve a encenderla y presiona la tecla "Esc" repetidamente cuando aparezca el logotipo de Chrome. Esto te llevará al menú de inicio de Chrome OS.
En el menú de inicio, selecciona "Configuración" y luego "Configuración avanzada". Busca la opción "Desarrollador" y haz clic en ella.
En la sección "Desarrollador", activa el interruptor "Modo desarrollador". Esto permitirá la instalación de sistemas operativos adicionales, como Windows.
Una vez que hayas activado el modo desarrollador, selecciona "Reiniciar" para reiniciar la Chromebook nuevamente. Durante el reinicio, verás una advertencia de que el modo desarrollador está activado. Puedes ignorar esta advertencia presionando la tecla "Ctrl" + "D".
La Chromebook se reiniciará nuevamente y comenzará el proceso de configuración de Windows. Sigue las instrucciones en pantalla para seleccionar el idioma, la distribución del teclado y otras preferencias.
Una vez que hayas configurado todas tus preferencias, la Chromebook se reiniciará nuevamente y estarás listo para instalar Windows en tu dispositivo.
Instalar los controladores y las aplicaciones necesarias en la Chromebook
Una vez que hayas habilitado el modo desarrollador en tu Chromebook, es hora de instalar los controladores y las aplicaciones necesarias para poder instalar Windows en tu dispositivo. Asegúrate de tener una conexión a Internet estable antes de comenzar.
Paso 1: Instala los controladores de Chromebook
Para poder ejecutar Windows en tu Chromebook, necesitarás instalar los controladores específicos de tu modelo de dispositivo. Estos controladores permitirán que el hardware de tu Chromebook funcione correctamente con el sistema operativo de Windows.
Para instalar los controladores, sigue estos pasos:
- Accede a la página de soporte del fabricante de tu Chromebook
- Busca y descarga los controladores de Windows compatibles con tu modelo de Chromebook
- Una vez descargados los controladores, ábrelos y sigue las instrucciones de instalación proporcionadas por el fabricante
Es importante instalar todos los controladores necesarios para garantizar un funcionamiento óptimo de Windows en tu Chromebook.
Paso 2: Instala una aplicación de virtualización
Para poder ejecutar Windows en tu Chromebook, necesitarás una aplicación de virtualización. Estas aplicaciones permiten crear una máquina virtual en tu Chromebook, en la cual podrás instalar y ejecutar Windows como si estuvieras en un ordenador convencional.
Hay varias opciones de aplicaciones de virtualización disponibles para Chromebooks, como Parallels Desktop, VMware Workstation y VirtualBox. Investiga y elige la opción que mejor se adapte a tus necesidades.
Una vez que hayas elegido una aplicación de virtualización, sigue estos pasos para instalarla:
- Accede a la tienda de aplicaciones de Chrome
- Busca la aplicación de virtualización que hayas elegido
- Haz clic en "Instalar" para comenzar la instalación
- Sigue las instrucciones proporcionadas por la aplicación para completar la instalación
Una vez instalada la aplicación de virtualización, estarás listo para crear y configurar tu máquina virtual de Windows en tu Chromebook.
Paso 3: Configura la máquina virtual de Windows
Una vez que hayas instalado la aplicación de virtualización, es hora de crear y configurar tu máquina virtual de Windows en tu Chromebook. Sigue estos pasos:
- Abre la aplicación de virtualización en tu Chromebook
- Crea una nueva máquina virtual y elige Windows como sistema operativo
- Asigna la cantidad de recursos (memoria RAM, almacenamiento, etc.) que deseas dedicar a la máquina virtual
- Selecciona el archivo de instalación de Windows que hayas descargado previamente
- Sigue las instrucciones proporcionadas por la aplicación de virtualización para completar la configuración de la máquina virtual
Una vez que hayas completado la configuración de la máquina virtual, podrás iniciarla y comenzar el proceso de instalación de Windows en tu Chromebook.
Recuerda que instalar Windows en una Chromebook puede anular la garantía y puede haber riesgos asociados. Es importante investigar y entender completamente los pasos antes de proceder. Realiza copias de seguridad de tus datos importantes y ten en cuenta que el rendimiento de Windows en una Chromebook puede variar.
Disfrutar de Windows en tu Chromebook
Si eres usuario de una Chromebook pero necesitas utilizar aplicaciones o programas que solo están disponibles en Windows, no te preocupes. En esta guía paso a paso te mostraremos cómo instalar Windows en tu Chromebook, para que puedas disfrutar de lo mejor de ambos mundos.
Requisitos previos
Antes de comenzar con la instalación, asegúrate de cumplir con los siguientes requisitos:
- Tener una Chromebook compatible con la instalación de Windows. No todas las Chromebooks admiten esta función, por lo que es importante verificar si tu modelo es compatible.
- Un dispositivo de almacenamiento USB con al menos 16 GB de espacio libre. Este USB se utilizará para crear una unidad de instalación de Windows.
- Una licencia válida de Windows. Debes tener una clave de producto válida para poder activar tu instalación de Windows en la Chromebook.
Paso 1: Habilitar el modo de desarrollador
El primer paso para instalar Windows en tu Chromebook es habilitar el modo de desarrollador. Sigue estos pasos:
- Apaga tu Chromebook completamente.
- Mantén presionada la tecla Esc + Refrescar (la tecla con el símbolo de un círculo con una flecha) y luego presiona el botón de encendido. Esto iniciará el modo de recuperación.
- En la pantalla de recuperación, presiona Ctrl + D para habilitar el modo de desarrollador.
- La Chromebook mostrará una advertencia, presiona Enter para continuar.
- La Chromebook se reiniciará y habilitará el modo de desarrollador. Este proceso puede llevar varios minutos.
Paso 2: Habilitar el arranque desde USB
Una vez que hayas habilitado el modo de desarrollador, debes habilitar el arranque desde USB. Sigue estos pasos:
- Inicia tu Chromebook en modo de desarrollador (Ctrl + D).
- En la pantalla de advertencia, presiona Ctrl + D nuevamente para habilitar el arranque desde USB.
Paso 3: Crear una unidad de instalación de Windows
Antes de poder instalar Windows en tu Chromebook, necesitas crear una unidad de instalación de Windows en tu dispositivo USB. Sigue estos pasos:
- Conecta tu dispositivo USB a tu Chromebook.
- Abre el navegador de Chrome y visita el sitio web oficial de Microsoft para descargar la herramienta de creación de medios.
- Sigue las instrucciones en pantalla para descargar y ejecutar la herramienta de creación de medios.
- Selecciona la opción "Crear medios de instalación (unidad flash USB, DVD o archivo ISO) para otro PC".
- Elige el idioma, la edición y la arquitectura de Windows que deseas instalar.
- Selecciona la opción "Unidad flash USB" y sigue las instrucciones en pantalla para crear la unidad de instalación en tu dispositivo USB.
Paso 4: Instalar Windows en tu Chromebook
Una vez que hayas creado la unidad de instalación de Windows, estás listo para instalar Windows en tu Chromebook. Sigue estos pasos:
- Apaga tu Chromebook completamente.
- Conecta tu dispositivo USB con la unidad de instalación de Windows a tu Chromebook.
- Mantén presionada la tecla Esc + Refrescar y luego presiona el botón de encendido para iniciar el modo de recuperación.
- En la pantalla de recuperación, presiona Ctrl + L para ingresar al menú de arranque de Chrome OS.
- Selecciona la opción "Dispositivo USB" y presiona Enter para iniciar desde el USB.
- Sigue las instrucciones en pantalla para instalar Windows en tu Chromebook. Durante el proceso de instalación, deberás seleccionar la partición en la que deseas instalar Windows y activarlo con tu clave de producto válida.
¡Y eso es todo! Ahora podrás disfrutar de Windows en tu Chromebook y utilizar todas las aplicaciones y programas que necesites. Recuerda que la instalación de Windows en una Chromebook puede tener limitaciones y algunos problemas de compatibilidad, por lo que es recomendable realizar una investigación adicional antes de proceder con la instalación.
Preguntas frecuentes
1. ¿Es posible instalar Windows en una Chromebook?
No, las Chromebooks utilizan el sistema operativo Chrome OS y no es compatible con Windows.
2. ¿Puedo utilizar programas de Windows en una Chromebook?
No, los programas de Windows no son compatibles con Chrome OS. Sin embargo, puedes utilizar aplicaciones de Android y aplicaciones web en tu Chromebook.
3. ¿Qué alternativas tengo si necesito utilizar programas de Windows?
Puedes utilizar servicios de streaming como "Windows Virtual Desktop" o "Parallels Access" para acceder a un escritorio remoto de Windows desde tu Chromebook.
4. ¿Existen otras opciones de sistemas operativos aparte de Chrome OS y Windows para las Chromebooks?
Sí, algunas Chromebooks también pueden ser compatibles con Linux, lo que te brinda la opción de utilizar ese sistema operativo en tu dispositivo.
Deja una respuesta
Entradas relacionadas