Guía paso a paso: Cómo unir videos con Windows Movie Maker
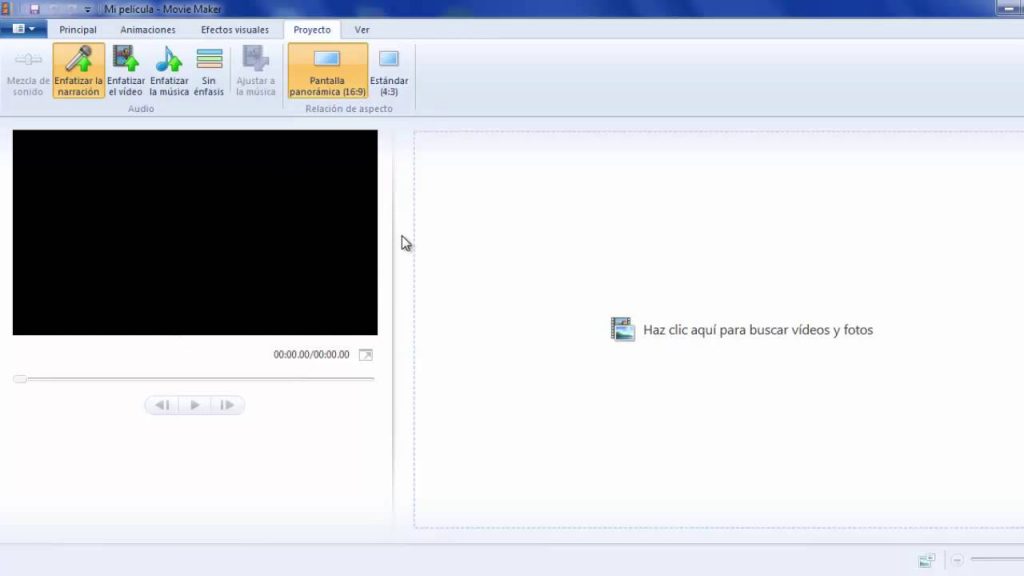
Windows Movie Maker es un programa de edición de videos que ofrece una gran cantidad de herramientas y funciones para crear y editar videos de forma sencilla. Una de las tareas más comunes que se pueden realizar con este programa es unir varios videos en uno solo, lo cual resulta útil cuando se quiere crear un video compilatorio o simplemente se desea juntar diferentes clips en una sola película. Te mostraremos cómo unir videos con Windows Movie Maker paso a paso.
 Renovar licencia de Windows expirada: Cómo hacerlo paso a paso
Renovar licencia de Windows expirada: Cómo hacerlo paso a pasoEn este artículo aprenderás:
- Cómo importar los videos a Windows Movie Maker
- Cómo ordenar los videos en la línea de tiempo
- Cómo ajustar la duración de los videos
- Cómo añadir transiciones entre los videos
- Cómo guardar el video final
- Abre Windows Movie Maker en tu computadora
- Haz clic en "Importar" para agregar los videos que deseas unir
- Arrastra los videos a la línea de tiempo en el orden en que quieres que se reproduzcan
- Edita cada video según tus necesidades (corta, ajusta la duración, etc.)
- Combina los videos en uno solo
- Agrega transiciones entre los videos si deseas suavizar la transición
- Añade efectos de video o audio si quieres personalizar aún más tu proyecto
- Haz clic en "Guardar película" y selecciona la opción de guardar el video unido en tu computadora
- Elige la calidad de salida y la ubicación de guardado del archivo
- Espera a que se complete el proceso de guardado
- ¡Listo! Ahora tienes un video unido en Windows Movie Maker
- Preguntas frecuentes
Abre Windows Movie Maker en tu computadora
Para comenzar a unir videos con Windows Movie Maker, primero debes abrir el programa en tu computadora. Si no tienes instalado el software, puedes descargarlo de forma gratuita desde el sitio web oficial de Microsoft.
 Guía: Cómo canjear tarjeta de Google Play en Free Fire
Guía: Cómo canjear tarjeta de Google Play en Free FireUna vez que hayas abierto Windows Movie Maker, verás una interfaz sencilla con varias opciones en la parte superior de la ventana.
Importa los videos que deseas unir
El siguiente paso es importar los videos que deseas unir en un solo archivo. Para hacer esto, haz clic en la pestaña "Inicio" y luego en "Agregar videos y fotos". Se abrirá una ventana donde podrás buscar y seleccionar los videos que deseas unir.
También puedes arrastrar y soltar los videos directamente desde la ubicación en tu computadora hacia la línea de tiempo en la parte inferior de la ventana de Windows Movie Maker.
Organiza los videos en la línea de tiempo
Una vez que hayas importado los videos, aparecerán en la línea de tiempo en la parte inferior de la ventana. Aquí es donde puedes organizar el orden de los videos y realizar ajustes si es necesario.
Para cambiar el orden de los videos, simplemente arrástralos y suéltalos en la posición deseada en la línea de tiempo. Puedes utilizar las herramientas de recorte y dividir para realizar ajustes en cada video individualmente, si es necesario.
Agrega transiciones y efectos
Si deseas agregar transiciones suaves entre los videos, Windows Movie Maker ofrece varias opciones para elegir. Para hacerlo, haz clic en la pestaña "Animaciones" y luego en "Transiciones". Aquí encontrarás una lista de diferentes transiciones para seleccionar.
Del mismo modo, si deseas agregar efectos especiales a tus videos, puedes hacerlo haciendo clic en la pestaña "Animaciones" y luego en "Efectos visuales". Aquí encontrarás una variedad de efectos para aplicar a tus videos.
Ajusta la duración y guarda tu video final
Una vez que hayas organizado los videos y agregado las transiciones y efectos deseados, es hora de ajustar la duración final del video. Puedes hacerlo arrastrando los extremos de cada video en la línea de tiempo.
Finalmente, para guardar tu video unido, haz clic en la pestaña "Archivo" y luego en "Guardar película". Se te presentarán diferentes opciones de calidad de video y ubicación para guardar tu archivo final.
¡Y eso es todo! Ahora tienes una guía paso a paso sobre cómo unir videos con Windows Movie Maker. ¡Diviértete creando tus propios videos editados!
Haz clic en "Importar" para agregar los videos que deseas unir
Para comenzar a unir tus videos con Windows Movie Maker, el primer paso es importar los videos que deseas utilizar. Para hacer esto, debes hacer clic en la pestaña "Inicio" en la parte superior de la pantalla y luego seleccionar la opción "Importar" en el grupo de herramientas "Agregar".
Arrastra los videos a la línea de tiempo en el orden en que quieres que se reproduzcan
Para unir videos con Windows Movie Maker, el primer paso es arrastrar los videos a la línea de tiempo en el orden en que quieres que se reproduzcan. Para hacer esto, sigue estos pasos:
- Abre Windows Movie Maker y crea un nuevo proyecto.
- En la parte inferior de la pantalla, haz clic en "Importar medios" y selecciona los videos que deseas unir.
- Una vez que los videos estén importados, arrástralos uno a uno a la línea de tiempo en el orden en que quieres que se reproduzcan.
Es importante tener en cuenta que la línea de tiempo está dividida en diferentes pistas. Puedes arrastrar los videos a una pista existente o crear una nueva pista si deseas que se reproduzcan simultáneamente. Para crear una nueva pista, haz clic derecho en la línea de tiempo y selecciona "Agregar pista de video" o "Agregar pista de audio".
Si deseas cambiar el orden de los videos en la línea de tiempo, simplemente selecciona el video que deseas mover y arrástralo hacia arriba o hacia abajo.
Recuerda que también puedes ajustar la duración de cada video en la línea de tiempo. Para hacer esto, haz clic en el borde derecho del video y arrástralo hacia la izquierda o hacia la derecha.
Edita cada video según tus necesidades (corta, ajusta la duración, etc.)
Antes de unir los videos, es importante editar cada uno de ellos según tus necesidades. Para ello, puedes utilizar las herramientas de edición de Windows Movie Maker.
Puedes cortar partes innecesarias de los videos, ajustar la duración de cada clip y aplicar efectos especiales si así lo deseas. Esto te permitirá crear una secuencia de videos fluida y coherente.
Para editar un video en Windows Movie Maker, sigue estos pasos:
- Abre Windows Movie Maker y haz clic en "Agregar videos y fotos" para importar el video que deseas editar.
- Arrastra el video a la línea de tiempo en la parte inferior de la pantalla.
- Haz clic en el video en la línea de tiempo para seleccionarlo.
- En la pestaña "Herramientas de video", encontrarás diferentes opciones de edición, como "Cortar", "Recortar" y "Ajustar duración". Utiliza estas herramientas según tus necesidades.
- Una vez que hayas terminado de editar el video, haz clic en "Guardar proyecto" para guardar los cambios.
Recuerda que puedes repetir estos pasos para editar cada uno de los videos que deseas unir.
Una vez que hayas editado todos los videos, estás listo para unirlos en uno solo.
Combina los videos en uno solo
Para combinar los videos editados en uno solo, sigue estos pasos:
- En la línea de tiempo de Windows Movie Maker, arrastra y coloca los videos en el orden en que deseas que aparezcan.
- Asegúrate de que haya suficiente espacio en la línea de tiempo para todos los videos.
- Una vez que hayas colocado los videos en el orden correcto, haz clic en "Guardar película" y elige la opción "Para computadora".
- Selecciona la ubicación donde deseas guardar el video final y haz clic en "Guardar".
¡Y eso es todo! Ahora has unido exitosamente tus videos editados en uno solo utilizando Windows Movie Maker.
Recuerda que puedes repetir estos pasos cuantas veces desees para unir tantos videos como desees.
Agrega transiciones entre los videos si deseas suavizar la transición
Si deseas que la transición entre dos videos sea más suave y profesional, puedes agregar transiciones entre ellos utilizando Windows Movie Maker. Estas transiciones permiten que el cambio de un video a otro sea más fluido y agradable a la vista.
Para agregar una transición, sigue estos pasos:
- Selecciona el punto de transición entre los dos videos en la línea de tiempo.
- Haz clic en la pestaña "Animaciones" en la parte superior de la ventana de Windows Movie Maker.
- En la sección "Transiciones", elige la transición que desees utilizar.
- Haz clic en la transición y arrástrala hacia el punto de transición en la línea de tiempo.
Windows Movie Maker ofrece una variedad de transiciones para elegir, como fundidos, desvanecimientos, barridos y muchos más. Puedes experimentar con diferentes transiciones y ver cuál se ajusta mejor a tus videos.
Recuerda que las transiciones no son obligatorias, pero pueden agregar un toque adicional de profesionalismo y pulido a tus videos. Utilízalas con moderación y de manera coherente para mantener la cohesión visual de tu proyecto.
Ahora que has aprendido cómo agregar transiciones entre videos en Windows Movie Maker, ¡puedes dar un paso más para mejorar la calidad de tus producciones de video!
Añade efectos de video o audio si quieres personalizar aún más tu proyecto
Una vez que hayas unido tus videos en Windows Movie Maker, puedes llevar tu proyecto al siguiente nivel añadiendo efectos de video y audio. Estos efectos te permiten personalizar aún más tus videos y hacer que se destaquen.
Para añadir efectos de video, sigue estos pasos:
- Selecciona el clip de video al que deseas añadir el efecto.
- Haz clic en la pestaña "Herramientas de video" en la parte superior de la ventana.
- En el grupo "Efectos de video", haz clic en el botón "Efectos de video" para ver una lista de efectos disponibles.
- Haz clic en el efecto que deseas aplicar.
- Para ajustar la duración del efecto, selecciona el clip de video y haz clic en el botón "Duración del efecto" en la pestaña "Herramientas de video". Aquí puedes especificar la duración del efecto en segundos.
Además de los efectos de video, también puedes añadir efectos de audio a tus videos. Esto te permite mejorar la calidad del sonido o agregar música de fondo. Sigue estos pasos para añadir efectos de audio:
- Selecciona el clip de video al que deseas añadir el efecto de audio.
- Haz clic en la pestaña "Herramientas de audio" en la parte superior de la ventana.
- En el grupo "Efectos de audio", haz clic en el botón "Efectos de audio" para ver una lista de efectos disponibles.
- Haz clic en el efecto de audio que deseas aplicar.
- Para ajustar el volumen del efecto de audio, selecciona el clip de video y haz clic en el botón "Volumen" en la pestaña "Herramientas de audio". Aquí puedes ajustar el volumen del efecto en porcentaje.
Recuerda experimentar con diferentes efectos de video y audio para encontrar el estilo que mejor se adapte a tu proyecto. ¡Diviértete personalizando tus videos con Windows Movie Maker!
Haz clic en "Guardar película" y selecciona la opción de guardar el video unido en tu computadora
Una vez que hayas terminado de editar tus videos en Windows Movie Maker y estés satisfecho con el resultado, es hora de guardar el video unido en tu computadora. Sigue estos pasos para hacerlo:
- En la pestaña "Inicio" de la cinta de opciones, haz clic en el botón "Guardar película".
- Se desplegará un menú, y deberás seleccionar la opción "Guardar archivo de película".
- A continuación, se abrirá una ventana en la que deberás elegir la ubicación en la que deseas guardar el video unido. Puedes seleccionar la carpeta que prefieras en tu computadora.
- Una vez que hayas seleccionado la ubicación, haz clic en el botón "Guardar".
Windows Movie Maker comenzará a guardar el video unido en la ubicación que has seleccionado. Este proceso puede llevar algunos minutos, dependiendo del tamaño y la duración de tus videos. Durante este tiempo, es importante no cerrar la aplicación ni apagar la computadora.
Una vez que el video unido haya sido guardado exitosamente, podrás acceder a él desde la ubicación que elegiste. ¡Enhorabuena! Ahora tienes tu video unido y listo para ser compartido con el mundo.
Elige la calidad de salida y la ubicación de guardado del archivo
Para comenzar a unir tus videos con Windows Movie Maker, lo primero que debes hacer es seleccionar la calidad de salida y la ubicación de guardado del archivo resultante. Esto te permitirá tener un control total sobre el formato y la resolución del video final.
Para elegir la calidad de salida, ve a la pestaña "Guardar película" en la parte superior de la ventana de Windows Movie Maker. Aquí encontrarás diferentes opciones de calidad, como Alta definición (1080p), Alta definición (720p), Estándar (480p) y más. Selecciona la opción que mejor se ajuste a tus necesidades y preferencias.
A continuación, elige la ubicación de guardado del archivo. Haz clic en "Guardar en el equipo" y selecciona la carpeta donde deseas guardar el video resultante. Puedes elegir una carpeta existente o crear una nueva carpeta para este propósito.
Es importante asegurarte de elegir una ubicación de guardado que sea fácilmente accesible y que tenga suficiente espacio de almacenamiento para el video final. Esto evitará problemas de espacio y te permitirá encontrar fácilmente el archivo más adelante.
Una vez que hayas seleccionado la calidad de salida y la ubicación de guardado del archivo, estás listo para comenzar a unir tus videos con Windows Movie Maker. Sigue leyendo para descubrir los pasos siguientes.
Espera a que se complete el proceso de guardado
Una vez que hayas terminado de editar y ajustar tus videos en Windows Movie Maker, es importante que esperes a que el programa complete el proceso de guardado antes de cerrarlo. Esto es fundamental para asegurarte de que todos los cambios que has realizado se guarden correctamente y no se pierdan.
¡Listo! Ahora tienes un video unido en Windows Movie Maker
Ahora que has aprendido cómo unir videos con Windows Movie Maker, podrás crear tus propios videos combinando diferentes clips. Sigue estos pasos sencillos para obtener el resultado deseado:
Paso 1: Abre Windows Movie Maker
En primer lugar, abre el programa Windows Movie Maker en tu ordenador. Puedes encontrarlo en el menú de inicio o buscarlo en la barra de búsqueda.
Paso 2: Importa tus clips de video
Una vez que hayas abierto Windows Movie Maker, importa los clips de video que deseas unir. Puedes hacerlo haciendo clic en la pestaña "Inicio" y luego en "Agregar videos y fotos". Selecciona los archivos que desees y haz clic en "Abrir".
Paso 3: Organiza tus clips
Arrastra los clips de video a la línea de tiempo en el orden en que deseas que aparezcan en tu video final. Puedes ajustar la duración de cada clip arrastrando los extremos en la línea de tiempo.
Paso 4: Agrega transiciones y efectos
Si deseas agregar transiciones entre tus clips de video, haz clic en la pestaña "Animaciones" y selecciona la transición que prefieras. Puedes previsualizarla haciendo clic en el botón "Reproducir". Además, también puedes agregar efectos a tus clips de video haciendo clic en la pestaña "Efectos visuales".
Paso 5: Añade música y/o narración
Si deseas agregar música de fondo o una narración a tu video, haz clic en la pestaña "Inicio" y luego en "Agregar música" o "Grabar narración". Selecciona el archivo de audio que desees y ajústalo en la línea de tiempo.
Paso 6: Guarda tu video
Finalmente, haz clic en la pestaña "Archivo" y selecciona "Guardar película" o "Guardar proyecto". Elige el formato y la ubicación en la que deseas guardar tu video y haz clic en "Guardar". ¡Y listo! Ahora has unido tus videos con Windows Movie Maker.
Recuerda que Windows Movie Maker es una herramienta básica para la edición de videos. Si deseas realizar ediciones más avanzadas, considera utilizar software de edición de video profesional.
Espero que esta guía paso a paso te haya sido útil. ¡Disfruta creando tus propios videos!
Preguntas frecuentes
1. ¿Qué es Windows Movie Maker?
Windows Movie Maker es un programa de edición de video desarrollado por Microsoft que permite crear y editar videos de manera sencilla.
2. ¿Cómo puedo descargar Windows Movie Maker?
Windows Movie Maker ya no está disponible para su descarga en el sitio web oficial de Microsoft, pero se puede encontrar en otros sitios de descarga de confianza.
3. ¿Puedo unir videos con Windows Movie Maker?
Sí, puedes unir videos utilizando Windows Movie Maker. Solo necesitas importar los videos que deseas unir, arrastrarlos a la línea de tiempo y guardar el video final.
4. ¿Qué formatos de video puedo usar en Windows Movie Maker?
Windows Movie Maker es compatible con una amplia variedad de formatos de video, como AVI, WMV, MP4, MOV, MPEG, entre otros.
Deja una respuesta
Entradas relacionadas