Guía paso a paso: Convertir teclado USB en Bluetooth
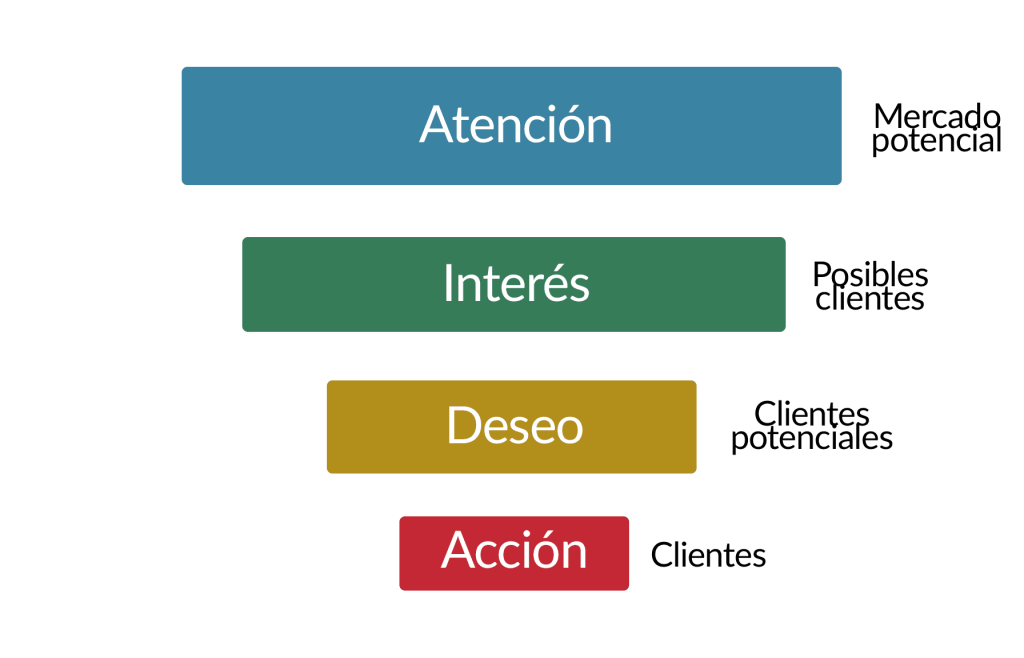
En la actualidad, la tecnología inalámbrica se ha vuelto cada vez más popular y ha revolucionado la forma en que nos conectamos y utilizamos nuestros dispositivos. Uno de los dispositivos que ha experimentado esta transformación es el teclado, que ha evolucionado de ser un accesorio con cable a uno inalámbrico. Sin embargo, muchos usuarios aún tienen teclados USB convencionales y desean convertirlos en teclados Bluetooth para disfrutar de la comodidad de la conexión inalámbrica. Afortunadamente, esto es posible y en este artículo te mostraremos cómo convertir tu teclado USB en uno Bluetooth de forma sencilla y paso a paso.
 Guía Completa para Reproducir Música en Llamadas en Android
Guía Completa para Reproducir Música en Llamadas en AndroidEn este artículo aprenderás:
- Los beneficios de convertir tu teclado USB en Bluetooth.
- Los materiales y herramientas necesarias para llevar a cabo la conversión.
- Los pasos a seguir para realizar la conversión de manera segura y eficiente.
- Consejos y recomendaciones para optimizar el rendimiento de tu nuevo teclado Bluetooth.
- Encuentra un adaptador USB Bluetooth compatible con tu teclado
- Conecta el adaptador USB Bluetooth a tu computadora
- Enciende el teclado y ponlo en modo de emparejamiento
- Activa el Bluetooth en tu dispositivo
- Empareja tu teclado con tu dispositivo
- Prueba tu teclado Bluetooth
- Ve a la configuración de Bluetooth en tu computadora
- Haz clic en "Agregar dispositivo" o "Emparejar dispositivo"
- Selecciona tu teclado de la lista de dispositivos disponibles
- Sigue las instrucciones en pantalla para completar el emparejamiento
-
Una vez emparejado, tu teclado USB se conectará de forma inalámbrica a través de Bluetooth
- Paso 1: Reúne los materiales necesarios
- Paso 2: Conecta el adaptador Bluetooth USB
- Paso 3: Activa el modo de emparejamiento en el teclado
- Paso 4: Activa el modo de emparejamiento en tu computadora o dispositivo
- Paso 5: Empareja el teclado con tu computadora o dispositivo
- Paso 6: Finaliza el proceso de emparejamiento
- Preguntas frecuentes
Encuentra un adaptador USB Bluetooth compatible con tu teclado
Si tienes un teclado USB y deseas convertirlo en uno Bluetooth, lo primero que debes hacer es encontrar un adaptador USB Bluetooth que sea compatible con tu teclado. Asegúrate de que el adaptador sea compatible tanto con el sistema operativo de tu computadora como con el tipo de teclado USB que tienes.
 Solución para jugar League of Legends en pantalla completa
Solución para jugar League of Legends en pantalla completaConecta el adaptador USB Bluetooth a tu computadora
Para comenzar a convertir tu teclado USB en Bluetooth, el primer paso es conectar el adaptador USB Bluetooth a tu computadora. Este adaptador es necesario para establecer la conexión inalámbrica entre tu teclado y tu computadora.
Enciende el teclado y ponlo en modo de emparejamiento
El primer paso para convertir tu teclado USB en Bluetooth es encender el teclado y ponerlo en modo de emparejamiento. Para hacer esto, busca el botón de encendido en tu teclado y presiónalo hasta que se encienda. Una vez que el teclado esté encendido, busca el botón de emparejamiento o el interruptor de emparejamiento.
El botón de emparejamiento o el interruptor de emparejamiento puede variar según el modelo de tu teclado, así que asegúrate de consultar el manual del usuario para obtener instrucciones específicas. En general, el botón de emparejamiento se encuentra en la parte inferior o en la parte trasera del teclado.
Una vez que encuentres el botón de emparejamiento, presiónalo o cambia el interruptor a la posición de emparejamiento. Esto pondrá el teclado en modo de emparejamiento, lo que permitirá que se conecte a dispositivos Bluetooth cercanos.
Activa el Bluetooth en tu dispositivo
El siguiente paso es activar el Bluetooth en el dispositivo al que deseas conectar tu teclado. Esto puede ser un teléfono inteligente, una tableta, una computadora portátil o incluso una Smart TV. Para activar el Bluetooth, ve a la configuración de tu dispositivo y busca la opción Bluetooth.
Una vez que encuentres la opción Bluetooth, actívala. Esto permitirá que tu dispositivo busque y se empareje con otros dispositivos Bluetooth cercanos.
Empareja tu teclado con tu dispositivo
Una vez que hayas activado el Bluetooth en tu dispositivo, es hora de emparejarlo con tu teclado. En tu dispositivo, busca la opción para agregar un nuevo dispositivo Bluetooth. Esto generalmente se encuentra en la sección de configuración de Bluetooth.
Después de seleccionar la opción para agregar un nuevo dispositivo Bluetooth, tu dispositivo comenzará a buscar dispositivos cercanos. Espera unos segundos hasta que aparezca el nombre de tu teclado en la lista de dispositivos encontrados.
Cuando veas el nombre de tu teclado en la lista de dispositivos encontrados, selecciona el nombre para iniciar el proceso de emparejamiento. Dependiendo del dispositivo, es posible que se te solicite ingresar un código de emparejamiento en tu teclado. Sigue las instrucciones en la pantalla para completar el proceso de emparejamiento.
Prueba tu teclado Bluetooth
Una vez que hayas completado el proceso de emparejamiento, tu teclado USB ahora debería estar conectado a tu dispositivo a través de Bluetooth. Para verificar que todo funcione correctamente, abre una aplicación o un documento en tu dispositivo y comienza a escribir en el teclado. Deberías ver que las pulsaciones del teclado se reflejan en la pantalla de tu dispositivo.
Si encuentras algún problema durante este proceso, verifica que tu teclado esté completamente cargado, que el Bluetooth esté activado en tu dispositivo y que ambos dispositivos estén lo suficientemente cerca para establecer una conexión Bluetooth estable.
¡Y eso es todo! Ahora tienes un teclado USB convertido en Bluetooth que puedes utilizar con tu dispositivo favorito. Disfruta de la comodidad y la libertad de un teclado inalámbrico.
Ve a la configuración de Bluetooth en tu computadora
Para empezar, es necesario que vayas a la configuración de Bluetooth en tu computadora. Esto te permitirá establecer una conexión inalámbrica con el teclado USB que deseas convertir en Bluetooth.
Haz clic en "Agregar dispositivo" o "Emparejar dispositivo"
Una vez que hayas conectado tu adaptador Bluetooth USB a tu computadora, el siguiente paso es emparejar el teclado USB con tu dispositivo.
Para hacer esto, simplemente haz clic en la opción "Agregar dispositivo" o "Emparejar dispositivo" en la configuración de Bluetooth de tu computadora. Esta opción puede variar dependiendo del sistema operativo que estés utilizando.
Si estás utilizando Windows, puedes encontrar esta opción en la sección de configuración de Bluetooth en el Panel de control. Haz clic en "Agregar dispositivo" y espera a que tu computadora busque dispositivos Bluetooth cercanos.
Si estás utilizando macOS, ve a "Preferencias del Sistema" y selecciona "Bluetooth". Luego, haz clic en el botón "+" en la parte inferior izquierda de la ventana para agregar un nuevo dispositivo Bluetooth.
Una vez que hayas seleccionado la opción de emparejar dispositivo, tu computadora comenzará a buscar dispositivos Bluetooth cercanos. Asegúrate de que tu teclado USB esté encendido y en modo de emparejamiento.
En la lista de dispositivos encontrados, deberías ver tu teclado USB. Haz clic en él para seleccionarlo y luego haz clic en el botón "Emparejar" o "Conectar".
En algunos casos, se te pedirá que ingreses un código de emparejamiento en tu teclado USB para completar el proceso. Este código puede ser proporcionado por el fabricante del teclado o puedes encontrarlo en el manual del dispositivo.
Una vez que hayas completado estos pasos, tu teclado USB estará emparejado y listo para usar a través de la conexión Bluetooth.
Selecciona tu teclado de la lista de dispositivos disponibles
Para convertir tu teclado USB en Bluetooth, primero debes seleccionar tu teclado de la lista de dispositivos disponibles. Sigue los siguientes pasos:
Paso 1: Enciende tu teclado USB
Asegúrate de que tu teclado USB esté encendido y funcionando correctamente.
Paso 2: Abre la configuración de Bluetooth en tu dispositivo
Accede a la configuración de Bluetooth en el dispositivo en el que deseas conectar tu teclado. Esto puede variar según el sistema operativo del dispositivo.
Paso 3: Busca nuevos dispositivos Bluetooth
Una vez que estés en la configuración de Bluetooth, busca la opción para buscar nuevos dispositivos. Haz clic en esta opción para que tu dispositivo comience a buscar dispositivos Bluetooth cercanos.
Paso 4: Configura tu teclado USB
Después de buscar dispositivos Bluetooth, deberías ver una lista de dispositivos disponibles. Busca el nombre de tu teclado USB en esta lista y selecciona el teclado para emparejarlo con tu dispositivo.
Paso 5: Sigue las instrucciones de emparejamiento
Una vez que hayas seleccionado tu teclado USB, es posible que se te solicite ingresar un código de emparejamiento. Sigue las instrucciones en la pantalla de tu dispositivo para completar el proceso de emparejamiento.
Paso 6: Prueba tu teclado Bluetooth
Una vez que hayas completado el proceso de emparejamiento, prueba tu teclado Bluetooth para asegurarte de que esté funcionando correctamente. Escribe en un documento o en cualquier otra aplicación y verifica que las teclas respondan como se espera.
¡Felicidades! Has convertido con éxito tu teclado USB en Bluetooth y ahora puedes disfrutar de la libertad de conexión inalámbrica.
Sigue las instrucciones en pantalla para completar el emparejamiento
Paso 1: Conecta el teclado USB a tu computadora mediante el cable USB.
Paso 2: Abre la configuración de Bluetooth en tu computadora.
Paso 3: Activa la función de emparejamiento en tu teclado USB. Esto puede variar dependiendo del modelo del teclado, así que consulta el manual del fabricante si no estás seguro de cómo hacerlo.
Paso 4: En la configuración de Bluetooth de tu computadora, haz clic en "Agregar dispositivo" o "Emparejar dispositivo".
Paso 5: Selecciona tu teclado USB de la lista de dispositivos disponibles.
Paso 6: Sigue las instrucciones en pantalla para completar el emparejamiento. Esto puede incluir ingresar un código de emparejamiento en el teclado USB y aceptar la conexión en tu computadora.
Paso 7: Una vez completado el emparejamiento, desconecta el cable USB del teclado y prueba usarlo de forma inalámbrica a través de Bluetooth.
Paso 8: Si experimentas problemas de conexión o el teclado no responde, intenta reiniciar tu computadora y repetir los pasos anteriores.
¡Y eso es todo! Ahora tienes un teclado USB convertido en Bluetooth y puedes disfrutar de la libertad de usarlo sin cables.
Una vez emparejado, tu teclado USB se conectará de forma inalámbrica a través de Bluetooth
Para convertir tu teclado USB en Bluetooth, sigue estos pasos fáciles y rápidos:
Paso 1: Reúne los materiales necesarios
- Teclado USB
- Adaptador Bluetooth USB
- Computadora o dispositivo compatible con Bluetooth
- Cable USB (opcional)
Paso 2: Conecta el adaptador Bluetooth USB
Inserta el adaptador Bluetooth USB en un puerto USB disponible en tu computadora o dispositivo compatible. Si el adaptador viene con un cable USB, conéctalo al adaptador y luego al puerto USB.
Paso 3: Activa el modo de emparejamiento en el teclado
Si tu teclado tiene un interruptor de encendido/apagado, asegúrate de que esté apagado. Luego, busca y presiona el botón de emparejamiento en el teclado. Este botón puede tener diferentes nombres según el modelo del teclado, como "Conectar", "Bluetooth" o un ícono de Bluetooth.
Paso 4: Activa el modo de emparejamiento en tu computadora o dispositivo
En tu computadora o dispositivo compatible con Bluetooth, ve a la configuración de Bluetooth y activa la función de emparejamiento. Esto puede variar según el sistema operativo y el dispositivo, pero generalmente se encuentra en la sección de configuración de Bluetooth.
Paso 5: Empareja el teclado con tu computadora o dispositivo
Una vez que el modo de emparejamiento esté activado en ambos dispositivos, busca y selecciona el teclado en la lista de dispositivos Bluetooth disponibles en tu computadora o dispositivo. Si se te solicita un código de emparejamiento, sigue las instrucciones en pantalla para ingresar el código correcto.
Paso 6: Finaliza el proceso de emparejamiento
Después de ingresar el código de emparejamiento, espera unos momentos para que se complete el proceso de emparejamiento. Una vez que se haya establecido la conexión, verás una notificación o indicador en tu computadora o dispositivo que confirme que el teclado USB ahora está conectado de forma inalámbrica a través de Bluetooth.
¡Listo! Ahora puedes disfrutar de la comodidad de usar tu teclado USB como Bluetooth. Recuerda que este proceso puede variar ligeramente dependiendo del modelo de tu teclado y dispositivo, así que asegúrate de consultar el manual de instrucciones si es necesario.
Preguntas frecuentes
1. ¿Es posible convertir un teclado USB en Bluetooth?
Sí, es posible convertir un teclado USB en Bluetooth utilizando un adaptador o un dongle Bluetooth.
2. ¿Qué necesito para convertir mi teclado USB en Bluetooth?
Necesitarás un adaptador o dongle Bluetooth compatible con tu teclado y dispositivo, así como los controladores adecuados.
3. ¿Cómo se realiza la conversión?
Para convertir tu teclado USB en Bluetooth, simplemente conecta el adaptador o dongle Bluetooth a tu dispositivo, instala los controladores y sigue las instrucciones de emparejamiento.
4. ¿El proceso de conversión afecta la funcionalidad del teclado?
No, el proceso de conversión no debería afectar la funcionalidad del teclado. Sin embargo, es importante asegurarse de que el adaptador o dongle Bluetooth sea compatible con tu teclado y dispositivo.
Deja una respuesta
Entradas relacionadas