Guía paso a paso: Crear USB booteable Mac desde Windows
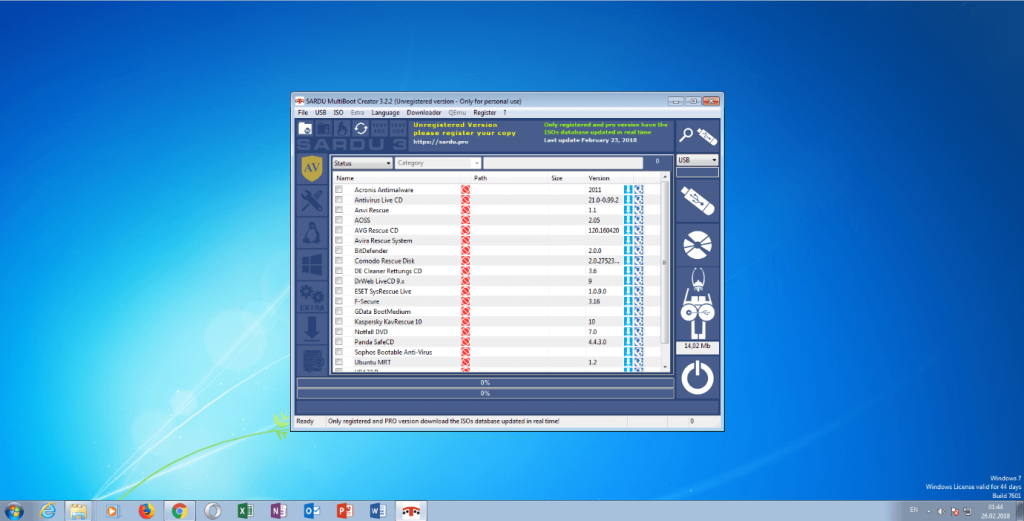
Si eres usuario de Windows y tienes la necesidad de crear un USB booteable para Mac, es posible que te encuentres con algunos desafíos. Afortunadamente, existen soluciones que te permiten crear fácilmente un USB booteable para Mac desde tu PC con Windows.
 Desinstalar TeamViewer en Windows 10: Guía Paso a Paso
Desinstalar TeamViewer en Windows 10: Guía Paso a PasoTe proporcionaremos una guía paso a paso sobre cómo crear un USB booteable para Mac desde Windows. Explicaremos los pasos para crear un USB booteable utilizando herramientas como TransMac y Boot Camp Assistant. Además, te daremos algunos consejos y precauciones importantes a tener en cuenta durante el proceso.
- Descargar la imagen de macOS desde el sitio oficial de Apple
- Descargar e instalar la herramienta TransMac en tu PC con Windows
- Conectar la unidad USB al PC y asegurarse de que esté vacía
- Abrir TransMac y seleccionar la unidad USB en la lista de unidades
- Hacer clic derecho en la unidad USB y seleccionar la opción "Format Disk for Mac"
- Hacer clic derecho nuevamente en la unidad USB y seleccionar "Restore with Disk Image"
- Seleccionar la imagen de macOS descargada y hacer clic en "Abrir"
- Esperar a que TransMac copie los archivos a la unidad USB
- Reiniciar tu Mac e iniciar desde la unidad USB
- Seguir las instrucciones en pantalla para completar la instalación de macOS
- Preguntas frecuentes
Descargar la imagen de macOS desde el sitio oficial de Apple
Para crear un USB booteable de macOS en Windows, lo primero que debes hacer es descargar la imagen de macOS desde el sitio oficial de Apple. Asegúrate de tener una conexión a internet estable y sigue estos pasos:
 Guía: Carga inicial de la tablet Samsung Galaxy Tab A
Guía: Carga inicial de la tablet Samsung Galaxy Tab A- Abre tu navegador web y ve al sitio oficial de Apple: https://www.apple.com/es/macos/big-sur/
- Desplázate hacia abajo hasta encontrar la sección de descarga de macOS.
- Haz clic en el botón de descarga para obtener la imagen de macOS.
- Espera a que se complete la descarga. Este archivo tendrá una extensión .dmg.
Una vez que hayas descargado la imagen de macOS, estás listo para continuar con el siguiente paso.
Descargar e instalar la herramienta TransMac en tu PC con Windows
Para crear un USB booteable de Mac desde tu PC con Windows, necesitarás una herramienta llamada TransMac. Sigue estos pasos para descargar e instalar TransMac en tu PC:
Paso 1: Descargar TransMac
- Abre tu navegador web y ve al sitio oficial de TransMac.
- Busca la opción de descarga y haz clic en ella.
- Espera a que se descargue el archivo de instalación de TransMac.
Paso 2: Instalar TransMac
- Una vez que se haya completado la descarga, haz doble clic en el archivo de instalación de TransMac.
- Si aparece una ventana de confirmación, haz clic en "Sí" o "Aceptar" para permitir que la aplicación realice cambios en tu PC.
- Sigue las instrucciones del asistente de instalación para instalar TransMac en tu PC.
- Espera a que se complete la instalación.
Nota: Es posible que se te solicite reiniciar tu PC después de la instalación de TransMac. Si es así, asegúrate de guardar cualquier trabajo en curso antes de reiniciar.
Una vez que hayas completado estos pasos, tendrás TransMac instalado en tu PC con Windows y estarás listo para crear un USB booteable de Mac.
Conectar la unidad USB al PC y asegurarse de que esté vacía
Para empezar, es importante conectar la unidad USB al PC. Asegúrate de que la unidad esté vacía, ya que todo el contenido se eliminará durante el proceso de creación del USB booteable.
Abrir TransMac y seleccionar la unidad USB en la lista de unidades
Para comenzar a crear un USB booteable Mac desde Windows, lo primero que debes hacer es abrir TransMac, una herramienta de gestión de discos para Windows.
Una vez que hayas abierto TransMac, verás una lista de unidades en la ventana principal. En esta lista, busca y selecciona la unidad USB en la que deseas crear el USB booteable. Es importante tener en cuenta que al seleccionar la unidad USB, se formateará y se eliminarán todos los datos existentes en ella, así que asegúrate de realizar una copia de seguridad si es necesario.
Hacer clic derecho en la unidad USB y seleccionar la opción "Format Disk for Mac"
Para crear un USB booteable de Mac desde Windows, el primer paso es hacer clic derecho en la unidad USB que deseas utilizar y seleccionar la opción "Format Disk for Mac". Esta opción te permitirá formatear la unidad USB en un formato compatible con macOS.
Hacer clic derecho nuevamente en la unidad USB y seleccionar "Restore with Disk Image"
Una vez que hayas seleccionado la unidad USB, haz clic derecho sobre ella y en el menú desplegable, selecciona la opción "Restore with Disk Image". Esta opción te permitirá restaurar la imagen de disco en tu unidad USB.
Seleccionar la imagen de macOS descargada y hacer clic en "Abrir"
Para poder crear un USB booteable de Mac desde Windows, lo primero que necesitamos es tener a mano la imagen de macOS descargada en nuestro equipo. Una vez que tenemos la imagen en formato .dmg o .iso, seguimos los siguientes pasos:
Esperar a que TransMac copie los archivos a la unidad USB
Una vez que hayas seleccionado la imagen de disco de macOS en TransMac, el siguiente paso es esperar a que el programa copie todos los archivos necesarios a la unidad USB.
Este proceso puede llevar algunos minutos, dependiendo de la velocidad de tu computadora y del tamaño de la imagen de disco.
Es importante no desconectar la unidad USB ni cerrar TransMac durante este proceso, ya que podría causar errores en la creación del USB booteable.
Una vez que TransMac haya terminado de copiar los archivos, verás un mensaje que indica que la operación se ha completado con éxito.
Ahora estás listo para utilizar tu unidad USB booteable en tu Mac. Sigue leyendo para obtener instrucciones sobre cómo utilizarla.
Reiniciar tu Mac e iniciar desde la unidad USB
Para poder crear un USB booteable de Mac desde Windows, primero necesitarás reiniciar tu Mac e iniciar desde la unidad USB. Sigue estos pasos:
Paso 1: Reiniciar tu Mac
Para reiniciar tu Mac, ve al menú de Apple en la esquina superior izquierda de la pantalla y selecciona "Reiniciar".
Paso 2: Iniciar desde la unidad USB
Una vez que tu Mac se haya reiniciado, mantén presionada la tecla "Option" o "Alt" en tu teclado mientras tu Mac se enciende.
Aparecerá una pantalla con las opciones de inicio disponibles. Aquí es donde seleccionarás la unidad USB booteable que creaste en Windows.
Si todo ha salido bien, tu Mac se iniciará desde la unidad USB y podrás comenzar a utilizar el sistema operativo de Mac desde allí.
Recuerda que estos pasos pueden variar ligeramente dependiendo de la versión de macOS que estés utilizando. Si tienes alguna dificultad, te recomendamos consultar la documentación oficial de Apple o buscar en línea guías específicas para tu versión de macOS.
Seguir las instrucciones en pantalla para completar la instalación de macOS
Una vez que hayas creado tu USB booteable Mac desde Windows, estarás listo para instalar macOS en tu Mac. Sigue estos pasos para completar la instalación:
Paso 1: Reinicia tu Mac e ingresa al modo de recuperación
Para ingresar al modo de recuperación, mantén presionadas las teclas Command y R al reiniciar tu Mac. Esto te llevará a la pantalla de utilidades de macOS.
Paso 2: Selecciona "Reinstalar macOS" en la pantalla de utilidades
En la pantalla de utilidades, verás varias opciones disponibles. Selecciona la opción "Reinstalar macOS" y haz clic en "Continuar".
Paso 3: Elige el disco de instalación
En la siguiente pantalla, se te mostrarán los discos disponibles para la instalación de macOS. Selecciona el disco en el que deseas instalar macOS y haz clic en "Instalar".
Paso 4: Sigue las instrucciones en pantalla para completar la instalación de macOS
Una vez que hayas seleccionado el disco de instalación, se iniciará la instalación de macOS. Sigue las instrucciones en pantalla para completar el proceso de instalación.
Es importante tener en cuenta que este proceso formateará el disco seleccionado y borrará todos los datos existentes en él. Asegúrate de hacer una copia de seguridad de tus archivos importantes antes de continuar.
Una vez que se complete la instalación, tu Mac se reiniciará y podrás configurar macOS según tus preferencias. ¡Disfruta de tu Mac recién instalado!
Preguntas frecuentes
1. ¿Necesito una Mac para crear un USB booteable de Mac?
No, puedes utilizar una PC con Windows para crear un USB booteable de Mac.
2. ¿Qué necesito para crear un USB booteable de Mac desde Windows?
Necesitas una imagen de instalación de macOS, un USB con capacidad suficiente y una herramienta como TransMac.
3. ¿Cómo puedo obtener una imagen de instalación de macOS?
Puedes descargar una imagen de instalación de macOS desde la App Store o desde el sitio web de Apple si tienes acceso a una Mac.
4. ¿Cuál es el tamaño mínimo recomendado para el USB booteable de Mac?
Se recomienda utilizar un USB con al menos 16 GB de capacidad para asegurarse de tener suficiente espacio para la instalación de macOS.
Deja una respuesta
Entradas relacionadas