Guía paso a paso para añadir sombra a las letras en un diseño gráfico
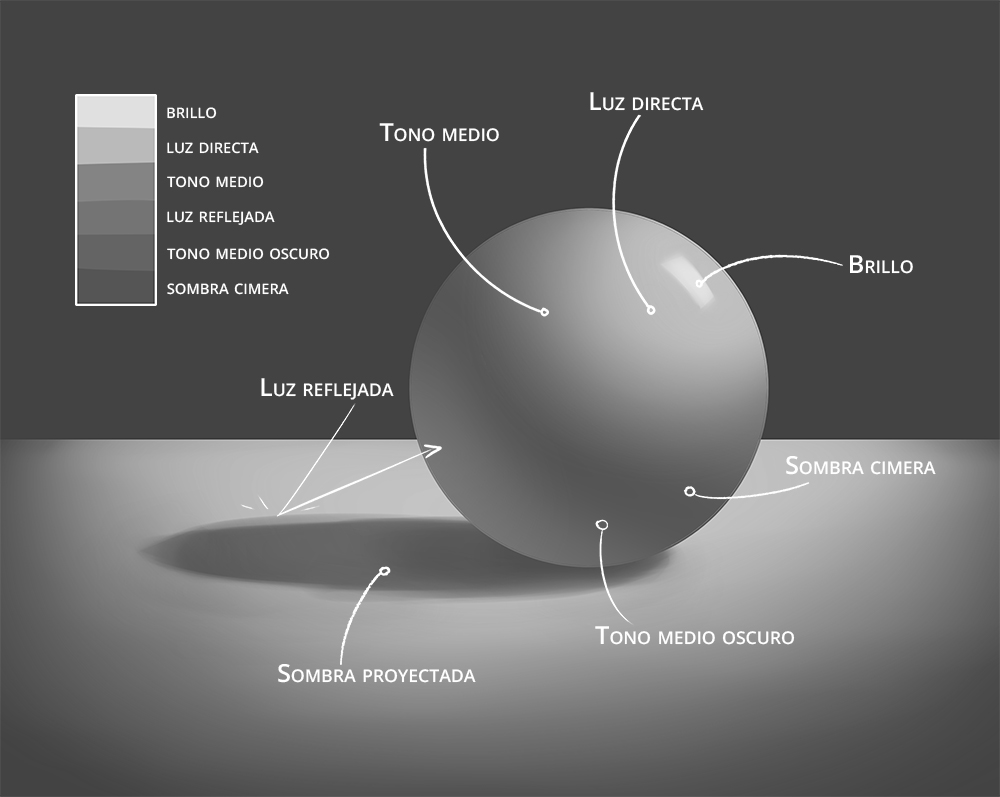
En el mundo del diseño gráfico, añadir sombra a las letras es una técnica muy utilizada para dar profundidad y resaltar el texto. Esta técnica puede ser aplicada en diversos proyectos, como carteles, logotipos, banners y más. Si estás interesado en aprender cómo añadir sombra a las letras en tus diseños, has llegado al lugar correcto.
 El significado del símbolo de ancla: simbolismo y explicación completa
El significado del símbolo de ancla: simbolismo y explicación completaEn este artículo te presentaremos una guía paso a paso para que puedas dominar esta técnica. Aprenderás cómo elegir los colores adecuados, cómo aplicar la sombra de manera sutil y cómo jugar con diferentes estilos para obtener resultados impactantes. ¡No te lo pierdas!
- Utiliza un programa de diseño gráfico como Adobe Photoshop o Illustrator
- Selecciona la herramienta de texto y escribe el texto que deseas sombrear
- Selecciona el texto y ve a la opción de "Efectos" o "Estilos de capa" en el menú
- Elige la opción de "Sombra" o "Sombra de texto"
- Ajusta los parámetros de la sombra, como el tamaño, el ángulo y la opacidad
- Experimenta con diferentes configuraciones hasta obtener el efecto de sombra deseado
- Puedes combinar la sombra con otros efectos, como el biselado o el relieve, para obtener un diseño más complejo
- Verifica cómo se ve el texto con la sombra aplicada y haz los ajustes necesarios
-
Una vez que estés satisfecho con la sombra, guarda el diseño como un archivo de imagen o exporta el archivo en el formato deseado
- Paso 1: Selecciona el programa de diseño gráfico de tu preferencia
- Paso 2: Crea un nuevo documento o abre el diseño existente
- Paso 3: Selecciona el texto al que deseas añadir sombra
- Paso 4: Aplica la sombra al texto seleccionado
- Paso 5: Ajusta la posición y el tamaño de la sombra
- Paso 6: Ajusta la opacidad de la sombra
- Paso 7: Observa el resultado y realiza ajustes necesarios
- Paso 8: Guarda el diseño como un archivo de imagen o exporta en el formato deseado
- 1. ¿Qué es la sombra en un diseño gráfico?
- 2. ¿Cómo puedo añadir sombra a las letras en Photoshop?
- 3. ¿Cuál es la diferencia entre una sombra interna y una sombra externa?
- 4. ¿Cuáles son algunos consejos para crear sombras realistas en un diseño gráfico?
Utiliza un programa de diseño gráfico como Adobe Photoshop o Illustrator
Para añadir sombra a las letras en un diseño gráfico, es necesario utilizar un programa de diseño gráfico como Adobe Photoshop o Illustrator. Estas herramientas te permiten trabajar de manera más precisa y profesional con los elementos de tu diseño.
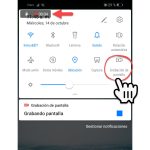 Guía completa: Cómo grabar la pantalla con Camtasia de forma sencilla
Guía completa: Cómo grabar la pantalla con Camtasia de forma sencillaPaso 1: Abre el programa de diseño gráfico
Lo primero que debes hacer es abrir el programa de diseño gráfico que hayas elegido. Una vez abierto, crea un nuevo proyecto o abre el archivo en el que deseas añadir la sombra a las letras.
Paso 2: Selecciona el texto
A continuación, selecciona el texto al que deseas añadir la sombra. Puedes hacerlo utilizando la herramienta de selección de texto o simplemente haciendo clic y arrastrando sobre el texto.
Paso 3: Abre la configuración de sombra
Una vez seleccionado el texto, busca en la barra de herramientas la opción de configuración de sombra. Puede estar ubicada en diferentes lugares dependiendo del programa que estés utilizando, pero generalmente se encuentra en la sección de efectos o estilos de capa.
Paso 4: Ajusta los parámetros de la sombra
Una vez que hayas abierto la configuración de sombra, podrás ajustar diferentes parámetros para lograr el efecto deseado. Estos parámetros suelen incluir la opacidad, el desenfoque, la posición, el color y el tamaño de la sombra.
Paso 5: Aplica la sombra al texto
Una vez que hayas ajustado los parámetros de la sombra según tus preferencias, simplemente haz clic en el botón "Aplicar" o "Aceptar" para aplicar la sombra al texto seleccionado. Si no estás satisfecho con el resultado, siempre puedes volver a ajustar los parámetros hasta obtener el efecto deseado.
Ahora que sabes cómo añadir sombra a las letras en un diseño gráfico, podrás crear diseños más llamativos y profesionales. Recuerda experimentar con diferentes configuraciones y combinar la sombra con otros elementos de diseño para lograr efectos aún más interesantes.
Selecciona la herramienta de texto y escribe el texto que deseas sombrear
Para comenzar, abre tu programa de diseño gráfico y selecciona la herramienta de texto. Haz clic en el lienzo y escribe el texto que deseas sombrear. Asegúrate de elegir una fuente y un tamaño adecuados para tu diseño.
Configura los atributos de sombra del texto
Ahora, selecciona el texto que acabas de crear y busca la opción de "sombra" en la barra de herramientas o en el panel de propiedades de texto. Haz clic en ella para abrir las opciones de configuración.
En la ventana emergente de configuración de sombra, podrás ajustar varios atributos para personalizar la apariencia de la sombra. Puedes elegir el color de la sombra, la opacidad, el desenfoque, la distancia y el ángulo de la sombra.
Experimenta con diferentes configuraciones hasta que encuentres la combinación adecuada para tu diseño. Recuerda que puedes previsualizar los cambios en tiempo real para ayudarte en la toma de decisiones.
Añade una sombra interna o externa al texto
Dependiendo del efecto que desees lograr, puedes elegir entre una sombra interna o externa para el texto.
Si deseas que la sombra se muestre por fuera de las letras, selecciona la opción de "sombra externa". Esto creará un efecto de sombra proyectada detrás del texto.
Si prefieres que la sombra aparezca dentro de las letras, elige la opción de "sombra interna". Esta configuración creará un efecto de sombreado más suave y sutil.
Aplica otros efectos complementarios
Una vez que hayas configurado la sombra del texto, puedes considerar la posibilidad de aplicar otros efectos complementarios para mejorar aún más su apariencia.
Por ejemplo, puedes agregar un borde al texto para resaltarlo y hacer que se destaque. También puedes ajustar el espaciado entre las letras o aplicar un efecto de degradado para darle más profundidad.
Recuerda que la clave está en la experimentación y en encontrar la combinación adecuada de efectos para obtener el resultado deseado.
¡Ahora estás listo para añadir sombra a las letras en tus diseños gráficos! Sigue estos pasos y verás cómo tus textos cobran vida con un toque de sombra.
Selecciona el texto y ve a la opción de "Efectos" o "Estilos de capa" en el menú
Para añadir sombra a las letras en un diseño gráfico, lo primero que debes hacer es seleccionar el texto al que deseas aplicar el efecto. Una vez seleccionado, dirígete al menú y busca la opción de "Efectos" o "Estilos de capa".
Elige la opción de "Sombra" o "Sombra de texto"
Una vez que hayas seleccionado la herramienta de diseño gráfico que vas a utilizar, lo primero que debes hacer es encontrar la opción de "Sombra" o "Sombra de texto". Esta opción suele encontrarse en la barra de herramientas o en el menú de efectos.
Configura los ajustes de la sombra
Una vez que hayas encontrado la opción de sombra, es hora de configurar los ajustes de la misma. Puedes ajustar la opacidad, el desenfoque, el ángulo y la distancia de la sombra según tus preferencias y el aspecto que desees lograr.
Elige el color de la sombra
Además de configurar los ajustes básicos, también puedes elegir el color de la sombra. Puedes optar por un color que contraste con el texto para que la sombra resalte o por un tono más suave que se integre sutilmente con el diseño.
Experimenta con diferentes estilos de sombra
No te limites a una sola opción de sombra. Puedes experimentar con diferentes estilos para encontrar el que mejor se adapte a tu diseño. Prueba con sombras interiores, sombras exteriores, sombras en relieve o incluso combinaciones de varias sombras para obtener efectos más complejos.
No te olvides de ajustar la posición de la sombra
Además de los ajustes básicos, también puedes jugar con la posición de la sombra. Prueba moverla hacia arriba, hacia abajo, hacia la izquierda o hacia la derecha para obtener diferentes efectos y realzar aún más el texto en tu diseño.
Guarda y exporta tu diseño con sombra
Una vez que estés satisfecho con el resultado, no olvides guardar y exportar tu diseño con la sombra aplicada. Puedes guardar tu diseño en el formato que desees, ya sea JPEG, PNG o cualquier otro formato compatible con tu herramienta de diseño gráfico.
¡Listo! Ahora puedes añadir sombra a las letras en tus diseños gráficos de manera fácil y efectiva.
Ya sea que estés creando una publicación en redes sociales, un banner o cualquier otro tipo de diseño gráfico, añadir sombra a las letras puede darle un toque especial y resaltar el texto de manera elegante. ¡No dudes en probar esta técnica en tus próximos proyectos!
Ajusta los parámetros de la sombra, como el tamaño, el ángulo y la opacidad
Para añadir sombra a las letras en un diseño gráfico, es importante ajustar los parámetros de la sombra para lograr el efecto deseado. Estos parámetros incluyen el tamaño de la sombra, el ángulo en el que se proyecta y la opacidad de la misma.
Experimenta con diferentes configuraciones hasta obtener el efecto de sombra deseado
Una de las formas más efectivas de añadir profundidad y estilo a tus diseños gráficos es utilizando sombras en las letras. Este efecto puede hacer que tus textos destaquen y se vean más llamativos, atrayendo la atención del espectador. Si estás interesado en aprender cómo añadir sombra a las letras en un diseño gráfico, has llegado al lugar correcto. En esta guía paso a paso, te mostraré cómo lograr este efecto de manera sencilla y rápida.
Paso 1: Preparar el archivo y el texto
Antes de comenzar, asegúrate de tener el archivo en el que deseas añadir la sombra de letras abierto en tu programa de diseño gráfico favorito. Asegúrate también de tener el texto seleccionado al que deseas aplicar el efecto de sombra.
Paso 2: Seleccionar la herramienta de sombra de letras
En la barra de herramientas de tu programa de diseño, busca la herramienta de "Sombra de letras" o "Efecto de sombra". Haz clic en esta herramienta para seleccionarla.
Paso 3: Configurar las opciones de sombra
Una vez que hayas seleccionado la herramienta de sombra de letras, aparecerán varias opciones de configuración en tu programa de diseño. Aquí es donde puedes experimentar con diferentes ajustes para lograr el efecto de sombra deseado.
- Color de sombra: Elige el color que deseas utilizar para la sombra de las letras. Puedes seleccionar un color que contraste con el color del texto original para que la sombra se destaque.
- Opacidad: Ajusta la opacidad de la sombra de letras. Puedes reducir la opacidad si deseas que la sombra sea más sutil.
- Desenfoque: Controla el nivel de desenfoque de la sombra de letras. Un mayor nivel de desenfoque hará que la sombra se difumine más.
- Distancia: Ajusta la distancia entre el texto original y la sombra. Puedes aumentar o disminuir esta distancia según tus preferencias.
Paso 4: Aplicar la sombra a las letras
Una vez que hayas configurado las opciones de sombra según tus preferencias, es hora de aplicarla a las letras. Haz clic y arrastra el cursor sobre el texto seleccionado para aplicar la sombra. A medida que arrastras el cursor, podrás ver en tiempo real cómo se va aplicando el efecto de sombra.
Paso 5: Ajustar y refinar la sombra de letras
Si no estás satisfecho con el resultado de la sombra de letras, no te preocupes. Puedes ajustar y refinar el efecto hasta obtener el aspecto deseado. Juega con las diferentes opciones de configuración y repite el paso 4 hasta que estés satisfecho con el resultado final.
¡Y eso es todo! Siguiendo estos simples pasos, podrás añadir sombras a las letras en tus diseños gráficos de manera fácil y rápida. Recuerda experimentar con diferentes configuraciones para obtener el efecto de sombra deseado. ¡Diviértete y deja volar tu creatividad!
Puedes combinar la sombra con otros efectos, como el biselado o el relieve, para obtener un diseño más complejo
Si quieres darle un toque más llamativo a tus diseños gráficos, añadir sombra a las letras puede ser una excelente opción. Este efecto puede ayudar a **resaltar el texto** y darle mayor **profundidad visual**.
En este tutorial, te mostraré paso a paso cómo puedes añadir sombra a las letras en tus diseños gráficos utilizando código HTML:
Paso 1: Selecciona el texto al que deseas añadir sombra
Primero, identifica el texto al que deseas aplicar el efecto de sombra. Puede ser un título, un subtítulo o cualquier otro elemento de texto en tu diseño.
Paso 2: Utiliza la etiqueta <span> para envolver el texto seleccionado
Para aplicar la sombra al texto de forma específica, envuelve el texto seleccionado dentro de una etiqueta <span>. Por ejemplo:
<span>Texto con sombra</span>
Paso 3: Aplica el estilo de sombra utilizando CSS
A continuación, utiliza CSS para aplicar el efecto de sombra. Puedes hacerlo utilizando la propiedad text-shadow. Por ejemplo:
<style>
span {
text-shadow: 2px 2px 4px #000000;
}
</style>
En el ejemplo anterior, se está aplicando una sombra de color negro (#000000) con un desplazamiento horizontal de 2px, un desplazamiento vertical de 2px y un desenfoque de 4px.
Paso 4: Ajusta los valores de la sombra según tus preferencias
Experimenta con los valores de la sombra para obtener el efecto deseado. Puedes ajustar el desplazamiento horizontal y vertical, el desenfoque y el color de la sombra para adaptarlo a tus necesidades.
Paso 5: Combina la sombra con otros efectos (opcional)
Si deseas agregar más complejidad a tu diseño, puedes combinar la sombra con otros efectos, como el biselado o el relieve. Esto puede lograrse utilizando propiedades adicionales de CSS, como text-stroke y text-fill-color.
- Para aplicar un efecto de biselado, utiliza la propiedad text-stroke para agregar un contorno al texto y la propiedad text-fill-color para establecer el color del relleno. Por ejemplo:
<style>
span {
text-shadow: 2px 2px 4px #000000;
text-stroke: 1px #ffffff;
text-fill-color: #ff0000;
}
</style>
- Para aplicar un efecto de relieve, utiliza la propiedad text-stroke para agregar un contorno al texto y la propiedad text-fill-color para establecer el color del relleno en un tono más claro. Por ejemplo:
<style>
span {
text-shadow: 2px 2px 4px #000000;
text-stroke: 1px #ffffff;
text-fill-color: #cccccc;
}
</style>
Recuerda ajustar los valores de las propiedades según tus preferencias y el diseño de tu proyecto.
¡Y eso es todo! Siguiendo estos pasos, podrás añadir sombra a las letras en tus diseños gráficos utilizando código HTML y CSS. Experimenta con diferentes combinaciones y efectos para lograr el resultado deseado.
Espero que esta guía paso a paso te haya sido útil. ¡Diviértete diseñando!
Verifica cómo se ve el texto con la sombra aplicada y haz los ajustes necesarios
Una vez que hayas aplicado la sombra a las letras en tu diseño gráfico, es importante verificar cómo se ve y realizar los ajustes necesarios para obtener el resultado deseado. Aquí te presentamos una guía paso a paso para ayudarte en este proceso.
Paso 1: Observa el diseño en diferentes tamaños y colores de fondo
Asegúrate de probar tu diseño en diferentes tamaños y colores de fondo para ver cómo se ve la sombra en distintas situaciones. Esto te permitirá identificar si la sombra es lo suficientemente visible y si se mezcla adecuadamente con el fondo. Si es necesario, ajusta los valores de la sombra para lograr el contraste deseado.
Paso 2: Comprueba la legibilidad del texto
Es importante asegurarte de que el texto con sombra sea legible. Verifica si la sombra no oscurece demasiado las letras y si no hay dificultad para leer el texto. Si encuentras problemas de legibilidad, ajusta los valores de la sombra, como el desenfoque y la opacidad, para mejorar la claridad del texto.
Paso 3: Realiza pruebas en diferentes dispositivos y pantallas
Recuerda que tu diseño gráfico puede visualizarse en diferentes dispositivos y pantallas. Realiza pruebas en diferentes tamaños de pantalla y resoluciones para asegurarte de que la sombra se vea correctamente en todas ellas. Ajusta los valores de la sombra si es necesario para obtener una apariencia óptima en cada dispositivo.
Paso 4: Considera la coherencia estética con el resto del diseño
Además de verificar la legibilidad y visibilidad de la sombra, también es importante considerar la coherencia estética con el resto del diseño. Evalúa si la sombra se integra bien con el estilo general y la temática de tu diseño gráfico. Realiza ajustes en los valores de la sombra si es necesario para lograr una apariencia coherente y armoniosa.
Paso 5: Solicita opiniones y retroalimentación
Finalmente, una vez que hayas realizado los ajustes necesarios y estés satisfecho con el resultado, puedes solicitar opiniones y retroalimentación de otras personas. Pide a amigos, colegas o expertos en diseño gráfico que revisen tu trabajo y te den su opinión. Esto te ayudará a obtener diferentes perspectivas y mejorar aún más la apariencia de la sombra en tu diseño.
Recuerda que la sombra en las letras puede agregar profundidad y efecto visual a tus diseños gráficos, pero es importante realizar los ajustes necesarios para obtener un resultado óptimo. Sigue esta guía paso a paso para añadir sombra a tus letras y asegurarte de que se vean correctamente en diferentes situaciones y dispositivos.
Una vez que estés satisfecho con la sombra, guarda el diseño como un archivo de imagen o exporta el archivo en el formato deseado
Para poder añadir sombra a las letras en un diseño gráfico, es importante seguir una serie de pasos que te permitirán obtener el resultado deseado. A continuación, te presento una guía paso a paso para lograrlo:
Paso 1: Selecciona el programa de diseño gráfico de tu preferencia
Antes de comenzar, es necesario contar con un programa de diseño gráfico que te permita realizar los cambios necesarios en tu diseño. Puede ser Adobe Photoshop, Illustrator, Canva u otro similar.
Paso 2: Crea un nuevo documento o abre el diseño existente
Abre el programa de diseño gráfico y crea un nuevo documento o abre el diseño existente en el que deseas añadir la sombra a las letras.
Paso 3: Selecciona el texto al que deseas añadir sombra
Utiliza la herramienta de selección de texto para seleccionar el texto al que deseas añadir sombra. Puedes seleccionar una palabra, una frase o todo el texto, según tus necesidades.
Paso 4: Aplica la sombra al texto seleccionado
En el menú de opciones del programa de diseño gráfico, busca la opción de "sombra" o "efectos de sombra". Ajusta los parámetros de la sombra según tus preferencias, como el color, el ángulo, la opacidad y la distancia.
Paso 5: Ajusta la posición y el tamaño de la sombra
Utiliza las herramientas de transformación del programa de diseño gráfico para ajustar la posición y el tamaño de la sombra. Puedes arrastrar la sombra para cambiar su posición y utilizar las opciones de escala o tamaño para modificar su tamaño.
Paso 6: Ajusta la opacidad de la sombra
Si deseas que la sombra sea más o menos visible, puedes ajustar la opacidad de la sombra. Esto te permitirá darle un aspecto más sutil o más llamativo, según tus preferencias.
Paso 7: Observa el resultado y realiza ajustes necesarios
Una vez que hayas aplicado la sombra al texto, observa el resultado en tu diseño gráfico. Si no estás satisfecho con el resultado, puedes realizar ajustes adicionales en los parámetros de la sombra hasta obtener el efecto deseado.
Paso 8: Guarda el diseño como un archivo de imagen o exporta en el formato deseado
Una vez que estés satisfecho con la sombra, guarda el diseño como un archivo de imagen o exporta el archivo en el formato deseado. De esta manera, podrás utilizarlo en tus proyectos o compartirlo con otros.
Espero que esta guía paso a paso te sea de utilidad para añadir sombra a las letras en tus diseños gráficos. Recuerda experimentar con diferentes parámetros y opciones para obtener resultados únicos y creativos. ¡Buena suerte!
Preguntas frecuentes
1. ¿Qué es la sombra en un diseño gráfico?
La sombra en un diseño gráfico es un efecto visual que se añade a las letras u objetos para darles profundidad y crear la ilusión de que están elevados o flotando.
2. ¿Cómo puedo añadir sombra a las letras en Photoshop?
En Photoshop, selecciona el texto, ve a la pestaña "Capa" y elige "Estilo de capa". Luego, selecciona "Sombra" y ajusta los parámetros según tus preferencias.
3. ¿Cuál es la diferencia entre una sombra interna y una sombra externa?
La sombra interna se aplica dentro del objeto o letra, creando un efecto de hundimiento. La sombra externa se aplica fuera del objeto o letra, creando un efecto de elevación.
4. ¿Cuáles son algunos consejos para crear sombras realistas en un diseño gráfico?
Algunos consejos son: utilizar colores oscuros y sutiles para la sombra, ajustar la opacidad de la sombra para que se vea natural, y experimentar con diferentes ángulos y direcciones de la sombra para lograr el efecto deseado.
Deja una respuesta
Entradas relacionadas