Guía paso a paso para instalar Windows 7 en tu laptop HP

Si tienes una laptop HP y estás buscando instalar el sistema operativo Windows 7, estás en el lugar indicado. Aunque Windows 7 ya no es el sistema operativo más reciente de Microsoft, aún hay muchas personas que prefieren utilizarlo por diversas razones. Te daremos una guía paso a paso para que puedas instalar Windows 7 en tu laptop HP de manera sencilla y sin complicaciones.
 Reglamento de la Ley del IEPS: Todo lo que necesitas saber
Reglamento de la Ley del IEPS: Todo lo que necesitas saberTe mostraremos los pasos que debes seguir para instalar Windows 7 en tu laptop HP. Desde la preparación previa del equipo, hasta la instalación del sistema operativo y la configuración inicial. Además, te daremos algunos consejos y recomendaciones para que el proceso sea aún más fácil y exitoso. No importa si eres un principiante en el mundo de la informática, con esta guía podrás realizar la instalación de Windows 7 en tu laptop HP sin problemas.
-
Reúne los requisitos necesarios: laptop HP compatible, disco de instalación de Windows 7, clave de producto
- Paso 1: Hacer una copia de seguridad de tus archivos
- Paso 2: Conectar tu laptop HP a una fuente de alimentación
- Paso 3: Reiniciar tu laptop HP
- Paso 1: Seleccionar el idioma, la hora y el formato de la moneda
- Paso 2: Aceptar los términos de la licencia
- Paso 3: Seleccionar el tipo de instalación
- Paso 4: Seleccionar la partición de instalación
- Paso 5: Esperar a que se complete la instalación
- Paso 6: Configurar Windows 7
- Paso 7: Activar Windows 7
- Conclusión
- Realiza una copia de seguridad de tus archivos importantes antes de comenzar
- Enciende tu laptop y asegúrate de tener suficiente carga en la batería o conéctala a la corriente
- Inserta el disco de instalación de Windows 7 en la unidad de DVD o USB
- Reinicia tu laptop y presiona la tecla correspondiente para acceder al menú de arranque (generalmente F12 o ESC)
- Selecciona la opción de arrancar desde el disco o USB
- Sigue las instrucciones en pantalla para comenzar la instalación de Windows 7
- Acepta los términos y condiciones de la licencia de usuario final
- Selecciona la partición en la que deseas instalar Windows 7
- Formatea la partición si es necesario y continúa con la instalación
- Espera a que la instalación se complete, esto puede llevar algunos minutos
- Configura la configuración inicial de Windows 7, como el idioma y la zona horaria
- Ingresa la clave de producto cuando se te solicite
- Personaliza tu configuración de Windows 7, como el nombre de usuario y la contraseña
- Espera a que se configure Windows 7 y luego reinicia tu laptop
- ¡Felicidades, has instalado con éxito Windows 7 en tu laptop HP!
- Preguntas frecuentes
Reúne los requisitos necesarios: laptop HP compatible, disco de instalación de Windows 7, clave de producto
Antes de comenzar con la instalación de Windows 7 en tu laptop HP, es importante asegurarse de tener todos los requisitos necesarios. Estos son:
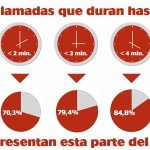 Razón por la que tus llamadas se cortan a las 2 horas
Razón por la que tus llamadas se cortan a las 2 horas1. Laptop HP compatible:
Asegúrate de que tu laptop HP cumpla con los requisitos mínimos para instalar Windows 7. Verifica la lista de dispositivos compatibles en el sitio web oficial de HP.
2. Disco de instalación de Windows 7:
Obtén un disco de instalación de Windows 7. Puedes comprarlo en una tienda de informática o descargarlo desde el sitio web oficial de Microsoft.
3. Clave de producto:
Necesitarás una clave de producto válida para activar tu copia de Windows 7. Asegúrate de tenerla a mano antes de comenzar la instalación.
Preparación para la instalación
Ahora que tienes todos los requisitos necesarios, es hora de preparar tu laptop HP para la instalación de Windows 7. Sigue estos pasos:
Paso 1: Hacer una copia de seguridad de tus archivos
Antes de instalar un nuevo sistema operativo, es recomendable hacer una copia de seguridad de todos tus archivos importantes. Puedes utilizar un disco duro externo, una unidad flash USB o cualquier otro medio de almacenamiento.
Paso 2: Conectar tu laptop HP a una fuente de alimentación
Para evitar cualquier interrupción durante la instalación de Windows 7, asegúrate de conectar tu laptop HP a una fuente de alimentación y de que la batería esté completamente cargada.
Paso 3: Reiniciar tu laptop HP
Antes de comenzar la instalación, reinicia tu laptop HP. Durante el reinicio, presiona la tecla indicada en la pantalla para ingresar al menú de arranque. Esto puede variar dependiendo del modelo de tu laptop HP, pero generalmente es F12, F9 o Esc.
Proceso de instalación de Windows 7 en tu laptop HP
Ahora que has preparado tu laptop HP, es hora de comenzar con la instalación de Windows 7. Sigue estos pasos:
Paso 1: Seleccionar el idioma, la hora y el formato de la moneda
En la pantalla de bienvenida de Windows 7, selecciona tu idioma preferido, la hora y el formato de la moneda. Haz clic en "Siguiente" para continuar.
Paso 2: Aceptar los términos de la licencia
Lee los términos de la licencia de Windows 7 y, si estás de acuerdo, marca la casilla "Acepto los términos de la licencia". Haz clic en "Siguiente" para continuar.
Paso 3: Seleccionar el tipo de instalación
En la siguiente pantalla, elige el tipo de instalación que deseas realizar. Si estás realizando una instalación limpia, selecciona "Personalizada (avanzada)". Si deseas actualizar desde una versión anterior de Windows, selecciona "Actualizar".
Paso 4: Seleccionar la partición de instalación
En la siguiente pantalla, selecciona la partición en la que deseas instalar Windows 7. Si no tienes ninguna partición creada, puedes crear una nueva haciendo clic en "Nuevo". Una vez seleccionada la partición, haz clic en "Siguiente" para continuar.
Paso 5: Esperar a que se complete la instalación
Windows 7 comenzará a instalarse en tu laptop HP. Este proceso puede llevar algún tiempo, así que ten paciencia y deja que el proceso se complete sin interrupciones.
Paso 6: Configurar Windows 7
Una vez que la instalación se haya completado, se te pedirá que configures tu copia de Windows 7. Sigue las instrucciones en pantalla para personalizar la configuración a tu gusto.
Paso 7: Activar Windows 7
Finalmente, activa tu copia de Windows 7 utilizando la clave de producto que obtuviste anteriormente. Sigue las instrucciones en pantalla para completar el proceso de activación.
Conclusión
¡Enhorabuena! Has completado con éxito la instalación de Windows 7 en tu laptop HP. Ahora puedes disfrutar de todas las características y funciones que ofrece este sistema operativo.
Realiza una copia de seguridad de tus archivos importantes antes de comenzar
Antes de comenzar con la instalación de Windows 7 en tu laptop HP, es importante que realices una copia de seguridad de todos tus archivos importantes. Esto te ayudará a evitar la pérdida de datos en caso de que algo salga mal durante el proceso de instalación.
Enciende tu laptop y asegúrate de tener suficiente carga en la batería o conéctala a la corriente
Antes de comenzar con la instalación de Windows 7 en tu laptop HP, es importante asegurarte de que la batería tenga suficiente carga o conectarla a la corriente para evitar interrupciones durante el proceso.
Inserta el disco de instalación de Windows 7 en la unidad de DVD o USB
Para comenzar con la instalación de Windows 7 en tu laptop HP, lo primero que debes hacer es insertar el disco de instalación de Windows 7 en la unidad de DVD de tu laptop. Si tu laptop no cuenta con una unidad de DVD, puedes utilizar un USB con el archivo de instalación de Windows 7.
Reinicia tu laptop y presiona la tecla correspondiente para acceder al menú de arranque (generalmente F12 o ESC)
Una de las primeras cosas que debes hacer para instalar Windows 7 en tu laptop HP es reiniciar el equipo y presionar la tecla correspondiente para acceder al menú de arranque. Generalmente, esta tecla es F12 o ESC, pero puede variar según el modelo de tu laptop.
Selecciona la opción de arrancar desde el disco o USB
Para instalar Windows 7 en tu laptop HP, primero debes asegurarte de que la opción de arrancar desde el disco o USB esté habilitada en la configuración del BIOS. Esto te permitirá iniciar el proceso de instalación desde una unidad externa.
El BIOS es un programa de firmware que se encuentra en la placa base de tu laptop y controla la configuración básica del hardware. Para acceder al BIOS, reinicia tu laptop y presiona la tecla indicada en la pantalla de inicio. Esta tecla puede variar dependiendo del modelo de tu laptop HP, pero generalmente es F2, F10 o Esc.
Una vez que estés en el BIOS, navega hasta la sección de "Arranque" o "Boot" utilizando las teclas de dirección. Aquí encontrarás la opción de "Orden de arranque" o "Boot Order". Asegúrate de que el disco o USB desde el cual deseas instalar Windows 7 esté en la lista de dispositivos de arranque.
Si el dispositivo no está en la lista, es posible que debas habilitar la opción de "Arranque heredado" o "Legacy Boot" en el BIOS. Esta opción permite que el BIOS reconozca los dispositivos de almacenamiento antiguos, como los discos duros o USB más antiguos. Una vez habilitada esta opción, deberías poder ver tu disco o USB en la lista de dispositivos de arranque.
Una vez que hayas seleccionado el dispositivo de arranque correcto, guarda los cambios en el BIOS y reinicia tu laptop. Ahora estarás listo para iniciar el proceso de instalación de Windows 7 en tu laptop HP.
Sigue las instrucciones en pantalla para comenzar la instalación de Windows 7
Una vez que hayas decidido instalar Windows 7 en tu laptop HP, sigue los siguientes pasos para completar el proceso de instalación:
Paso 1: Preparar la laptop
- Apaga la laptop y asegúrate de que esté conectada a una fuente de energía.
- Inserta el disco de instalación de Windows 7 en la unidad de CD/DVD o conecta una unidad flash USB con el archivo de instalación.
- Enciende la laptop y presiona la tecla correspondiente (normalmente F12 o Esc) para acceder al menú de arranque.
- Selecciona el dispositivo de inicio correcto (CD/DVD o unidad flash USB) y presiona Enter.
Paso 2: Configurar la instalación de Windows 7
- Selecciona el idioma, la hora y el formato de moneda, y el teclado que deseas utilizar.
- Haz clic en "Siguiente" para continuar.
- Haz clic en "Instalar ahora".
Paso 3: Aceptar los términos de licencia
- Lee los términos de licencia y, si estás de acuerdo, marca la casilla "Acepto los términos de licencia".
- Haz clic en "Siguiente".
Paso 4: Seleccionar el tipo de instalación
- Selecciona "Instalación personalizada" si deseas realizar una instalación limpia o "Actualizar" si deseas conservar tus archivos y configuraciones existentes.
- Haz clic en "Siguiente".
Paso 5: Seleccionar la ubicación de instalación
- Selecciona la unidad en la que deseas instalar Windows 7.
- Haz clic en "Siguiente".
Paso 6: Esperar a que se complete la instalación
Windows 7 comenzará a instalarse y el proceso puede llevar varios minutos. Durante este tiempo, la laptop se reiniciará varias veces.
Paso 7: Configurar Windows 7
- Sigue las instrucciones en pantalla para configurar tu idioma, zona horaria, nombre de usuario y contraseña.
- Haz clic en "Siguiente" y luego en "Usar configuración recomendada" para configurar automáticamente las opciones de red y seguridad.
¡Felicidades! Has completado la instalación de Windows 7 en tu laptop HP. Ahora puedes disfrutar de todas las características y funcionalidades que este sistema operativo tiene para ofrecer.
Acepta los términos y condiciones de la licencia de usuario final
Para comenzar con la instalación de Windows 7 en tu laptop HP, es necesario que aceptes los términos y condiciones de la licencia de usuario final. Estos términos y condiciones establecen los derechos y responsabilidades que tienes como usuario al utilizar el sistema operativo.
Selecciona la partición en la que deseas instalar Windows 7
Una vez que hayas iniciado el proceso de instalación de Windows 7 en tu laptop HP, llegará el momento de seleccionar la partición en la que deseas instalar el sistema operativo. A continuación, te guiaré paso a paso para que realices esta tarea de manera correcta.
1. En la ventana de instalación de Windows 7, aparecerá una lista de las particiones disponibles en tu disco duro. Antes de realizar cualquier acción, es importante que te asegures de tener una copia de seguridad de todos tus archivos importantes, ya que el proceso de instalación puede llevar a la pérdida de datos.
2. Analiza detenidamente la lista de particiones y selecciona la que desees utilizar para instalar Windows 7. Puedes identificar las particiones por su tamaño y su nombre, aunque también puedes consultar el tipo de sistema de archivos que utiliza cada una.
3. Una vez que hayas seleccionado la partición, haz clic en el botón "Siguiente" para continuar con el proceso de instalación. Si no encuentras la partición que deseas utilizar, es posible que necesites crear una nueva o formatear una existente.
4. Si decides crear una nueva partición, puedes hacerlo seleccionando la opción "Nuevo" y siguiendo las instrucciones que aparecerán en pantalla. Ten en cuenta que al crear una nueva partición, se perderán todos los datos almacenados en esa área del disco duro.
5. Si decides formatear una partición existente, selecciona la partición deseada y haz clic en el botón "Formatear". Se abrirá una ventana en la que podrás seleccionar el sistema de archivos que deseas utilizar para la partición. Recuerda que al formatear una partición, también se eliminarán todos los datos almacenados en ella.
6. Una vez que hayas seleccionado la partición y realizado las acciones necesarias (crear una nueva o formatear una existente), haz clic en el botón "Siguiente" para continuar con la instalación de Windows 7 en tu laptop HP.
Recuerda que este proceso puede variar ligeramente dependiendo del modelo de laptop HP que tengas y de la versión de Windows 7 que estés instalando. Si tienes alguna duda o inconveniente durante el proceso, te recomiendo consultar el manual de usuario de tu laptop o visitar el sitio web de soporte de HP para obtener más información.
Formatea la partición si es necesario y continúa con la instalación
Ahora que tienes todo listo, es hora de formatear la partición en la que deseas instalar Windows 7. Si ya tienes una partición formateada y lista para usar, puedes saltar este paso.
Formatear la partición
Para formatear la partición, sigue estos pasos:
- Selecciona la partición en la que deseas instalar Windows 7.
- Haz clic en "Opciones de formato" para seleccionar el tipo de formato que deseas utilizar.
- Selecciona el sistema de archivos que prefieras, como NTFS o FAT32.
- Haz clic en "Iniciar" para comenzar el proceso de formateo.
Nota: Ten en cuenta que formatear la partición borrará todos los datos almacenados en ella. Asegúrate de hacer una copia de seguridad de tus archivos importantes antes de continuar.
Una vez que hayas formateado la partición, estarás listo para continuar con la instalación de Windows 7 en tu laptop HP.
Espera a que la instalación se complete, esto puede llevar algunos minutos
Una vez que hayas realizado todos los pasos anteriores, es hora de esperar pacientemente a que la instalación de Windows 7 en tu laptop HP se complete. Recuerda que este proceso puede llevar algunos minutos, así que te recomendamos tener un poco de paciencia.
Configura la configuración inicial de Windows 7, como el idioma y la zona horaria
Para comenzar la instalación de Windows 7 en tu laptop HP, primero debes configurar la configuración inicial del sistema operativo. Sigue estos pasos para ajustar el idioma y la zona horaria:
Paso 1: Enciende tu laptop HP y selecciona el idioma preferido
En la pantalla de inicio, se te presentarán varias opciones de idioma. Selecciona el idioma que prefieras para que sea el idioma principal de tu sistema operativo.
Paso 2: Configura la zona horaria
Después de seleccionar el idioma, se te pedirá que elijas la zona horaria correspondiente a tu ubicación. Esto es importante para asegurarte de que la hora y la fecha se muestren correctamente en tu laptop HP.
Paso 3: Acepta los términos y condiciones
Antes de continuar con la instalación, se te pedirá que aceptes los términos y condiciones de Windows 7. Lee cuidadosamente estos términos y, si estás de acuerdo, marca la casilla correspondiente y haz clic en "Aceptar".
Paso 4: Selecciona el tipo de instalación
En este paso, se te presentarán dos opciones: "Actualizar" o "Personalizada". Si deseas conservar los archivos y programas existentes en tu laptop HP, elige la opción "Actualizar". Si prefieres realizar una instalación limpia y eliminar todo lo anterior, selecciona "Personalizada".
Paso 5: Espera a que se complete la configuración inicial
Una vez que hayas realizado todas las configuraciones iniciales, el sistema operativo comenzará a configurarse y prepararse para la instalación de Windows 7 en tu laptop HP. Esto puede llevar algunos minutos, así que ten paciencia y espera a que finalice el proceso.
¡Y eso es todo! Ahora has completado la configuración inicial de Windows 7 en tu laptop HP y estás listo para continuar con la instalación del sistema operativo. Sigue las instrucciones que se mostrarán en pantalla para completar el proceso de instalación correctamente.
Ingresa la clave de producto cuando se te solicite
Una vez que hayas iniciado el proceso de instalación de Windows 7 en tu laptop HP, es posible que se te solicite ingresar la clave de producto. Esta clave es única para cada copia de Windows y es necesaria para activar el sistema operativo.
Para ingresar la clave de producto, simplemente sigue las instrucciones que aparecen en pantalla. Se te pedirá que ingreses los 25 caracteres de la clave en el formato XXXXX-XXXXX-XXXXX-XXXXX-XXXXX. Asegúrate de ingresarlos correctamente, ya que una clave incorrecta no permitirá la activación de Windows.
Si compraste una copia física de Windows 7, es probable que la clave de producto esté impresa en una etiqueta en la caja del producto. Si compraste una copia digital, es posible que la clave se encuentre en el correo electrónico de confirmación de la compra o en tu cuenta en línea.
Si no tienes la clave de producto a mano, es posible que la puedas encontrar en la parte inferior o en la parte posterior de tu laptop HP. Algunos modelos de laptops HP vienen con una pegatina que contiene la clave de producto de Windows.
Una vez que hayas ingresado la clave de producto, continúa con el proceso de instalación de Windows 7 siguiendo las instrucciones en pantalla. Recuerda que es importante tener una conexión a Internet activa durante la instalación para que Windows pueda realizar las actualizaciones necesarias.
Personaliza tu configuración de Windows 7, como el nombre de usuario y la contraseña
Una vez que hayas instalado Windows 7 en tu laptop HP, es importante personalizar la configuración de tu sistema operativo para adaptarlo a tus necesidades. A continuación, te mostraremos cómo hacerlo paso a paso:
1. Configura el nombre de usuario y la contraseña
Lo primero que debes hacer es establecer un nombre de usuario y una contraseña para tu cuenta de Windows. Esto te permitirá proteger tu laptop y mantener tu información segura.
Para configurar el nombre de usuario y la contraseña, sigue estos pasos:
- Ve al menú de inicio y selecciona "Panel de control".
- En el panel de control, busca la opción "Cuentas de usuario" y haz clic en ella.
- En la ventana de cuentas de usuario, selecciona "Crear una cuenta nueva".
- Ingresa el nombre de usuario que desees y selecciona una contraseña segura. Asegúrate de recordar esta contraseña, ya que la necesitarás para acceder a tu cuenta en el futuro.
- Haz clic en "Crear cuenta" y espera a que se configure tu nueva cuenta de usuario.
2. Personaliza la apariencia de Windows
Windows 7 te permite personalizar la apariencia de tu sistema operativo para que se adapte a tus gustos y preferencias. Puedes cambiar el fondo de escritorio, los colores de la barra de tareas y los iconos, entre otras cosas.
Para personalizar la apariencia de Windows, sigue estos pasos:
- Haz clic con el botón derecho en el escritorio y selecciona "Personalizar".
- En la ventana de personalización, podrás cambiar el fondo de escritorio, los colores, los sonidos y los protectores de pantalla.
- Explora las diferentes opciones y elige las que más te gusten.
- Haz clic en "Guardar cambios" para aplicar la personalización a tu sistema operativo.
3. Configura las opciones de privacidad
Windows 7 también te permite configurar las opciones de privacidad para proteger tu información personal y controlar qué datos compartes con Microsoft. Puedes ajustar la configuración de privacidad en el Centro de actividades.
Para configurar las opciones de privacidad, sigue estos pasos:
- Haz clic en el icono de la barra de tareas que se parece a un cuadro con una bandera.
- En el Centro de actividades, selecciona "Cambiar configuración de privacidad".
- Explora las diferentes opciones y elige las que se ajusten a tus necesidades de privacidad.
- Haz clic en "Guardar cambios" para aplicar la configuración de privacidad.
Siguiendo estos pasos, podrás personalizar tu configuración de Windows 7 y adaptarla a tus necesidades y preferencias. Recuerda que es importante proteger tu laptop HP y mantener tus datos seguros.
Espera a que se configure Windows 7 y luego reinicia tu laptop
Una vez que hayas completado la instalación inicial de Windows 7 en tu laptop HP, es importante que esperes a que se configure correctamente antes de reiniciar tu dispositivo. Este proceso puede tardar algunos minutos, así que ten paciencia.
Una vez que la configuración esté completa, verás una pantalla que te indicará que reinicies tu laptop. Es importante que sigas estas instrucciones y reinicies tu dispositivo para asegurarte de que todos los cambios se apliquen correctamente.
Para reiniciar tu laptop HP, presiona el botón de inicio/apagado ubicado en el teclado o en la parte lateral de tu dispositivo. Mantén presionado el botón durante unos segundos hasta que la laptop se apague por completo.
Una vez que la laptop se haya apagado, presiona nuevamente el botón de inicio/apagado para encenderla. Verás el logotipo de HP y luego la pantalla de inicio de Windows 7.
Configuración inicial de Windows 7
Una vez que tu laptop se haya reiniciado, verás una serie de pantallas de configuración inicial de Windows 7. Sigue las instrucciones en pantalla para configurar tu idioma, zona horaria, nombre de usuario y contraseña.
Asegúrate de introducir una contraseña segura y recordarla, ya que esta será tu clave de acceso a tu laptop. También puedes agregar una pista de contraseña para ayudarte a recordarla en caso de que la olvides.
Una vez que hayas completado la configuración inicial, Windows 7 te llevará a tu escritorio, donde podrás comenzar a personalizar tu laptop según tus preferencias.
Recuerda que es importante realizar las actualizaciones de seguridad de Windows 7 para garantizar la protección de tu laptop. Puedes hacer esto yendo al menú de inicio, seleccionando "Windows Update" y siguiendo las instrucciones en pantalla.
¡Y eso es todo! Ahora has instalado Windows 7 en tu laptop HP y estás listo para empezar a utilizar tu dispositivo.
¡Felicidades, has instalado con éxito Windows 7 en tu laptop HP!
Ahora que has completado la instalación de Windows 7 en tu laptop HP, es importante que sigas algunos pasos adicionales para asegurarte de que todo esté funcionando correctamente. Sigue esta guía paso a paso para garantizar una experiencia sin problemas con tu nuevo sistema operativo.
Paso 1: Actualiza los controladores
Lo primero que debes hacer es actualizar los controladores de tu laptop HP para asegurarte de que todos los componentes estén funcionando correctamente. Visita el sitio web oficial de HP y busca la sección de soporte y controladores. Allí encontrarás una lista de todos los controladores disponibles para tu modelo de laptop. Descarga e instala los controladores actualizados para cada uno de los dispositivos de tu laptop.
Paso 2: Actualiza Windows
Una vez que hayas actualizado los controladores, es importante que también actualices Windows 7. Ve al menú de inicio, haz clic en "Panel de control" y luego selecciona "Windows Update". Asegúrate de tener una conexión a internet estable y haz clic en "Buscar actualizaciones". Windows buscará e instalará todas las actualizaciones disponibles para tu sistema operativo.
Paso 3: Configura las opciones de energía
Para optimizar el rendimiento de tu laptop HP, es recomendable que configures las opciones de energía según tus preferencias. Ve al menú de inicio, haz clic en "Panel de control" y luego selecciona "Opciones de energía". Aquí podrás ajustar las configuraciones de energía para diferentes escenarios, como cuando tu laptop está conectada a la corriente eléctrica o funcionando con la batería.
Paso 4: Instala programas y aplicaciones
Una vez que hayas configurado las opciones de energía, es el momento de instalar los programas y aplicaciones que necesitas en tu laptop HP. Puedes descargar e instalar tus programas favoritos desde Internet o utilizar los discos de instalación originales. Asegúrate de instalar un buen antivirus para proteger tu sistema contra posibles amenazas.
Paso 5: Realiza una copia de seguridad
Por último, pero no menos importante, es crucial que realices una copia de seguridad de tus archivos importantes. Puedes utilizar un disco duro externo, una unidad de almacenamiento en la nube o incluso grabar tus archivos en un DVD. De esta manera, si algo sale mal en el futuro, tendrás una copia de seguridad de tus datos.
Siguiendo estos pasos, podrás disfrutar de tu laptop HP con Windows 7 de manera óptima y sin problemas. Recuerda mantener tu sistema actualizado y realizar copias de seguridad regularmente para garantizar la seguridad de tus datos.
Preguntas frecuentes
1. ¿Cuáles son los requisitos mínimos para instalar Windows 7 en una laptop HP?
Los requisitos mínimos son un procesador de 1 GHz, 1 GB de RAM, 16 GB de espacio en disco duro y una tarjeta gráfica compatible con DirectX 9.
2. ¿Puedo actualizar mi laptop HP con Windows 7 si tengo una versión anterior de Windows?
Sí, puedes actualizar tu laptop HP con Windows 7 si tienes una versión anterior de Windows como Windows XP o Windows Vista.
3. ¿Dónde puedo encontrar los controladores necesarios para mi laptop HP después de instalar Windows 7?
Puedes encontrar los controladores necesarios en la página de soporte de HP ingresando el modelo de tu laptop y seleccionando el sistema operativo Windows 7.
4. ¿Cuánto tiempo tarda en completarse la instalación de Windows 7 en una laptop HP?
El tiempo de instalación puede variar, pero generalmente tarda entre 30 minutos y 1 hora en completarse.
Deja una respuesta
Entradas relacionadas