Guía paso a paso para instalar Windows 7 sin perder tus archivos
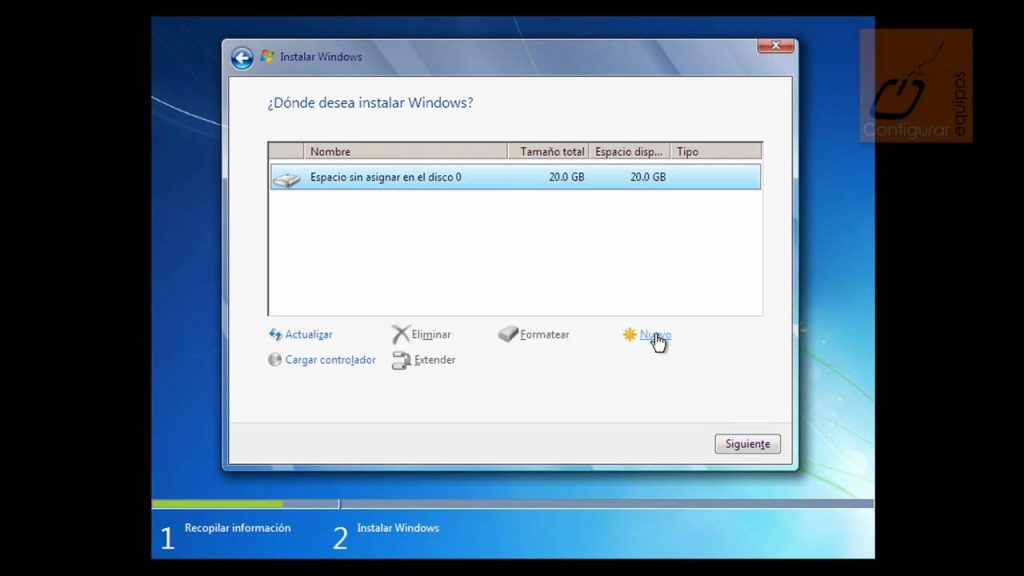
Si estás pensando en actualizar tu sistema operativo a Windows 7 pero te preocupa perder todos tus archivos y configuraciones actuales, estás en el lugar indicado. En este artículo te mostraremos una guía paso a paso para que puedas instalar Windows 7 sin perder tus archivos y mantener todos tus datos intactos.
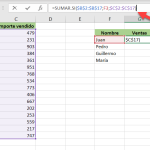 Cómo usar SUMAR.SI en Excel: Guía completa para cálculos condicionales
Cómo usar SUMAR.SI en Excel: Guía completa para cálculos condicionalesEn este artículo aprenderás:
- Los requisitos mínimos para instalar Windows 7
- Cómo hacer una copia de seguridad de tus archivos importantes
- Los pasos para realizar una instalación limpia de Windows 7
- Cómo restaurar tus archivos y configuraciones después de la instalación
Si sigues estos pasos cuidadosamente, podrás disfrutar de las nuevas funcionalidades de Windows 7 sin tener que preocuparte por perder tus archivos y configuraciones actuales. ¡Comencemos!
 Exportar y transferir máquina virtual en VirtualBox: Guía paso a paso
Exportar y transferir máquina virtual en VirtualBox: Guía paso a paso- Realiza una copia de seguridad de tus archivos importantes antes de comenzar
- Descarga la imagen de instalación de Windows 7
- Prepara una unidad USB de arranque con Windows 7
- Inicia la instalación de Windows 7 desde la unidad USB de arranque
- Sigue las instrucciones de instalación
- Restaura tus archivos desde la copia de seguridad
- Conclusión
- Descarga la herramienta de creación de medios de Windows 7 desde el sitio web oficial de Microsoft
- Inserta una unidad USB vacía o un DVD en tu computadora
- Ejecuta la herramienta de creación de medios y selecciona la opción "Crear medios de instalación para otro PC"
- Elige el idioma, la edición y la arquitectura de Windows 7 que deseas instalar
- Selecciona la unidad USB o el DVD como destino para la creación de medios
- Espera a que la herramienta cree los medios de instalación
- Reinicia tu computadora e ingresa al BIOS para configurar el arranque desde la unidad USB o el DVD
- Sigue las instrucciones en pantalla para comenzar la instalación de Windows 7
- Durante la instalación, elige la opción de "Instalación personalizada" para mantener tus archivos
- Selecciona la partición donde tienes instalado Windows 7 y elige la opción de "Actualizar"
- Espera a que se complete la instalación y sigue las instrucciones adicionales para configurar tu nuevo sistema operativo
- Restaura tus archivos desde la copia de seguridad que realizaste al principio
- Actualiza los controladores y el software necesario para que tu computadora funcione correctamente con Windows 7
- Disfruta de tu nueva instalación de Windows 7 sin perder tus archivos
- Preguntas frecuentes
Realiza una copia de seguridad de tus archivos importantes antes de comenzar
Antes de comenzar con la instalación de Windows 7, es vital que realices una copia de seguridad de todos tus archivos importantes. Esto te garantizará que no perderás ninguna información valiosa en caso de que algo salga mal durante el proceso de instalación.
Para hacer una copia de seguridad de tus archivos, puedes utilizar unidades de almacenamiento externas como discos duros o memorias USB. También puedes aprovechar servicios en la nube como Dropbox, Google Drive o OneDrive. Asegúrate de seleccionar y guardar todos los archivos que deseas conservar, como documentos, fotos, videos, música, etc.
Recuerda que la copia de seguridad es una precaución necesaria, ya que durante el proceso de instalación de Windows 7, es posible que se eliminen o formateen todas las particiones existentes en tu disco duro.
Descarga la imagen de instalación de Windows 7
El siguiente paso es descargar la imagen de instalación de Windows 7. Puedes obtenerla desde el sitio web oficial de Microsoft o de distribuidores autorizados. Asegúrate de seleccionar la versión correcta de Windows 7 que deseas instalar, ya sea Home Premium, Professional o Ultimate.
Prepara una unidad USB de arranque con Windows 7
Una vez que hayas descargado la imagen de instalación de Windows 7, deberás preparar una unidad USB de arranque. Para esto, necesitarás una memoria USB con al menos 4GB de capacidad y una herramienta de creación de unidades de arranque, como Rufus o Windows 7 USB/DVD Download Tool.
Conecta la memoria USB a tu computadora y abre la herramienta de creación de unidades de arranque. Selecciona la imagen de instalación de Windows 7 que descargaste y sigue las instrucciones para crear la unidad USB de arranque.
Inicia la instalación de Windows 7 desde la unidad USB de arranque
Una vez que hayas creado la unidad USB de arranque, reinicia tu computadora e ingresa a la configuración de arranque. Esto suele hacerse presionando una determinada tecla durante el arranque, como F12 o ESC, dependiendo del fabricante de tu computadora.
Selecciona la unidad USB como dispositivo de arranque principal y guarda los cambios en la configuración. Luego, reinicia nuevamente tu computadora y comenzará el proceso de instalación de Windows 7.
Sigue las instrucciones de instalación
Una vez que hayas iniciado la instalación de Windows 7, simplemente sigue las instrucciones que aparecerán en pantalla. Asegúrate de leer cuidadosamente cada paso y seleccionar las opciones adecuadas según tus preferencias.
En algún momento del proceso de instalación, se te dará la opción de seleccionar la partición en la que deseas instalar Windows 7. Si tienes varias particiones en tu disco duro, asegúrate de elegir la correcta y ten en cuenta que esta partición se formateará, perdiendo todos los datos que contiene.
Restaura tus archivos desde la copia de seguridad
Una vez que hayas completado la instalación de Windows 7, es hora de restaurar tus archivos desde la copia de seguridad que realizaste al principio. Conecta la unidad de almacenamiento externa que utilizaste para la copia de seguridad y copia todos los archivos de nuevo a tu computadora.
Si utilizaste un servicio en la nube para la copia de seguridad, simplemente accede a tu cuenta y descarga los archivos nuevamente.
Conclusión
Al seguir esta guía paso a paso, podrás instalar Windows 7 sin perder tus archivos importantes. Recuerda siempre hacer una copia de seguridad antes de iniciar cualquier proceso de instalación o formateo de tu sistema operativo.
Si tienes alguna duda o problema durante el proceso, no dudes en buscar ayuda en foros o en el soporte técnico de Microsoft.
Descarga la herramienta de creación de medios de Windows 7 desde el sitio web oficial de Microsoft
Para comenzar con la instalación de Windows 7 sin perder tus archivos, lo primero que necesitas hacer es descargar la herramienta de creación de medios desde el sitio web oficial de Microsoft. Esta herramienta te permitirá crear un archivo ISO o una unidad USB de arranque para instalar el sistema operativo.
Inserta una unidad USB vacía o un DVD en tu computadora
Para iniciar el proceso de instalación de Windows 7 sin perder tus archivos, primero necesitarás una unidad USB vacía o un DVD. Asegúrate de que la unidad USB tenga suficiente espacio de almacenamiento o de que el DVD esté en blanco y listo para grabar.
Ejecuta la herramienta de creación de medios y selecciona la opción "Crear medios de instalación para otro PC"
Para empezar, necesitarás ejecutar la herramienta de creación de medios de Microsoft. Esta herramienta te permitirá crear una unidad USB de arranque o un DVD de instalación de Windows 7.
Una vez que hayas descargado la herramienta de creación de medios, ábrela y selecciona la opción "Crear medios de instalación para otro PC". Esta opción te permitirá crear una unidad USB de arranque o un DVD de instalación que podrás utilizar para instalar Windows 7 en tu equipo.
Elige el idioma, la edición y la arquitectura de Windows 7 que deseas instalar
Antes de comenzar con la instalación de Windows 7, es importante que elijas el idioma, la edición y la arquitectura que deseas instalar. Asegúrate de seleccionar la opción correcta para satisfacer tus necesidades y preferencias.
Para ello, sigue los siguientes pasos:
1. Selecciona el idioma
En la primera pantalla de instalación, se te pedirá que elijas el idioma en el que deseas instalar Windows 7. Haz clic en el menú desplegable y selecciona el idioma de tu preferencia.
2. Elige la edición
A continuación, se te mostrará una lista de las diferentes ediciones de Windows 7 disponibles. Estas pueden incluir Home Basic, Home Premium, Professional y Ultimate, entre otras. Analiza las características de cada edición y selecciona la que mejor se adapte a tus necesidades.
3. Determina la arquitectura
Es importante tener en cuenta la arquitectura del sistema operativo que deseas instalar. Puedes elegir entre una versión de 32 bits o una versión de 64 bits. La elección dependerá de las especificaciones de tu computadora y de los programas que planeas utilizar.
Si tienes dudas sobre qué arquitectura utilizar, puedes verificarlo en la configuración de tu computadora o consultar con el fabricante.
Una vez que hayas seleccionado el idioma, la edición y la arquitectura de Windows 7, estás listo para comenzar con la instalación. Asegúrate de tener a mano el disco de instalación o la imagen ISO de Windows 7 antes de continuar.
Selecciona la unidad USB o el DVD como destino para la creación de medios
Una vez que hayas descargado la herramienta de creación de medios de Windows, deberás seleccionar la unidad USB o el DVD donde se creará el medio de instalación de Windows 7. Asegúrate de tener una unidad USB o un DVD disponible con suficiente espacio para almacenar los archivos necesarios.
Para seleccionar la unidad USB o el DVD como destino, sigue los siguientes pasos:
- Conecta la unidad USB o inserta el DVD en tu computadora.
- Abre la herramienta de creación de medios de Windows 7.
- En la pantalla "¿Qué quieres hacer?", selecciona "Crear medios de instalación (unidad flash USB, DVD o archivo ISO) para otro PC" y haz clic en "Siguiente".
- En la pantalla "Seleccionar idioma, arquitectura y edición", elige las opciones que desees para tu instalación de Windows 7 y haz clic en "Siguiente".
- En la pantalla "Seleccionar medio de almacenamiento", selecciona "Unidad flash USB" o "DVD" según el medio que estés utilizando y haz clic en "Siguiente".
- En la pantalla "Seleccionar unidad USB o DVD", elige la unidad correspondiente a tu dispositivo USB o DVD y haz clic en "Siguiente". Asegúrate de seleccionar la unidad correcta, ya que todo el contenido de la unidad será eliminado durante el proceso de creación del medio de instalación.
- Espera a que la herramienta de creación de medios de Windows 7 cree el medio de instalación en tu unidad USB o DVD. Este proceso puede tardar varios minutos dependiendo de la velocidad de tu computadora y la capacidad del medio de almacenamiento.
- Una vez completado el proceso, recibirás una notificación de que el medio de instalación se ha creado correctamente. Ahora estás listo para instalar Windows 7 sin perder tus archivos.
Recuerda: Antes de continuar con la instalación de Windows 7, asegúrate de tener respaldados todos tus archivos importantes, ya que el proceso de instalación puede eliminar o sobrescribir los archivos existentes en la unidad donde se instalará el sistema operativo.
Espera a que la herramienta cree los medios de instalación
Una vez que hayas descargado la herramienta de creación de medios de instalación de Windows 7, ejecútala en tu computadora. Asegúrate de tener una conexión estable a Internet, ya que la herramienta necesitará descargar los archivos necesarios para crear los medios de instalación.
Una vez que la herramienta se ejecute, te dará la opción de elegir el idioma, la edición y la arquitectura de Windows 7 que deseas instalar. Asegúrate de seleccionar la misma edición y arquitectura que tenías antes de iniciar la instalación.
A continuación, la herramienta te pedirá que elijas el tipo de medio de instalación que deseas crear. Puedes elegir entre un archivo ISO o una unidad flash USB. Si eliges crear un archivo ISO, podrás grabarlo en un DVD más tarde. Si eliges crear una unidad flash USB, asegúrate de tener una unidad con suficiente espacio de almacenamiento y de que no haya datos importantes en ella, ya que se formateará durante el proceso.
Una vez que hayas seleccionado el tipo de medio de instalación, la herramienta comenzará a descargar los archivos necesarios para crear los medios. Este proceso puede llevar algún tiempo dependiendo de la velocidad de tu conexión a Internet.
Una vez que la herramienta haya descargado los archivos, te pedirá que elijas la unidad en la que deseas crear los medios de instalación. Si elegiste crear un archivo ISO, simplemente selecciona la ubicación en la que deseas guardar el archivo. Si elegiste crear una unidad flash USB, asegúrate de seleccionar la unidad correcta.
Una vez que hayas seleccionado la ubicación, haz clic en "Siguiente" y la herramienta comenzará a crear los medios de instalación. Este proceso puede llevar algún tiempo, así que ten paciencia.
Una vez que la herramienta haya terminado de crear los medios de instalación, verás un mensaje que te informará que los medios se han creado correctamente. Ahora estás listo para comenzar la instalación de Windows 7 sin perder tus archivos.
Reinicia tu computadora e ingresa al BIOS para configurar el arranque desde la unidad USB o el DVD
Para realizar la instalación de Windows 7 sin perder tus archivos, es necesario reiniciar tu computadora e ingresar al BIOS. El BIOS es un programa que se encuentra en la placa base de tu computadora y es el encargado de controlar y configurar los componentes de hardware.
Para ingresar al BIOS, debes presionar una tecla específica durante el arranque de tu computadora. Dependiendo del fabricante de tu placa base, la tecla puede ser F2, F10, Supr, Esc o alguna otra. Por lo general, durante el arranque de tu computadora, aparecerá un mensaje en la pantalla indicándote qué tecla debes presionar para ingresar al BIOS.
Una vez que hayas ingresado al BIOS, deberás buscar la opción de "Boot" o "Arranque". Esta opción te permitirá configurar el orden de arranque de tu computadora, es decir, desde qué dispositivo se iniciará el sistema operativo. Para instalar Windows 7 desde una unidad USB o un DVD, deberás configurar el arranque desde esa unidad.
En la mayoría de los casos, encontrarás una lista de dispositivos de almacenamiento en la opción de arranque. Deberás seleccionar la unidad USB o el DVD en la que tienes el archivo de instalación de Windows 7. Para hacer esto, puedes utilizar las teclas de flecha para moverte por las opciones y la tecla Enter para seleccionar la unidad deseada.
Una vez que hayas configurado el arranque desde la unidad USB o el DVD, asegúrate de guardar los cambios y salir del BIOS. Por lo general, encontrarás la opción de "Save & Exit", "Guardar y salir" o algo similar. Al seleccionar esta opción, se reiniciará tu computadora y se iniciará el proceso de instalación de Windows 7.
Sigue las instrucciones en pantalla para comenzar la instalación de Windows 7
Una vez que hayas insertado el disco de instalación de Windows 7 en tu computadora, reinicia el sistema y espera a que aparezca el mensaje "Presiona cualquier tecla para iniciar desde el CD o DVD". Presiona cualquier tecla para continuar.
En la pantalla "Seleccionar idioma, hora y formato de moneda, y método de entrada", elige tus preferencias y haz clic en "Siguiente".
En la siguiente pantalla, haz clic en "Instalar ahora" para iniciar la instalación de Windows 7.
Acepta los términos de licencia
En la pantalla "Términos de licencia", lee los términos y condiciones y selecciona la casilla "Acepto los términos de licencia". A continuación, haz clic en "Siguiente".
Elige la opción de instalación
En la siguiente pantalla, elige la opción "Actualizar" si deseas conservar tus archivos y configuraciones existentes. Si prefieres realizar una instalación limpia, selecciona la opción "Personalizada".
Si eliges la opción "Actualizar", Windows 7 verificará la compatibilidad de tu sistema y te mostrará una lista de programas y dispositivos que podrían no ser compatibles. Si ves algún programa o dispositivo en la lista, es recomendable desinstalarlos antes de continuar con la actualización.
Si eliges la opción "Personalizada", se te mostrará una lista de particiones y discos disponibles en tu computadora. Selecciona la partición en la que deseas instalar Windows 7 y haz clic en "Siguiente".
Espera a que finalice la instalación
Una vez que hayas seleccionado la opción de instalación y la partición en la que deseas instalar Windows 7, el proceso de instalación comenzará. Esto puede llevar algunos minutos, así que ten paciencia y no apagues ni reinicies la computadora durante este tiempo.
Una vez que se complete la instalación, se reiniciará tu computadora y se te pedirá que configures algunas opciones, como el idioma del teclado y la zona horaria. Sigue las instrucciones en pantalla y haz clic en "Siguiente" para continuar.
Finalmente, se te pedirá que ingreses tu nombre de usuario y una contraseña. Asegúrate de recordar esta información, ya que la necesitarás para iniciar sesión en tu nuevo sistema operativo.
¡Y eso es todo! Ahora has instalado Windows 7 sin perder tus archivos y estás listo para disfrutar de todas las características y mejoras que ofrece este sistema operativo.
Durante la instalación, elige la opción de "Instalación personalizada" para mantener tus archivos
Si estás buscando instalar Windows 7 en tu computadora sin perder tus archivos, estás en el lugar correcto. En esta guía paso a paso, te explicaré cómo hacerlo de manera segura y sencilla.
1. Lo primero que debes hacer es insertar el disco de instalación de Windows 7 en tu computadora y reiniciarla. Si no tienes el disco, puedes crear un USB de instalación con la herramienta de creación de medios de Microsoft.
2. Una vez que la computadora se reinicie, verás una pantalla que te pedirá que elijas el idioma, la hora y el formato de teclado. Configúralos según tus preferencias y haz clic en "Siguiente".
3. A continuación, verás la pantalla de instalación de Windows 7. Haz clic en "Instalar ahora" para comenzar.
4. En la siguiente pantalla, se te pedirá que aceptes los términos de licencia de Windows. Lee los términos y, si estás de acuerdo, marca la casilla "Acepto los términos de licencia" y haz clic en "Siguiente".
5. En la siguiente pantalla, se te darán dos opciones de instalación: "Actualización" y "Personalizada (avanzada)". Debes seleccionar la opción "Personalizada (avanzada)".
6. Ahora verás una lista de las particiones de tu disco duro. Aquí es donde debes tener cuidado para no perder tus archivos. Si solo tienes una partición, verás una opción que dice "Unidad de disco duro 0: Espacio sin asignar". Si tienes varias particiones, asegúrate de seleccionar la correcta.
7. Haz clic en "Opciones de la unidad" y selecciona la opción "Formatear" para borrar la partición, pero conservar los archivos. Esto borrará todos los archivos de Windows, pero tus archivos personales se guardarán en una carpeta llamada "Windows.old".
8. Una vez que hayas formateado la partición, haz clic en "Siguiente" y Windows 7 comenzará a instalarse en tu computadora.
9. Durante el proceso de instalación, se reiniciará tu computadora varias veces. No te preocupes, esto es normal. Solo asegúrate de no retirar el disco de instalación o el USB de instalación durante este proceso.
10. Una vez que se haya completado la instalación, se te pedirá que configures tu nombre de usuario y una contraseña. Asegúrate de crear una contraseña segura para proteger tus archivos.
¡Y eso es todo! Ahora has instalado Windows 7 sin perder tus archivos. Recuerda que es importante hacer copias de seguridad de tus archivos importantes regularmente para evitar cualquier pérdida de datos.
Selecciona la partición donde tienes instalado Windows 7 y elige la opción de "Actualizar"
Una vez que hayas iniciado la instalación de Windows 7 desde el DVD de instalación o desde una memoria USB, llegará el momento de seleccionar la partición donde tienes instalado actualmente Windows 7.
En la pantalla de selección de la partición, verás una lista de todas las particiones disponibles en tu disco duro. Asegúrate de elegir la partición correcta donde tienes instalado actualmente Windows 7.
Una vez que hayas seleccionado la partición correcta, debes elegir la opción de "Actualizar". Esta opción te permitirá instalar una nueva versión de Windows 7 en la misma partición, sin perder tus archivos ni configuraciones.
Es importante tener en cuenta que esta opción solo está disponible si ya tienes una versión de Windows 7 instalada en la partición seleccionada. Si no es así, deberás elegir la opción de "Personalizada" y seguir los pasos para realizar una instalación limpia de Windows 7.
Espera a que se complete la instalación y sigue las instrucciones adicionales para configurar tu nuevo sistema operativo
Espera a que se complete la instalación y sigue las instrucciones adicionales para configurar tu nuevo sistema operativo
Una vez que hayas realizado el respaldo de tus archivos importantes y estés listo para instalar Windows 7, sigue estos pasos para asegurarte de que todos tus datos se transfieran correctamente:
- Requisitos previos: Antes de comenzar la instalación, asegúrate de tener todos los requisitos previos cumplidos, como tener suficiente espacio en disco, tener una copia de seguridad actualizada y tener los controladores necesarios a mano.
- Arranca desde el medio de instalación: Inserta el disco de instalación de Windows 7 en tu computadora o conecta la unidad USB de arranque con el archivo ISO. Reinicia tu computadora y configura la BIOS para arrancar desde el medio de instalación.
- Selecciona el idioma y las preferencias de instalación: Una vez que hayas arrancado desde el medio de instalación, selecciona el idioma y las preferencias de instalación deseadas. Haz clic en "Siguiente" para continuar.
- Acepta los términos de licencia: Lee los términos de licencia y si estás de acuerdo, marca la casilla "Acepto los términos de licencia" y haz clic en "Siguiente".
- Elige el tipo de instalación: En la siguiente pantalla, selecciona el tipo de instalación que deseas realizar. Si deseas mantener tus archivos y configuraciones actuales, selecciona la opción "Actualizar" y sigue las instrucciones en pantalla. Si deseas realizar una instalación limpia, selecciona la opción "Personalizada" y sigue las instrucciones en pantalla.
- Selecciona la partición y comienza la instalación: Si has seleccionado la opción "Actualizar", elige la partición en la que deseas instalar Windows 7 y haz clic en "Siguiente". Si has seleccionado la opción "Personalizada", crea una nueva partición o elige una existente y haz clic en "Siguiente" para comenzar la instalación.
- Espera a que se complete la instalación: Durante la instalación, tu computadora se reiniciará varias veces. Espera pacientemente a que se complete la instalación y sigue las instrucciones adicionales en pantalla, como configurar el idioma del teclado, crear una cuenta de usuario y establecer la configuración de red.
Una vez que hayas seguido todos los pasos anteriores, habrás instalado Windows 7 sin perder tus archivos importantes. Recuerda que siempre es recomendable hacer una copia de seguridad de tus datos antes de realizar cualquier instalación o actualización del sistema operativo.
Restaura tus archivos desde la copia de seguridad que realizaste al principio
Una vez que hayas completado la instalación de Windows 7, es hora de restaurar tus archivos desde la copia de seguridad que realizaste al principio del proceso. Sigue estos pasos para asegurarte de que todo se restaure correctamente:
Paso 1: Conecta el dispositivo de almacenamiento externo
Conecta el dispositivo de almacenamiento externo donde guardaste tu copia de seguridad. Puede ser un disco duro externo, una unidad USB o cualquier otro medio que hayas utilizado.
Paso 2: Abre el Explorador de Windows
Abre el Explorador de Windows haciendo clic derecho en el icono de inicio y seleccionando "Explorador de Windows".
Paso 3: Navega hasta la ubicación de tu copia de seguridad
Usa el Explorador de Windows para navegar hasta la ubicación donde guardaste tu copia de seguridad. Si no estás seguro de dónde se encuentra, busca en las carpetas principales o utiliza la función de búsqueda para encontrarla.
Paso 4: Selecciona y copia tus archivos
Una vez que encuentres la carpeta de tu copia de seguridad, selecciona los archivos y carpetas que deseas restaurar. Puedes hacerlo haciendo clic derecho en ellos y seleccionando "Copiar" o utilizando el atajo de teclado de "Ctrl + C".
Paso 5: Navega hasta la ubicación de tus archivos originales
Navega hasta la ubicación donde solían estar tus archivos originales antes de la instalación de Windows 7. Si no estás seguro de dónde se encuentran, busca en las carpetas principales o utiliza la función de búsqueda para encontrarlos.
Paso 6: Pega tus archivos restaurados
Una vez que llegues a la ubicación de tus archivos originales, haz clic derecho en un espacio vacío y selecciona "Pegar" o utiliza el atajo de teclado de "Ctrl + V" para pegar tus archivos restaurados.
¡Y eso es todo! Ahora tus archivos deberían estar restaurados en su ubicación original y estarás listo para comenzar a usar tu sistema operativo Windows 7 recién instalado sin perder ningún archivo importante.
Actualiza los controladores y el software necesario para que tu computadora funcione correctamente con Windows 7
Antes de comenzar con la instalación de Windows 7, es importante asegurarse de que todos los controladores y el software necesario estén actualizados. Esto garantizará que tu computadora funcione correctamente con el nuevo sistema operativo.
Para actualizar los controladores, puedes ir al sitio web del fabricante de tu computadora y buscar las últimas versiones compatibles con Windows 7. Descarga e instala los controladores correspondientes a tu hardware, como tarjeta gráfica, tarjeta de sonido, controladores de red, entre otros.
Además, es recomendable verificar si hay actualizaciones de software para programas que utilizas con frecuencia. Esto incluye aplicaciones de ofimática, navegadores web, reproductores multimedia, antivirus y cualquier otro software que utilices regularmente.
Una vez que hayas actualizado los controladores y el software necesario, tu computadora estará lista para el proceso de instalación de Windows 7 sin problemas de compatibilidad.
Disfruta de tu nueva instalación de Windows 7 sin perder tus archivos
Si estás buscando instalar Windows 7 en tu computadora sin perder tus archivos, estás en el lugar correcto. En esta guía paso a paso, te mostraremos cómo realizar una instalación limpia de Windows 7 sin perder ninguno de tus documentos, fotos, videos u otros archivos importantes.
Antes de comenzar
Antes de comenzar con el proceso de instalación, es importante que realices una copia de seguridad de todos tus archivos importantes. Puedes usar un disco duro externo, una unidad USB o cualquier otro medio de almacenamiento para hacerlo.
Paso 1: Preparar el medio de instalación
Lo primero que necesitarás es un DVD de instalación de Windows 7 o una unidad USB de arranque. Si ya tienes uno, puedes pasar al siguiente paso. Si no, puedes crear un DVD de instalación usando una imagen ISO de Windows 7 o crear una unidad USB de arranque usando la herramienta Windows USB/DVD Download Tool de Microsoft.
Paso 2: Configurar la BIOS
Una vez que tengas el medio de instalación listo, deberás configurar la BIOS de tu computadora para que arranque desde el DVD o la unidad USB. Reinicia tu computadora y presiona la tecla correspondiente para acceder a la BIOS (generalmente F2, F10 o Supr). En la BIOS, busca la opción de "Boot" o "Arranque" y establece el orden de arranque para que el DVD o la unidad USB se encuentren en primer lugar.
Paso 3: Iniciar la instalación de Windows 7
Una vez que hayas configurado la BIOS correctamente, guarda los cambios y reinicia tu computadora. A continuación, inserta el DVD de instalación de Windows 7 o conecta la unidad USB de arranque y reinicia nuevamente. La instalación de Windows 7 se iniciará automáticamente.
Paso 4: Seleccionar la opción de instalación personalizada
En la pantalla de instalación de Windows 7, selecciona la opción "Instalación personalizada". Esto te permitirá realizar una instalación limpia de Windows 7 sin perder tus archivos.
Paso 5: Seleccionar la partición y formatear
A continuación, se mostrará una lista de las particiones en tu disco duro. Selecciona la partición en la que deseas instalar Windows 7 y haz clic en "Opciones de unidad (avanzadas)". En la ventana emergente, selecciona la opción "Formatear" para eliminar el sistema operativo existente y realizar una instalación limpia de Windows 7.
Paso 6: Instalar Windows 7
Una vez que hayas formateado la partición, haz clic en "Siguiente" para comenzar la instalación de Windows 7. Sigue las instrucciones en pantalla para configurar tu idioma, zona horaria, nombre de usuario y contraseña.
Paso 7: Restaurar tus archivos
Después de completar la instalación de Windows 7, puedes restaurar tus archivos desde la copia de seguridad que realizaste anteriormente. Simplemente conecta el disco duro externo, la unidad USB u otro medio de almacenamiento que utilizaste para hacer la copia de seguridad y copia tus archivos a su ubicación original en tu computadora.
Ahora que has completado todos los pasos, puedes disfrutar de tu nueva instalación de Windows 7 sin perder ninguno de tus archivos importantes. Recuerda mantener tus archivos respaldados regularmente para evitar la pérdida de datos en el futuro.
Preguntas frecuentes
1. ¿Puedo instalar Windows 7 sin perder mis archivos?
Sí, puedes realizar una instalación de Windows 7 sin perder tus archivos si sigues algunos pasos específicos.
2. ¿Necesito hacer una copia de seguridad antes de instalar Windows 7?
Siempre es recomendable hacer una copia de seguridad de tus archivos importantes antes de realizar cualquier instalación o actualización del sistema operativo.
3. ¿Qué debo hacer para instalar Windows 7 sin perder mis archivos?
Debes realizar una instalación personalizada de Windows 7 y seleccionar la opción "Actualizar" en lugar de "Instalación limpia". Esto mantendrá tus archivos y configuraciones intactos.
4. ¿Existen riesgos al instalar Windows 7 sin perder mis archivos?
Siempre existe un pequeño riesgo al realizar cualquier tipo de instalación o actualización del sistema operativo, por lo que es importante seguir las instrucciones cuidadosamente y tener una copia de seguridad de tus archivos por si acaso.
Deja una respuesta
Entradas relacionadas