Guía paso a paso para particionar disco duro e instalar Linux Mint
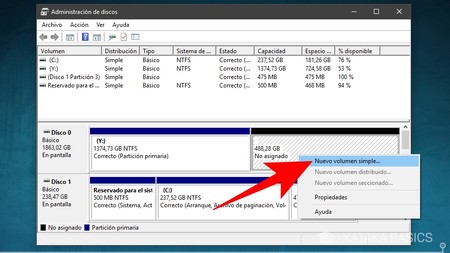
Si estás buscando una alternativa al sistema operativo Windows o simplemente quieres probar algo nuevo, Linux Mint es una excelente opción. Este sistema operativo basado en Linux es conocido por su facilidad de uso y su aspecto similar a Windows, lo que lo hace ideal para usuarios que están empezando a adentrarse en el mundo de Linux.
 Difunde tus acontecimientos con un boletín informativo: Guía completa
Difunde tus acontecimientos con un boletín informativo: Guía completaTe proporcionaremos una guía paso a paso para particionar tu disco duro e instalar Linux Mint en tu computadora. Exploraremos los diferentes métodos de particionamiento, te explicaremos cómo crear una unidad de arranque USB y te guiaremos a través del proceso de instalación de Linux Mint en tu computadora. ¡Prepárate para disfrutar de una experiencia nueva y emocionante con Linux Mint!
- Descarga la imagen ISO de Linux Mint desde el sitio web oficial
- Crea un medio de instalación, como un USB booteable
- Particiona tu disco duro
- Reinicia tu computadora e ingresa a la configuración del BIOS
- Configura el orden de arranque para que el medio de instalación sea el primero en la lista
- Inicia el sistema desde el medio de instalación y selecciona "Instalar Linux Mint"
- Sigue las instrucciones del asistente de instalación para elegir el idioma, la distribución del teclado y la zona horaria
- Selecciona "Instalar junto a Windows" o "Borrar disco y realizar una instalación limpia" según tus necesidades
-
Configura las particiones del disco duro de acuerdo a tus preferencias y necesidades
- Paso 1: Realiza una copia de seguridad de tus datos
- Paso 2: Arranca desde el USB o DVD de instalación de Linux Mint
- Paso 3: Selecciona la opción "Instalar Linux Mint"
- Paso 4: Elige el idioma y la distribución del teclado
- Paso 5: Selecciona la opción "Instalación personalizada (avanzada)"
- Paso 6: Configura las particiones
- Paso 7: Completa la instalación de Linux Mint
- Elige un nombre de usuario y contraseña para tu cuenta de usuario
- Espera a que finalice la instalación y reinicia tu computadora
- Inicia sesión en Linux Mint con tu cuenta de usuario
- Realiza las configuraciones iniciales, como la actualización del sistema y la instalación de controladores adicionales si es necesario
-
Explora y disfruta de tu nuevo sistema operativo Linux Mint
- Paso 1: Realiza una copia de seguridad de tus datos
- Paso 2: Descarga Linux Mint
- Paso 3: Crear una partición para Linux Mint
- Paso 4: Inicia el proceso de instalación
- Paso 5: Selecciona la partición para la instalación
- Paso 6: Configura el resto de la instalación
- Paso 7: Finaliza la instalación y reinicia
- Preguntas frecuentes
Descarga la imagen ISO de Linux Mint desde el sitio web oficial
Para comenzar el proceso de particionar el disco duro e instalar Linux Mint, lo primero que debes hacer es descargar la imagen ISO de Linux Mint desde el sitio web oficial. Asegúrate de elegir la versión correcta de Linux Mint que sea compatible con tu hardware y necesidades.
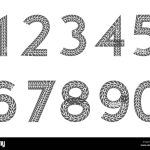 Imprime números en blanco y negro: encuentra los mejores diseños aquí
Imprime números en blanco y negro: encuentra los mejores diseños aquíCrea un medio de instalación, como un USB booteable
Para comenzar con la instalación de Linux Mint, es necesario crear un medio de instalación, como un USB booteable. Esto te permitirá arrancar el sistema operativo desde el USB y realizar la instalación en tu disco duro.
Para crear un USB booteable de Linux Mint, necesitarás descargar la imagen ISO del sistema operativo desde el sitio oficial de Linux Mint. Una vez descargada la imagen, necesitarás una herramienta de creación de USB booteable, como Rufus en Windows o Etcher en macOS y Linux.
Conecta tu USB al ordenador y abre la herramienta de creación de USB booteable. Selecciona la imagen ISO de Linux Mint que descargaste previamente y elige el USB como destino de instalación. Asegúrate de seleccionar la opción de formatear el USB antes de comenzar la creación del USB booteable.
Una vez que la herramienta haya terminado de crear el USB booteable, ya estarás listo para proceder con la instalación de Linux Mint.
Particiona tu disco duro
Antes de instalar Linux Mint, es recomendable particionar tu disco duro para tener un espacio dedicado al sistema operativo. Esto te permitirá mantener tus archivos personales separados del sistema operativo y facilitará futuras actualizaciones o reinstalaciones.
Existen diferentes formas de particionar un disco duro, pero a continuación te mostraremos cómo hacerlo utilizando la herramienta de particionado incluida en el proceso de instalación de Linux Mint.
- Arranca tu ordenador desde el USB booteable de Linux Mint.
- Selecciona la opción "Instalar Linux Mint" en el menú de arranque.
- Sigue las instrucciones del asistente de instalación hasta llegar a la sección de particionado.
- Selecciona la opción "Especificar particiones manualmente" o "Something else".
- A continuación, verás una lista de tus discos duros y particiones existentes. Selecciona el disco duro en el que deseas instalar Linux Mint.
- Haz clic en el botón "Nuevo" para crear una nueva partición en el disco duro seleccionado.
- Especifica el tamaño de la partición y el sistema de archivos que deseas utilizar. Recuerda asignar suficiente espacio para el sistema operativo y tus archivos personales.
- Repite los pasos anteriores si deseas crear más particiones.
- Una vez que hayas creado todas las particiones deseadas, selecciona la partición en la que deseas instalar Linux Mint y haz clic en el botón "Instalar ahora".
Después de particionar tu disco duro, estarás listo para instalar Linux Mint en la partición que has creado. Sigue las instrucciones del asistente de instalación para completar el proceso de instalación.
Reinicia tu computadora e ingresa a la configuración del BIOS
La primera tarea que debes realizar es reiniciar tu computadora e ingresar a la configuración del BIOS. Esto te permitirá configurar el orden de arranque y asegurarte de que tu computadora arranque desde el medio de instalación de Linux Mint.
Paso 1: Reinicia tu computadora
Para reiniciar tu computadora, ve al menú de inicio y selecciona la opción "Reiniciar". También puedes presionar el botón de reinicio en tu computadora si está disponible. Asegúrate de guardar cualquier trabajo importante antes de reiniciar.
Paso 2: Ingresa a la configuración del BIOS
Una vez que tu computadora se reinicie, verás la pantalla de inicio con el logotipo del fabricante de tu computadora. Durante esta pantalla, debes presionar la tecla indicada para ingresar a la configuración del BIOS. La tecla puede variar según el fabricante de tu computadora, pero comunes son F2, F10, ESC o DEL. Consulta el manual de tu computadora si no estás seguro de cuál es la tecla correcta.
Después de presionar la tecla correcta, ingresarás a la configuración del BIOS. Aquí encontrarás diferentes opciones y ajustes para tu computadora. Navega por las diferentes pestañas y opciones utilizando las teclas de dirección o el mouse si es compatible.
Nota: Ten cuidado al realizar cambios en la configuración del BIOS, ya que esto puede afectar el rendimiento y el funcionamiento de tu computadora. Solo realiza cambios si estás seguro de lo que estás haciendo.
En la configuración del BIOS, busca la opción de "Boot" o "Arranque". Esta opción te permitirá configurar el orden de arranque de tu computadora. Asegúrate de que el medio de instalación de Linux Mint, ya sea un DVD o una unidad USB, esté configurado como la primera opción de arranque.
Una vez que hayas configurado el orden de arranque correctamente, guarda los cambios y sal del BIOS. La tecla para guardar y salir puede variar, pero comúnmente es F10. Si se te solicita confirmación para guardar los cambios, selecciona "Sí" o "Guardar y salir".
Ahora tu computadora se reiniciará nuevamente y arrancará desde el medio de instalación de Linux Mint. ¡Estás listo para comenzar la partición de tu disco duro e instalar Linux Mint!
Configura el orden de arranque para que el medio de instalación sea el primero en la lista
Para comenzar el proceso de particionar el disco duro e instalar Linux Mint, es necesario configurar el orden de arranque en tu computadora. Esto se debe a que necesitaremos iniciar desde el medio de instalación de Linux Mint, ya sea un DVD o una unidad USB.
Para hacer esto, reinicia tu computadora y accede a la configuración de la BIOS o UEFI. Esto generalmente se hace presionando una tecla específica al inicio, como F2 o Supr. Dependiendo del fabricante de tu computadora, la clave puede variar.
Una vez que estés en la configuración de la BIOS o UEFI, busca la opción de "Arranque" o "Boot". Aquí encontrarás una lista de dispositivos de arranque. Asegúrate de que el medio de instalación de Linux Mint esté en la parte superior de la lista, o por lo menos por encima del disco duro en el que deseas instalar el sistema operativo.
Guarda los cambios realizados en la configuración de la BIOS o UEFI y reinicia tu computadora nuevamente. Ahora debería iniciarse desde el medio de instalación de Linux Mint.
Inicia el sistema desde el medio de instalación y selecciona "Instalar Linux Mint"
Una vez que hayas creado el medio de instalación de Linux Mint, ya sea un DVD o una unidad USB, inicia tu sistema desde ese medio. Asegúrate de configurar tu PC para que arranque desde el medio de instalación.
Una vez que hayas iniciado desde el medio de instalación, se mostrará el menú de inicio de Linux Mint. Aquí, selecciona la opción "Instalar Linux Mint" y presiona Enter.
Sigue las instrucciones del asistente de instalación para elegir el idioma, la distribución del teclado y la zona horaria
Una vez que hayas iniciado el proceso de instalación de Linux Mint, se te presentará un asistente de instalación que te guiará a través de los pasos necesarios para configurar tu sistema. En primer lugar, se te pedirá que elijas el idioma en el que deseas realizar la instalación. Selecciona el idioma de tu preferencia y continúa con el siguiente paso.
Selecciona "Instalar junto a Windows" o "Borrar disco y realizar una instalación limpia" según tus necesidades
Si estás buscando instalar Linux Mint en tu computadora con Windows, tienes dos opciones principales: "Instalar junto a Windows" o "Borrar disco y realizar una instalación limpia".
Instalar junto a Windows
Esta opción te permite mantener tu sistema operativo Windows existente y crear una partición separada para Linux Mint. Es ideal si deseas probar Linux Mint sin comprometer tu instalación de Windows.
Al seleccionar esta opción, el instalador de Linux Mint redimensionará automáticamente tu partición de Windows para crear espacio para la instalación de Linux Mint. Luego, podrás elegir cuánto espacio deseas asignar a cada sistema operativo.
Una vez que hayas seleccionado el tamaño de la partición para Linux Mint, el instalador creará una nueva partición y comenzará a instalar Linux Mint en ella. Una vez finalizada la instalación, podrás elegir entre Windows y Linux Mint cada vez que inicies tu computadora.
Borrar disco y realizar una instalación limpia
Esta opción es más adecuada si deseas eliminar completamente Windows de tu computadora y dedicar todo el disco duro a Linux Mint. Ten en cuenta que esta opción borrará todos los datos en tu disco duro, así que asegúrate de hacer una copia de seguridad de tus archivos importantes antes de proceder.
Al seleccionar esta opción, el instalador de Linux Mint formateará todo el disco duro y creará una partición única para la instalación de Linux Mint. Una vez finalizada la instalación, solo tendrás Linux Mint como sistema operativo en tu computadora.
Recuerda: Antes de proceder con la partición del disco duro e instalación de Linux Mint, es importante hacer una copia de seguridad de tus archivos importantes y asegurarte de tener suficiente espacio libre en tu disco duro para la instalación.
Configura las particiones del disco duro de acuerdo a tus preferencias y necesidades
Particionar tu disco duro antes de instalar Linux Mint te permite organizar y administrar de manera eficiente el espacio de almacenamiento de tu sistema operativo. A continuación, te mostraré paso a paso cómo configurar las particiones de tu disco duro de acuerdo a tus preferencias y necesidades:
Paso 1: Realiza una copia de seguridad de tus datos
Antes de comenzar con el proceso de particionado, es altamente recomendable hacer una copia de seguridad de todos tus datos importantes. Esto asegurará que no pierdas ninguna información en caso de que algo salga mal durante el proceso.
Paso 2: Arranca desde el USB o DVD de instalación de Linux Mint
Inserta el USB o DVD de instalación de Linux Mint en tu computadora y reinicia tu sistema. Asegúrate de configurar tu BIOS para que arranque desde el dispositivo USB o DVD. Una vez que el sistema haya arrancado desde el dispositivo de instalación, estarás listo para comenzar.
Paso 3: Selecciona la opción "Instalar Linux Mint"
En la pantalla de inicio, selecciona la opción "Instalar Linux Mint". Esto iniciará el asistente de instalación de Linux Mint.
Paso 4: Elige el idioma y la distribución del teclado
En la siguiente pantalla, elige el idioma y la distribución del teclado que prefieras. Luego, haz clic en "Continuar".
Paso 5: Selecciona la opción "Instalación personalizada (avanzada)"
En la pantalla de tipo de instalación, elige la opción "Instalación personalizada (avanzada)" y haz clic en "Continuar".
Paso 6: Configura las particiones
En la pantalla de particionado, verás una lista de las particiones detectadas en tu disco duro. Aquí es donde podrás configurar las particiones según tus preferencias y necesidades.
Si deseas utilizar todo el disco duro para Linux Mint, selecciona la opción "Eliminar disco y usar el espacio completo". Esto borrará todas las particiones existentes y creará automáticamente las particiones necesarias para la instalación de Linux Mint.
Si prefieres configurar las particiones manualmente, selecciona la opción "Manually edit partition table" o "Editar tabla de particiones manualmente". Esto te permitirá crear, eliminar y modificar las particiones a tu gusto.
Una configuración de partición típica para Linux Mint incluye una partición raíz ("/") y una partición de intercambio ("swap"). La partición raíz es donde se instala el sistema operativo y la partición de intercambio se utiliza para la memoria virtual.
Para crear una partición, haz clic en el botón "Agregar" y selecciona el tamaño y el punto de montaje para la partición. Recuerda asignar espacio suficiente para la partición raíz y la partición de intercambio.
También puedes crear particiones adicionales, como una partición "/home" para almacenar tus archivos personales o una partición "/boot" para almacenar los archivos de arranque. Esto te permite tener una mayor flexibilidad en la administración de tu sistema operativo.
Una vez que hayas configurado las particiones según tus preferencias, haz clic en "Continuar" para continuar con el proceso de instalación.
Paso 7: Completa la instalación de Linux Mint
En las pantallas siguientes, seguirás los pasos restantes del asistente de instalación para seleccionar tu zona horaria, configurar tu nombre de usuario y contraseña, y completar la instalación de Linux Mint.
Una vez finalizada la instalación, reinicia tu sistema y disfruta de tu nuevo sistema operativo Linux Mint, configurado según tus necesidades y preferencias.
Elige un nombre de usuario y contraseña para tu cuenta de usuario
Una vez que hayas completado la instalación básica de Linux Mint, se te pedirá que elijas un nombre de usuario y una contraseña para tu cuenta de usuario. Estos serán los datos necesarios para iniciar sesión en tu sistema operativo.
Es importante elegir un nombre de usuario que sea fácil de recordar y que no contenga caracteres especiales. Puedes utilizar tu nombre real o un apodo, según tus preferencias. Recuerda que este nombre de usuario será visible para otros usuarios en el sistema.
En cuanto a la contraseña, se recomienda utilizar una combinación de letras mayúsculas y minúsculas, números y símbolos para aumentar la seguridad. Evita utilizar contraseñas obvias o que puedan estar relacionadas contigo, como tu fecha de nacimiento o el nombre de tu mascota.
¡Importante! Recuerda guardar tu nombre de usuario y contraseña en un lugar seguro, ya que los necesitarás cada vez que inicies sesión en tu sistema operativo.
Espera a que finalice la instalación y reinicia tu computadora
Una vez que hayas completado todos los pasos anteriores, deberás esperar a que finalice el proceso de instalación de Linux Mint en tu disco duro. Este proceso puede tardar unos minutos, dependiendo de la velocidad de tu computadora y del tamaño del disco duro que estés utilizando.
Una vez que la instalación haya finalizado, se te pedirá que reinicies tu computadora. Asegúrate de guardar todos tus archivos y cerrar todas las aplicaciones antes de reiniciar.
Una vez que hayas reiniciado tu computadora, se te presentará una pantalla de inicio donde deberás seleccionar Linux Mint como tu sistema operativo. Utiliza las teclas de flecha para resaltar la opción de Linux Mint y presiona Enter para seleccionarla.
Después de seleccionar Linux Mint como tu sistema operativo, se te pedirá que ingreses tu contraseña. Ingresa la contraseña que hayas configurado durante la instalación y presiona Enter.
Una vez que hayas ingresado tu contraseña, Linux Mint se iniciará y podrás comenzar a utilizarlo. ¡Felicidades, has completado con éxito la partición de tu disco duro e instalado Linux Mint en tu computadora!
A partir de este momento, podrás disfrutar de todas las características y funcionalidades que ofrece Linux Mint, como su entorno de escritorio intuitivo, su amplia gama de aplicaciones preinstaladas y su estabilidad y seguridad.
Recuerda que si tienes alguna pregunta o problema durante el proceso de particionar tu disco duro e instalar Linux Mint, siempre puedes consultar la documentación oficial de Linux Mint o buscar ayuda en foros y comunidades en línea.
Inicia sesión en Linux Mint con tu cuenta de usuario
Una vez que hayas instalado Linux Mint en tu ordenador y hayas reiniciado, se te pedirá que inicies sesión con tu cuenta de usuario. Ingresa tu nombre de usuario y contraseña y haz clic en "Iniciar sesión".
Realiza las configuraciones iniciales, como la actualización del sistema y la instalación de controladores adicionales si es necesario
Antes de comenzar con el proceso de particionar el disco duro e instalar Linux Mint, es importante asegurarse de realizar algunas configuraciones iniciales en el sistema. Esto incluye la actualización del sistema y la instalación de controladores adicionales si es necesario.
Para actualizar el sistema, abra la terminal y ejecute el siguiente comando:
sudo apt-get update && sudo apt-get upgradeEsto actualizará todos los paquetes en su sistema a las versiones más recientes disponibles.
Si su sistema requiere controladores adicionales, puede instalarlos utilizando el "Gestor de controladores adicionales" de Linux Mint. Para acceder a esta herramienta, vaya al menú de inicio y busque "Controladores adicionales". Una vez abierto, siga las instrucciones en pantalla para instalar los controladores necesarios.
Particionando el disco duro
El siguiente paso es particionar el disco duro. Esto implica dividir el espacio de almacenamiento del disco en diferentes secciones, que se utilizarán para instalar el sistema operativo y almacenar datos.
Para particionar el disco duro, siga estos pasos:
- Abra el programa "GParted" desde el menú de inicio.
- Seleccione el disco duro que desea particionar en la esquina superior derecha de la ventana.
- Haga clic con el botón derecho en el espacio no asignado del disco y seleccione "Crear una nueva partición".
- Elija el tamaño de la partición y el sistema de archivos que desea utilizar.
- Repita los pasos 3 y 4 para crear todas las particiones necesarias.
- Una vez que haya terminado de crear las particiones, haga clic en "Aplicar" para guardar los cambios.
Ahora que ha particionado el disco duro, puede proceder a instalar Linux Mint en una de las particiones.
Instalando Linux Mint
Para instalar Linux Mint, siga estos pasos:
- Inserte el USB de instalación de Linux Mint en su computadora y reinicie el sistema.
- Configure el arranque desde el USB en la configuración del BIOS de su computadora.
- Seleccione "Instalar Linux Mint" en el menú de inicio.
- Siga las instrucciones en pantalla para seleccionar el idioma, la zona horaria y el teclado.
- Seleccione la partición en la que desea instalar Linux Mint.
- Configure las opciones de usuario, como el nombre de usuario y la contraseña.
- Espere a que finalice la instalación y reinicie el sistema.
¡Felicidades! Ha completado con éxito el proceso de particionar el disco duro e instalar Linux Mint en su computadora.
Recuerde que este proceso puede variar ligeramente dependiendo de la versión de Linux Mint que esté utilizando y de su configuración de hardware. Si tiene alguna pregunta o encuentra algún problema, consulte la documentación oficial de Linux Mint o busque ayuda en la comunidad en línea.
Explora y disfruta de tu nuevo sistema operativo Linux Mint
Linux Mint es una distribución de Linux basada en Ubuntu que se ha convertido en una de las opciones más populares para aquellos que desean probar y utilizar este sistema operativo de código abierto. Si estás interesado en instalar Linux Mint en tu ordenador, este artículo te guiará a través del proceso de particionar tu disco duro e instalar el sistema operativo paso a paso.
Paso 1: Realiza una copia de seguridad de tus datos
Antes de comenzar con el proceso de particionar tu disco duro e instalar Linux Mint, es importante que hagas una copia de seguridad de todos tus datos importantes. Esto es necesario para evitar la pérdida de información en caso de algún error durante el proceso de instalación.
Paso 2: Descarga Linux Mint
Visita el sitio web oficial de Linux Mint y descarga la última versión estable del sistema operativo. Asegúrate de elegir la arquitectura correcta para tu ordenador (32 o 64 bits) y también elige la edición de Linux Mint que prefieras, como Cinnamon, MATE o Xfce.
Paso 3: Crear una partición para Linux Mint
Antes de instalar Linux Mint, necesitarás crear una partición en tu disco duro para alojar el sistema operativo. Para hacer esto, puedes utilizar una herramienta de particionado como GParted, que está incluida en el Live USB de Linux Mint.
Abre GParted y selecciona tu disco duro. A continuación, crea una nueva partición con el tamaño deseado para Linux Mint. Esta partición debe estar formateada en un sistema de archivos compatible con Linux, como ext4.
Paso 4: Inicia el proceso de instalación
Una vez que hayas creado la partición para Linux Mint, reinicia tu ordenador con el Live USB de Linux Mint conectado. Selecciona la opción de arranque desde el USB en la configuración de inicio de tu ordenador.
Una vez que hayas iniciado desde el Live USB de Linux Mint, selecciona la opción "Instalar Linux Mint" en el escritorio. Sigue las instrucciones en pantalla para seleccionar el idioma, la distribución del teclado y otros ajustes de configuración.
Paso 5: Selecciona la partición para la instalación
Cuando llegues a la sección de particionado durante el proceso de instalación, selecciona la partición que creaste anteriormente para Linux Mint. Asegúrate de no seleccionar la partición de Windows u otro sistema operativo existente.
En esta sección, también puedes elegir si deseas formatear la partición o mantener los archivos existentes en ella. Si eliges formatear la partición, ten en cuenta que todos los datos almacenados en ella se perderán.
Paso 6: Configura el resto de la instalación
Después de seleccionar la partición para la instalación, sigue las instrucciones en pantalla para configurar el resto de la instalación de Linux Mint. Esto incluye seleccionar la zona horaria, crear un nombre de usuario y una contraseña, y personalizar otras opciones de configuración según tus preferencias.
Paso 7: Finaliza la instalación y reinicia
Una vez que hayas completado todos los pasos de configuración, continúa con la instalación de Linux Mint. Esto puede llevar algún tiempo, dependiendo de la velocidad de tu ordenador.
Una vez que la instalación haya finalizado, se te pedirá que reinicies tu ordenador. Retira el Live USB de Linux Mint y reinicia. Ahora podrás disfrutar de tu nuevo sistema operativo Linux Mint.
¡Felicidades! Ahora has completado con éxito el proceso de particionar tu disco duro e instalar Linux Mint en tu ordenador. Explora todas las características y aplicaciones que ofrece Linux Mint y aprovecha al máximo tu nueva experiencia en el mundo de Linux.
Preguntas frecuentes
1. ¿Necesito particionar mi disco duro antes de instalar Linux Mint?
Sí, es recomendable particionar el disco duro para tener una separación de espacio para Linux Mint y otros sistemas operativos.
2. ¿Qué herramienta debo utilizar para particionar el disco duro?
Puedes utilizar herramientas como GParted o el propio instalador de Linux Mint para particionar el disco duro.
3. ¿Cuánto espacio necesito reservar para la instalación de Linux Mint?
Recomendamos reservar al menos 20 GB de espacio para una instalación básica de Linux Mint, pero puedes asignar más si planeas instalar programas adicionales o almacenar archivos grandes.
4. ¿Puedo tener varios sistemas operativos instalados en mi disco duro junto a Linux Mint?
Sí, puedes tener varios sistemas operativos instalados en diferentes particiones del disco duro, incluyendo Windows, macOS u otras distribuciones de Linux.
Deja una respuesta
Entradas relacionadas