Guía paso a paso para ver equipos conectados a mi red con CMD

En la era de la tecnología, cada vez son más los dispositivos que se conectan a nuestra red doméstica. Desde teléfonos inteligentes hasta televisores inteligentes, pasando por computadoras portátiles y tablets, todos estos equipos se conectan a nuestro router para acceder a internet. Sin embargo, a veces puede resultar útil o necesario conocer qué dispositivos están conectados a nuestra red, ya sea por motivos de seguridad o simplemente por curiosidad.
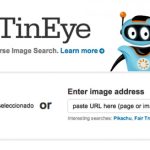 ¿Cómo comprobar si han copiado mi texto en Word sin permiso?
¿Cómo comprobar si han copiado mi texto en Word sin permiso?Te mostraremos una guía paso a paso para ver los equipos conectados a tu red utilizando el símbolo del sistema o CMD en Windows. Veremos cómo acceder al CMD, cómo usar los comandos adecuados y cómo interpretar los resultados obtenidos. ¡Sigue leyendo para descubrir cómo conocer qué dispositivos están conectados a tu red!
- Abre la línea de comandos en tu computadora
- Escribe "ipconfig" y presiona Enter
- Anota la dirección IP de tu computadora
- Escribe "arp -a" y presiona Enter
- Aparecerá una lista de direcciones IP y sus correspondientes direcciones MAC
- Busca la dirección IP de tu computadora en la lista
- La dirección MAC asociada es la de tu computadora
- Para ver otros equipos conectados, busca las direcciones IP diferentes a la tuya en la lista
- Las direcciones MAC correspondientes son de los otros equipos conectados a la red
- Preguntas frecuentes
Abre la línea de comandos en tu computadora
Si quieres ver los equipos conectados a tu red utilizando CMD, primero debes abrir la línea de comandos en tu computadora. Para hacerlo, sigue estos pasos:
 Guía completa: Cómo jugar a Ark en pantalla dividida en PC
Guía completa: Cómo jugar a Ark en pantalla dividida en PC- Presiona la tecla de Windows + R para abrir el cuadro de diálogo "Ejecutar".
- Escribe "cmd" en el cuadro de diálogo y presiona Enter o haz clic en "Aceptar".
- Se abrirá la ventana de la línea de comandos.
Una vez que hayas abierto la línea de comandos, puedes continuar con los siguientes pasos para ver los equipos conectados a tu red.
Escribe "ipconfig" y presiona Enter
Para ver los equipos conectados a tu red utilizando CMD, debes seguir los siguientes pasos:
- Abre la ventana de comandos en tu computadora. Puedes hacer esto presionando la tecla Windows + R y escribiendo "cmd" en el cuadro de diálogo, luego presiona Enter o haz clic en "Aceptar".
- Una vez que la ventana del símbolo del sistema se abra, escribe "ipconfig" y presiona Enter. Esto mostrará la información de configuración de red de tu computadora.
- Busca la sección "Adaptador de Ethernet" o "Adaptador de red inalámbrica" dependiendo de cómo estés conectado a la red.
- En esta sección, busca la línea que comienza con "Dirección IPv4". Esta línea mostrará la dirección IP de tu computadora.
- A continuación, escribe "arp -a" y presiona Enter. Esto mostrará la tabla ARP de tu computadora, que contiene las direcciones IP y MAC de los equipos conectados a tu red.
- Busca la dirección IP de tu computadora en la tabla ARP y luego busca las direcciones IP y MAC de los demás equipos conectados.
Con estos sencillos pasos, podrás ver los equipos conectados a tu red utilizando CMD. Recuerda que es posible que necesites privilegios de administrador para ejecutar algunos comandos. Además, ten en cuenta que la tabla ARP puede tardar unos segundos en mostrarse y puede que no muestre todos los equipos conectados si están en diferentes subredes.
Anota la dirección IP de tu computadora
Para comenzar a ver los equipos conectados a tu red utilizando CMD, primero necesitas anotar la dirección IP de tu computadora. Esto te permitirá acceder a la interfaz de línea de comandos y ejecutar los comandos necesarios.
Escribe "arp -a" y presiona Enter
Una forma sencilla de ver los equipos conectados a tu red es utilizando el símbolo del sistema (CMD) en Windows. Con el comando "arp -a", podrás obtener una lista de las direcciones IP y las direcciones físicas (MAC) de los dispositivos conectados a tu red local.
Para usar este comando, simplemente sigue estos pasos:
- Abre el símbolo del sistema en tu computadora. Puedes hacerlo presionando la tecla de Windows + R, escribiendo "cmd" y presionando Enter.
- Una vez que se abra la ventana del símbolo del sistema, escribe "arp -a" y presiona Enter.
- Después de unos segundos, se mostrará una lista de direcciones IP y direcciones físicas (MAC) de los equipos conectados a tu red.
Es importante mencionar que esta lista puede incluir tanto dispositivos cableados como dispositivos inalámbricos. Además, es posible que algunos dispositivos no se muestren en la lista si tienen configuraciones de red específicas.
Si deseas obtener información adicional sobre un dispositivo en particular, puedes buscar la dirección IP o la dirección física (MAC) en línea para obtener más detalles sobre el fabricante o modelo del dispositivo.
Recuerda que esta guía te proporciona una forma rápida y sencilla de ver los equipos conectados a tu red local utilizando el símbolo del sistema en Windows. ¡Espero que te sea útil!
Aparecerá una lista de direcciones IP y sus correspondientes direcciones MAC
Para ver los equipos conectados a tu red utilizando la línea de comandos (CMD), puedes seguir estos pasos:
Paso 1: Abrir la ventana de CMD
Para abrir la ventana de CMD en Windows, puedes hacer lo siguiente:
- Presiona la tecla "Windows" en tu teclado.
- Escribe "CMD" en el cuadro de búsqueda.
- Haz clic en "Símbolo del sistema" o "CMD" en los resultados de búsqueda.
Paso 2: Ejecutar el comando "arp -a"
Una vez que tengas la ventana de CMD abierta, simplemente escribe el comando "arp -a" y presiona Enter.
Este comando mostrará una lista de direcciones IP y sus correspondientes direcciones MAC de los equipos conectados a tu red.
Paso 3: Interpretar los resultados
Los resultados que obtengas con el comando "arp -a" te mostrarán la dirección IP y la dirección MAC de cada equipo conectado a tu red.
La dirección IP es la identificación única de cada equipo en la red, mientras que la dirección MAC es la identificación única de la tarjeta de red de cada equipo.
Puedes utilizar estos resultados para identificar los equipos conectados a tu red y asegurarte de que solo los dispositivos autorizados estén accediendo a ella.
¡Recuerda!
Es importante tener en cuenta que los resultados del comando "arp -a" pueden variar dependiendo de la configuración de tu red y de los equipos conectados en ese momento.
Además, ten en cuenta que este método solo mostrará los equipos conectados a tu red local y no aquellos que estén conectados a través de una red virtual privada (VPN) u otros mecanismos de acceso remoto.
Espero que esta guía paso a paso te haya sido útil para ver los equipos conectados a tu red utilizando CMD. ¡Ahora puedes asegurarte de la seguridad y el control de tu red!
Busca la dirección IP de tu computadora en la lista
Para ver los equipos conectados a tu red utilizando CMD, el primer paso es encontrar la dirección IP de tu computadora en la lista. Sigue estos pasos:
- Abre la ventana de comandos de CMD en tu computadora. Puedes hacerlo presionando la combinación de teclas "Windows + R", escribiendo "cmd" en el cuadro de diálogo y presionando Enter.
- Una vez que se abra la ventana de comandos, escribe el comando "ipconfig" y presiona Enter. Esto mostrará una lista de información relacionada con la configuración de red de tu computadora.
- Busca la sección que dice "Adaptador de Ethernet Conexión de área local" o "Adaptador de Wi-Fi Conexión inalámbrica", dependiendo de cómo estés conectado a la red.
- En la sección correspondiente, busca la línea que dice "Dirección IPv4". La dirección IP que aparece a continuación es la dirección IP de tu computadora en la red.
Una vez que hayas encontrado la dirección IP de tu computadora, estarás listo para continuar con los siguientes pasos.
La dirección MAC asociada es la de tu computadora
Para poder ver los equipos conectados a tu red utilizando CMD, primero necesitarás obtener la dirección MAC de tu propia computadora. La dirección MAC es un identificador único asignado a cada dispositivo que se conecta a una red.
Para ver otros equipos conectados, busca las direcciones IP diferentes a la tuya en la lista
Para ver otros equipos conectados a tu red utilizando el CMD, sigue estos pasos:
- Abre el símbolo del sistema: haz clic en el botón de Inicio y escribe "cmd" en la barra de búsqueda. Luego, selecciona "Símbolo del sistema" de la lista de resultados.
- Ejecuta el comando "ipconfig": en la ventana del símbolo del sistema, escribe "ipconfig" y presiona Enter. Esto mostrará una lista de información sobre tu conexión de red.
- Encuentra tu dirección IP: busca la sección que dice "Dirección IPv4" y anota la dirección IP que aparece junto a ella. Esta es tu dirección IP local.
- Ejecuta el comando "arp -a": en la ventana del símbolo del sistema, escribe "arp -a" y presiona Enter. Esto mostrará una lista de direcciones IP y direcciones MAC de los dispositivos conectados a tu red.
- Busca direcciones IP diferentes a la tuya: revisa la lista de direcciones IP y busca aquellas que sean diferentes a la tuya. Estas son las direcciones IP de otros equipos conectados a tu red.
¡Y eso es todo! Siguiendo estos pasos, podrás ver los equipos conectados a tu red utilizando el CMD. Recuerda que esta guía solo te mostrará las direcciones IP de los dispositivos, no podrás acceder a ellos ni obtener más información sobre ellos utilizando este método. Si necesitas más detalles sobre los equipos conectados, puedes considerar utilizar herramientas de escaneo de red más avanzadas.
Las direcciones MAC correspondientes son de los otros equipos conectados a la red
Para poder ver los equipos conectados a tu red utilizando el CMD, debes seguir estos pasos:
Paso 1: Abrir la ventana de comandos
Para abrir la ventana de comandos, presiona la tecla de Windows + R para abrir el cuadro de diálogo Ejecutar. Luego, escribe "cmd" y presiona Enter.
Paso 2: Ejecutar el comando "ipconfig"
Una vez que se abra la ventana de comandos, escribe "ipconfig" y presiona Enter. Esto mostrará la información de la configuración de red de tu equipo.
Paso 3: Encontrar la dirección IP de la puerta de enlace predeterminada
Busca la sección que dice "Puerta de enlace predeterminada". Aquí encontrarás la dirección IP de tu router.
Paso 4: Ejecutar el comando "arp -a [dirección IP de la puerta de enlace predeterminada]"
Una vez que tengas la dirección IP de tu router, escribe el comando "arp -a [dirección IP de la puerta de enlace predeterminada]" en la ventana de comandos y presiona Enter. Esto mostrará una lista de las direcciones MAC correspondientes a los otros equipos conectados a tu red.
Paso 5: Interpretar los resultados
Los resultados mostrados serán una lista de direcciones MAC y sus correspondientes direcciones IP. Puedes utilizar esta información para identificar los equipos conectados a tu red.
Recuerda que las direcciones MAC son únicas para cada dispositivo de red, por lo que podrás identificar fácilmente los equipos conectados a tu red utilizando este método.
Preguntas frecuentes
1. ¿Cómo puedo ver los equipos conectados a mi red utilizando CMD?
Para ver los equipos conectados a tu red utilizando CMD, debes abrir la ventana de comandos y usar el comando "ipconfig" para obtener tu dirección IP. Luego, utiliza el comando "arp -a" para ver la lista de direcciones IP y MAC de los equipos conectados.
2. ¿Qué es una dirección IP y una dirección MAC?
Una dirección IP es un número único asignado a cada dispositivo conectado a una red, mientras que una dirección MAC es un identificador único para cada tarjeta de red en un dispositivo.
3. ¿Cómo puedo saber si hay equipos no autorizados conectados a mi red?
Para verificar si hay equipos no autorizados en tu red, puedes comparar las direcciones MAC de los dispositivos conectados con las direcciones MAC de los dispositivos que tienes autorizados. Si encuentras una dirección MAC desconocida, es posible que haya un equipo no autorizado en tu red.
4. ¿Qué debo hacer si encuentro un equipo no autorizado en mi red?
Si encuentras un equipo no autorizado en tu red, es recomendable cambiar la contraseña de tu red Wi-Fi y configurar un filtrado de direcciones MAC para permitir únicamente los dispositivos autorizados a conectarse.
Deja una respuesta
Entradas relacionadas