Guía práctica: Cómo enviar fotos por mensaje de texto en tu teléfono

En la era digital en la que vivimos, enviar fotos por mensaje de texto se ha convertido en una práctica común y una forma rápida de compartir momentos especiales con nuestros seres queridos. Ya sea que estemos capturando una hermosa puesta de sol, una divertida reunión con amigos o simplemente queramos enviar una imagen interesante, la posibilidad de enviar fotos a través de mensajes de texto es una funcionalidad clave en nuestros teléfonos inteligentes.
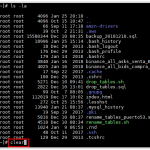 Guía práctica para escribir comandos en varias líneas en AutoCAD
Guía práctica para escribir comandos en varias líneas en AutoCADTe brindaremos una guía práctica sobre cómo enviar fotos por mensaje de texto en tu teléfono. Te enseñaremos los pasos básicos para enviar una foto, cómo hacerlo en diferentes modelos de teléfonos y algunos consejos adicionales para mejorar tu experiencia al compartir imágenes. Sigue leyendo para convertirte en un experto en el envío de fotos por mensaje de texto y aprovechar al máximo esta funcionalidad en tu teléfono.
- Abre la aplicación de mensajes en tu teléfono
- Selecciona el contacto al que deseas enviar la foto
- Haz clic en el icono de adjuntar archivo (generalmente un clip) en la barra de herramientas del mensaje
- Elige la opción de "Adjuntar foto" o "Seleccionar archivo" (dependiendo del modelo de tu teléfono)
- Busca y selecciona la foto que deseas enviar en la galería de tu teléfono
- Haz clic en "Enviar" o en el icono de la flecha para enviar la foto al contacto seleccionado
- Espera a que se complete la carga y envío de la foto
- El contacto recibirá la foto en su mensaje de texto y podrá verla y descargarla en su teléfono
- Preguntas frecuentes
Abre la aplicación de mensajes en tu teléfono
Para enviar fotos por mensaje de texto en tu teléfono, lo primero que debes hacer es abrir la aplicación de mensajes. Puedes encontrarla en la pantalla de inicio o en la lista de aplicaciones de tu teléfono.
 Guía paso a paso: cómo instalar Android en una tablet con Windows
Guía paso a paso: cómo instalar Android en una tablet con WindowsSelecciona el contacto al que deseas enviar la foto
Una vez que hayas tomado la foto que deseas enviar, el primer paso es seleccionar el contacto al que deseas enviarla. Para ello, abre la aplicación de mensajes en tu teléfono y busca el contacto en la lista de conversaciones.
En Android:
En la parte inferior derecha de la pantalla, verás el ícono de un lápiz o un signo de más (+), dependiendo de tu modelo de teléfono. Haz clic en este ícono para abrir una nueva conversación. Luego, selecciona el contacto al que deseas enviar la foto y haz clic en su nombre para abrir una ventana de chat.
En iOS:
En la parte superior derecha de la pantalla, verás el ícono de un lápiz o un signo de más (+), dependiendo de tu modelo de teléfono. Haz clic en este ícono para abrir una nueva conversación. Luego, selecciona el contacto al que deseas enviar la foto y haz clic en su nombre para abrir una ventana de chat.
Una vez que hayas seleccionado el contacto, estarás listo para enviar la foto.
Haz clic en el icono de adjuntar archivo (generalmente un clip) en la barra de herramientas del mensaje
Para enviar fotos por mensaje de texto en tu teléfono, primero debes abrir la aplicación de mensajes y seguir estos pasos:
Paso 1:
Abre la conversación en la que deseas enviar la foto.
Paso 2:
En la barra de herramientas del mensaje, busca el icono de adjuntar archivo. Por lo general, este icono se representa con un clip.
Paso 3:
Haz clic en el icono de adjuntar archivo y se desplegará un menú con diferentes opciones.
Paso 4:
Selecciona la opción "Seleccionar archivo" o similar, dependiendo de tu teléfono y la aplicación de mensajes que estés utilizando.
Paso 5:
Se abrirá la galería de tu teléfono y podrás seleccionar la foto que deseas enviar. Puedes navegar por tus álbumes o buscar la foto específica utilizando la función de búsqueda.
Paso 6:
Una vez que hayas seleccionado la foto, haz clic en el botón "Enviar" o similar para adjuntarla al mensaje.
¡Y eso es todo! La foto se enviará como un archivo adjunto en el mensaje de texto y la otra persona podrá verla al abrir la conversación.
Recuerda que el proceso puede variar ligeramente dependiendo del tipo de teléfono y la aplicación de mensajes que estés utilizando. Sin embargo, estos pasos generales te servirán como guía para enviar fotos por mensaje de texto en la mayoría de los dispositivos.
Elige la opción de "Adjuntar foto" o "Seleccionar archivo" (dependiendo del modelo de tu teléfono)
Para enviar una foto por mensaje de texto en tu teléfono, primero debes elegir la opción de "Adjuntar foto" o "Seleccionar archivo", dependiendo del modelo de tu dispositivo.
Busca y selecciona la foto que deseas enviar en la galería de tu teléfono
Una de las formas más comunes de compartir fotos es a través de mensajes de texto en tu teléfono. Si deseas enviar una foto a alguien por mensaje de texto, primero debes buscar y seleccionar la foto en la galería de tu teléfono. Aquí te explicamos cómo hacerlo:
Paso 1: Abre la aplicación de galería en tu teléfono
Para comenzar, desbloquea tu teléfono y busca la aplicación de galería. Por lo general, esta aplicación tiene un ícono que se asemeja a una montaña con un sol. Una vez que la encuentres, tócala para abrirla.
Paso 2: Explora tu galería de fotos
Una vez que estés en la aplicación de galería, verás una lista de tus fotos organizadas en carpetas o en una vista de cuadrícula. Explora tus fotos deslizando el dedo hacia arriba o hacia abajo, o tocando en las carpetas para ver las imágenes contenidas en ellas.
Paso 3: Selecciona la foto que deseas enviar
Una vez que encuentres la foto que deseas enviar, tócala para seleccionarla. Es posible que se muestre en pantalla completa o en una vista previa, dependiendo de la configuración de tu aplicación de galería.
Paso 4: Toca el ícono de compartir
Una vez que hayas seleccionado la foto, busca el ícono de compartir en la parte inferior o superior de la pantalla. Este ícono suele tener forma de flecha apuntando hacia arriba y hacia la derecha. Tócalo para abrir las opciones de compartir.
Paso 5: Elige la opción de enviar por mensaje de texto
En el menú de opciones de compartir, busca la opción de "Mensaje de texto" o "Mensajes". Esta opción puede variar dependiendo de tu teléfono y de las aplicaciones que tengas instaladas. Tócala para seleccionarla.
Paso 6: Selecciona el contacto y envía la foto
Después de seleccionar la opción de enviar por mensaje de texto, se abrirá la aplicación de mensajes en tu teléfono. Aquí, selecciona el contacto al que deseas enviar la foto y toca el botón de enviar o el ícono de flecha para completar el proceso de envío.
¡Y eso es todo! Has aprendido cómo enviar fotos por mensaje de texto en tu teléfono. Ahora puedes compartir tus fotos favoritas con tus amigos y familiares de manera rápida y sencilla.
Haz clic en "Enviar" o en el icono de la flecha para enviar la foto al contacto seleccionado
Una vez que hayas seleccionado la foto que deseas enviar, ya sea desde la galería de tu teléfono o desde otra aplicación, deberás hacer clic en el botón "Enviar" o en el icono de la flecha que se encuentra en la parte inferior de la pantalla. Este botón o icono es el encargado de enviar la foto al contacto o destinatario seleccionado.
Espera a que se complete la carga y envío de la foto
Una vez que hayas seleccionado la foto que deseas enviar por mensaje de texto en tu teléfono, es importante tener paciencia y esperar a que se complete el proceso de carga y envío de la imagen. Dependiendo de la calidad y tamaño de la foto, este proceso puede tomar algunos segundos o incluso minutos.
El contacto recibirá la foto en su mensaje de texto y podrá verla y descargarla en su teléfono
En la era digital, enviar fotos por mensaje de texto se ha convertido en una forma común y conveniente de compartir recuerdos con amigos y familiares. Ya sea que desees enviar una foto de tus últimas vacaciones, una imagen divertida o simplemente capturar un momento especial, enviar fotos por mensaje de texto es una excelente opción.
Enviar fotos por mensaje de texto es muy sencillo, especialmente si estás familiarizado con los pasos básicos. A continuación, te proporcionaremos una guía práctica paso a paso para que puedas enviar fotos por mensaje de texto en tu teléfono sin problemas.
Paso 1: Abre tu aplicación de mensajes de texto
Lo primero que debes hacer es abrir la aplicación de mensajes de texto en tu teléfono. Puedes encontrarla en la pantalla de inicio o en el menú de aplicaciones. Una vez que la abras, verás una lista de tus conversaciones recientes.
Paso 2: Comienza una nueva conversación
Si deseas enviar una foto a un nuevo destinatario, debes comenzar una nueva conversación. Para hacerlo, busca el icono de "Nuevo mensaje" o un símbolo similar en la parte superior o inferior de la pantalla. Haz clic en él y se abrirá una nueva ventana de conversación.
Paso 3: Agrega el número de teléfono del destinatario
Una vez que hayas iniciado una nueva conversación, deberás agregar el número de teléfono del destinatario en el campo "Para" o "Destinatario". Puedes escribir el número manualmente o seleccionarlo de tus contactos guardados. Asegúrate de ingresar el número correcto para evitar enviar la foto a la persona equivocada.
Paso 4: Adjunta la foto
Después de agregar el número de teléfono del destinatario, deberás adjuntar la foto que deseas enviar. Para hacerlo, busca el icono de "Adjuntar" o "Agregar archivo" en la ventana de conversación. Haz clic en él y se abrirá el explorador de archivos de tu teléfono. Navega hasta la ubicación de la foto que deseas enviar y selecciónala.
Paso 5: Envía la foto
Una vez que hayas adjuntado la foto, estarás listo para enviarla. Puedes agregar un mensaje o dejarlo en blanco si prefieres que la foto hable por sí misma. Una vez que estés satisfecho con el contenido de tu mensaje, busca el botón de "Enviar" o un símbolo similar en la pantalla y haz clic en él. La foto se enviará al destinatario y podrán verla y descargarla en su teléfono.
Enviar fotos por mensaje de texto es una forma rápida y sencilla de compartir momentos especiales con tus seres queridos. Sigue estos sencillos pasos y estarás enviando fotos en poco tiempo. ¡Disfruta compartiendo tus recuerdos de manera fácil y conveniente!
Preguntas frecuentes
1. ¿Qué tipo de fotos puedo enviar por mensaje de texto?
Puedes enviar fotos en formato JPEG, PNG, GIF, y algunos otros formatos comunes.
2. ¿Cuál es el límite de tamaño de archivo para enviar fotos por mensaje de texto?
El límite de tamaño de archivo varía según la compañía telefónica, pero generalmente es de alrededor de 1 MB.
3. ¿Puedo enviar varias fotos en un solo mensaje de texto?
Sí, en la mayoría de los teléfonos puedes adjuntar varias fotos en un solo mensaje de texto.
4. ¿Qué pasa si el destinatario no puede ver la foto que le envié?
Si el destinatario no puede ver la foto, es posible que su teléfono no sea compatible con el formato de imagen o que tenga problemas de conexión. Puedes intentar enviar la foto en otro formato o pedirle al destinatario que verifique su conexión a internet.
Deja una respuesta
Entradas relacionadas