Guía práctica: Cómo escribir una flecha usando el teclado en 5 pasos

En el mundo digital, las flechas son un elemento muy utilizado para indicar dirección, movimiento o enfatizar información. Aunque existen diferentes formas de insertar una flecha en un texto, muchas personas desconocen cómo hacerlo utilizando el teclado de su computadora o dispositivo móvil.
 Guía práctica: Cómo llamar al buzón de voz de AT&T en simples pasos
Guía práctica: Cómo llamar al buzón de voz de AT&T en simples pasosTe ofrecemos una guía práctica en 5 pasos para que aprendas a escribir una flecha utilizando el teclado. Veremos diferentes métodos dependiendo del sistema operativo que estés utilizando, ya sea Windows, macOS o dispositivos móviles. Además, te daremos algunos consejos adicionales para personalizar tus flechas y agregarles estilo.
- Presiona la tecla "Shift" en tu teclado
- Mantén presionada la tecla "Alt"
- Ingresa el código numérico de la flecha utilizando el teclado numérico
- Suelta las teclas "Alt" y "Shift"
- Presiona la tecla "Num Lock"
- Escribe el código ASCII de la flecha
- Mantén presionada la tecla "Alt"
- Suelta la tecla "Alt"
- Aparecerá la flecha en el lugar donde estés escribiendo
- Preguntas frecuentes
Presiona la tecla "Shift" en tu teclado
Para poder escribir una flecha utilizando el teclado, primero debes presionar la tecla "Shift" en tu teclado. Esta tecla se encuentra generalmente en ambos lados del teclado, cerca de la tecla "Ctrl". La tecla "Shift" te permitirá acceder a los caracteres especiales que necesitarás para escribir la flecha.
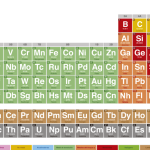 La Fórmula Química para Expresar 'Te Amo' en la Tabla Periódica
La Fórmula Química para Expresar 'Te Amo' en la Tabla PeriódicaMantén presionada la tecla "Alt"
Para poder escribir una flecha utilizando el teclado, lo primero que debes hacer es mantener presionada la tecla "Alt". Esta tecla se encuentra generalmente en la parte inferior izquierda del teclado, cerca de la barra espaciadora.
Ingresa el código numérico de la flecha utilizando el teclado numérico
Para escribir una flecha utilizando el teclado, primero debes ingresar el código numérico correspondiente a la flecha. Esto se hace utilizando el teclado numérico.
Paso 1: Activa el teclado numérico
Asegúrate de que el teclado numérico esté activado. Esto generalmente se indica mediante una luz LED en el teclado. Si no ves ninguna luz, presiona la tecla "Num Lock" para activar el teclado numérico.
Paso 2: Mantén presionada la tecla Alt
Para ingresar el código numérico de la flecha, debes mantener presionada la tecla "Alt" mientras ingresas el código en el teclado numérico. No sueltes la tecla "Alt" hasta que hayas ingresado todo el código.
Paso 3: Ingresa el código numérico de la flecha
Cada flecha tiene un código numérico específico. A continuación, se muestran los códigos numéricos para las flechas más comunes:
- Flecha hacia arriba: ALT + 24
- Flecha hacia abajo: ALT + 25
- Flecha hacia la izquierda: ALT + 26
- Flecha hacia la derecha: ALT + 27
Por ejemplo, para escribir una flecha hacia arriba, mantén presionada la tecla "Alt" y luego ingresa el código numérico 24 en el teclado numérico. Luego, suelta la tecla "Alt". La flecha hacia arriba aparecerá en el lugar donde se encuentra el cursor.
Paso 4: Verifica la fuente y el programa
Ten en cuenta que la visualización de la flecha puede variar según la fuente utilizada y el programa en el que estés escribiendo. En algunos programas, la flecha se mostrará como un símbolo gráfico, mientras que en otros programas se mostrará como una combinación de caracteres.
Paso 5: Prueba y experimenta
Prueba diferentes códigos numéricos y experimenta con diferentes programas y fuentes para encontrar la flecha que más te guste y se ajuste a tus necesidades. Recuerda que estos códigos numéricos también pueden variar dependiendo del idioma y la configuración del teclado.
¡Ahora estás listo para escribir flechas usando el teclado! Utiliza esta guía práctica siempre que necesites agregar flechas a tus documentos, presentaciones o mensajes.
Suelta las teclas "Alt" y "Shift"
Para escribir una flecha usando el teclado, primero debes asegurarte de soltar las teclas "Alt" y "Shift". Esto es importante porque estas teclas pueden tener funciones especiales en algunos programas o sistemas operativos.
Presiona la tecla "Num Lock"
Una vez que hayas soltado las teclas "Alt" y "Shift", asegúrate de que la tecla "Num Lock" esté activada. Esto te permitirá utilizar el teclado numérico para escribir la flecha.
Escribe el código ASCII de la flecha
El siguiente paso es escribir el código ASCII de la flecha que deseas utilizar. Para una flecha simple hacia la derecha, puedes usar el código ASCII 26. Para una flecha hacia arriba, puedes usar el código ASCII 24. Para una flecha hacia abajo, puedes usar el código ASCII 25. Y para una flecha hacia la izquierda, puedes usar el código ASCII 27.
Mantén presionada la tecla "Alt"
Ahora, mantén presionada la tecla "Alt" en tu teclado y, a continuación, ingresa el código ASCII de la flecha utilizando el teclado numérico. Asegúrate de ingresar el código completo, incluido el cero inicial si corresponde. Por ejemplo, para una flecha hacia la derecha, debes ingresar "026".
Suelta la tecla "Alt"
Finalmente, suelta la tecla "Alt" y verás que la flecha aparece en el lugar donde estabas escribiendo. Ahora puedes usar esta técnica para escribir flechas con el teclado en cualquier programa o documento.
Aparecerá la flecha en el lugar donde estés escribiendo
En este artículo te enseñaré cómo escribir una flecha usando el teclado en tan solo 5 pasos. Con este truco, podrás agregar una flecha en cualquier lugar donde estés escribiendo, ya sea en un documento, en un correo electrónico o en una publicación en redes sociales.
Paso 1: Abre el programa o aplicación donde deseas escribir la flecha
Lo primero que debes hacer es abrir el programa o aplicación en la que deseas escribir la flecha. Puede ser un procesador de texto como Microsoft Word, un editor de texto como Notepad o incluso una caja de comentarios en una página web.
Paso 2: Activa el teclado numérico
Para poder escribir la flecha, necesitarás tener activado el teclado numérico en tu computadora. Asegúrate de que la tecla "Num Lock" esté activada. Si no tienes un teclado numérico separado, puedes utilizar la función "Num Lock" en tu teclado principal.
Paso 3: Mantén presionada la tecla Alt
Una vez que tengas activado el teclado numérico, mantén presionada la tecla "Alt" en tu teclado. Esta tecla se encuentra generalmente en la parte inferior izquierda del teclado.
Paso 4: Escribe el código de la flecha
Ahora, mientras mantienes presionada la tecla "Alt", ingresa el código numérico de la flecha en el teclado numérico. Para una flecha hacia la derecha, puedes utilizar el código "→". Para una flecha hacia la izquierda, utiliza el código "←".
Paso 5: Suelta la tecla Alt
Una vez que hayas ingresado el código de la flecha, simplemente suelta la tecla "Alt". La flecha aparecerá en el lugar donde estés escribiendo. ¡Y eso es todo! Ahora puedes escribir flechas fácilmente usando el teclado en cualquier programa o aplicación.
Recuerda que este truco puede variar dependiendo del programa o aplicación que estés utilizando, por lo que es posible que algunos códigos de flechas no funcionen en todos los casos. Sin embargo, en la mayoría de los casos, estos códigos deberían permitirte escribir flechas sin problemas.
Espero que esta guía práctica te haya sido útil y que puedas utilizar este truco para agregar flechas en tus escritos de una manera rápida y sencilla. ¡Buena suerte!
Preguntas frecuentes
1. ¿Cómo puedo escribir una flecha usando el teclado?
Puedes escribir una flecha usando el teclado presionando la tecla "Alt" y escribiendo el código numérico correspondiente. Por ejemplo, Alt + 26 produce una flecha hacia arriba.
2. ¿Cuáles son los códigos numéricos para las flechas?
Algunos códigos numéricos para las flechas son: 26 para la flecha hacia arriba, 27 para la flecha hacia abajo, 29 para la flecha hacia la derecha y 30 para la flecha hacia la izquierda.
3. ¿Existe alguna combinación de teclas más sencilla para escribir una flecha?
Sí, puedes utilizar el atajo de teclado "Alt + 26" en la mayoría de los programas de edición de texto para escribir una flecha hacia arriba.
4. ¿Cómo puedo saber si mi programa de edición de texto es compatible con los códigos numéricos de flechas?
Puedes probar presionando "Alt + 26" en tu programa de edición de texto. Si aparece una flecha hacia arriba, significa que es compatible con los códigos numéricos de flechas.
Deja una respuesta
Entradas relacionadas