Guía práctica: Cómo quitar las letras en la pantalla de tu TV
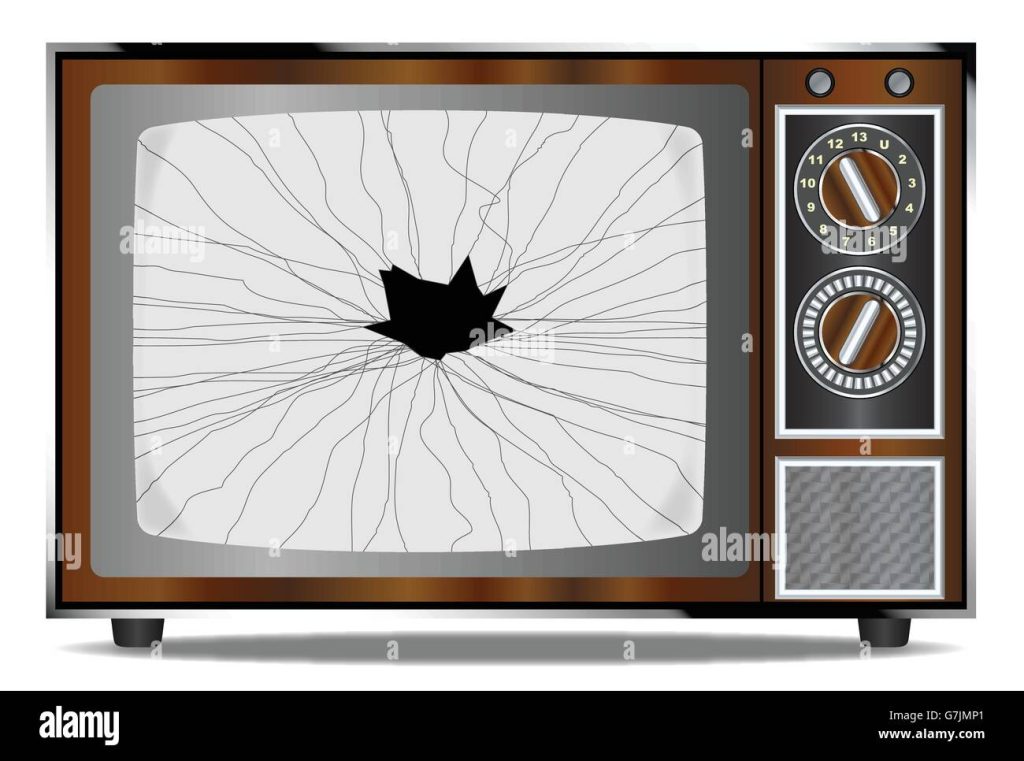
En la actualidad, los televisores son un elemento clave en nuestras vidas. Los utilizamos para ver nuestras series y películas favoritas, para disfrutar de los videojuegos y para mantenernos informados a través de las noticias. Sin embargo, en ocasiones, pueden aparecer letras en la pantalla de nuestro televisor, lo cual puede resultar molesto y dificultar la visualización de lo que estamos viendo. Afortunadamente, existen soluciones sencillas para quitar estas letras y disfrutar al máximo de nuestra experiencia televisiva.
 Solución: Xiaomi Mi 9 no carga - Encuentra respuestas aquí
Solución: Xiaomi Mi 9 no carga - Encuentra respuestas aquíTe brindaremos una guía práctica para quitar las letras en la pantalla de tu TV. Te explicaremos las posibles causas de este problema, desde subtítulos activados hasta problemas con el cable HDMI. Además, te proporcionaremos soluciones paso a paso para solucionar el inconveniente y disfrutar de una imagen clara y libre de distracciones. Sigue leyendo y descubre cómo quitar las letras en la pantalla de tu TV de forma rápida y sencilla.
- Desconecta el cable de alimentación de tu TV
- Limpia la pantalla con un paño suave y sin pelusa
- Enciende la TV y ve a la configuración de imagen
- Ajusta la nitidez y el contraste para reducir las letras en pantalla
- Cambia la resolución de la TV a una más alta
- Actualiza el software de la TV si es necesario
- Si las letras persisten, considera cambiar el cable HDMI
- Si nada funciona, contacta al servicio de atención al cliente para obtener ayuda técnica
- Preguntas frecuentes
Desconecta el cable de alimentación de tu TV
Para comenzar a solucionar el problema de las letras en la pantalla de tu TV, lo primero que debes hacer es desconectar el cable de alimentación de tu televisor. Esto garantizará tu seguridad mientras realizas los siguientes pasos.
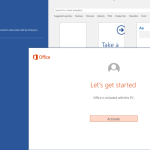 Guía paso a paso: cómo activar Office 2019 usando CMD
Guía paso a paso: cómo activar Office 2019 usando CMDVerifica las conexiones
Una vez que hayas desconectado el cable de alimentación, es importante que verifiques todas las conexiones de tu TV. Asegúrate de que los cables estén correctamente enchufados y no estén sueltos.
Reinicia tu TV
Una vez que hayas verificado las conexiones, es recomendable reiniciar tu TV. Para hacerlo, mantén presionado el botón de encendido durante al menos 10 segundos. Luego, espera unos minutos antes de volver a encenderla.
Ajusta la configuración de la pantalla
Si después de reiniciar tu TV el problema persiste, es posible que debas ajustar la configuración de la pantalla. Accede al menú de configuración de tu televisor y busca la opción de "Ajustes de imagen" o "Configuración de pantalla". Allí podrás cambiar el brillo, contraste y otros ajustes que pueden estar afectando la visualización de las letras.
Actualiza el firmware de tu TV
Si ninguno de los pasos anteriores ha solucionado el problema, es posible que necesites actualizar el firmware de tu TV. Verifica el modelo de tu televisor y visita el sitio web del fabricante para buscar las últimas actualizaciones disponibles. Sigue las instrucciones proporcionadas para instalar la actualización en tu TV.
Contacta al servicio técnico
Si después de haber seguido todos estos pasos el problema persiste, te recomendamos que contactes al servicio técnico de tu televisor. Ellos podrán brindarte asistencia especializada y resolver cualquier problema técnico que esté causando las letras en la pantalla de tu TV.
Recuerda que estos son solo pasos generales y pueden variar dependiendo de la marca y modelo de tu televisor. Siempre es recomendable consultar el manual de usuario o buscar información específica para tu TV en el sitio web del fabricante.
Limpia la pantalla con un paño suave y sin pelusa
Es importante mantener la pantalla de tu TV limpia para asegurar una buena calidad de imagen. Para hacerlo, necesitarás un paño suave y sin pelusa. Evita usar papel higiénico, toallas de papel o cualquier otro material áspero que pueda rayar la pantalla.
Enciende la TV y ve a la configuración de imagen
Para poder quitar las letras en la pantalla de tu TV, lo primero que debes hacer es encenderla y dirigirte a la configuración de imagen. Esta opción suele encontrarse en el menú principal o en un submenú llamado "Ajustes" o "Configuración".
Selecciona la opción de subtítulos o texto en pantalla
Una vez dentro de la configuración de imagen, busca la opción de "Subtítulos" o "Texto en pantalla". Esta opción puede variar dependiendo de la marca y modelo de tu TV, por lo que es posible que la encuentres con un nombre ligeramente diferente.
En esta sección, podrás modificar diferentes ajustes relacionados con los subtítulos y el texto que aparece en la pantalla. Aquí es donde podrás desactivar los subtítulos o ajustar su tamaño, color o posición, según tus preferencias.
Desactiva los subtítulos o ajusta su configuración
Si tu objetivo es quitar por completo las letras en la pantalla, simplemente selecciona la opción de desactivar los subtítulos o el texto en pantalla. Esto hará que no aparezca ningún tipo de texto en la pantalla mientras estés viendo contenido en tu TV.
Si, por el contrario, solo deseas ajustar la configuración de los subtítulos, podrás hacerlo en esta sección. Puedes cambiar el tamaño de los subtítulos para que sean más pequeños o más grandes, modificar el color para que se adapte mejor a tus preferencias o incluso ajustar la posición de los subtítulos en la pantalla.
Recuerda que estos ajustes pueden variar dependiendo de la marca y modelo de tu TV, por lo que te recomiendo consultar el manual de usuario o buscar información específica en línea si tienes alguna duda sobre cómo quitar las letras en la pantalla de tu TV.
Ajusta la nitidez y el contraste para reducir las letras en pantalla
Si estás experimentando un problema con letras demasiado grandes en la pantalla de tu TV, una solución rápida y sencilla puede ser ajustar la nitidez y el contraste. Estos ajustes te permitirán mejorar la calidad de imagen y reducir el tamaño de las letras.
Para ajustar la nitidez y el contraste en tu TV, sigue estos pasos:
- Enciende tu TV y selecciona la fuente de entrada en la que estás experimentando el problema con las letras.
- Accede al menú de configuración de tu TV. Puedes hacerlo presionando el botón "Menú" en tu control remoto y navegando hasta encontrar la opción de configuración.
- Una vez en el menú de configuración, busca la opción de "Imagen" o "Ajustes de imagen".
- Dentro de la opción de "Imagen", busca las opciones de "Nitidez" y "Contraste".
- Ajusta la nitidez y el contraste según tus preferencias. Si las letras en pantalla son demasiado grandes, disminuye la nitidez y el contraste. Si las letras son demasiado pequeñas, aumenta estos ajustes.
- Guarda los cambios y sal del menú de configuración.
Una vez hayas realizado estos ajustes, es probable que notes una mejoría en la calidad de imagen de tu TV, así como una reducción en el tamaño de las letras. Sin embargo, ten en cuenta que cada TV es diferente y puede requerir ajustes adicionales para obtener los resultados deseados.
Si después de ajustar la nitidez y el contraste sigues teniendo problemas con las letras en pantalla, te recomendamos consultar el manual de tu TV o ponerte en contacto con el fabricante para obtener asistencia adicional.
Cambia la resolución de la TV a una más alta
Si estás viendo letras grandes en la pantalla de tu TV, una solución común es aumentar la resolución de la misma. Para hacerlo, sigue estos pasos:
- Enciende tu TV y accede al menú de configuración.
- Busca la opción de "Ajustes" o "Configuración" y selecciona "Resolución de pantalla".
- Ahora podrás elegir una resolución más alta. Selecciona una opción que se ajuste a tus preferencias.
- Guarda los cambios y reinicia tu TV para que los ajustes surtan efecto.
Una vez que hayas cambiado la resolución, es posible que las letras en la pantalla se vean más pequeñas y nítidas. Si esto no resuelve el problema, sigue leyendo para encontrar otras soluciones.
Actualiza el software de la TV si es necesario
Si estás experimentando el problema de letras en la pantalla de tu TV, es posible que se deba a un software desactualizado. Para solucionarlo, lo primero que debes hacer es verificar si hay actualizaciones de software disponibles para tu TV.
1. Verifica el modelo de tu TV
Antes de buscar actualizaciones de software, debes saber el modelo exacto de tu TV. Esta información suele estar en la parte posterior o lateral del dispositivo. Toma nota del número de modelo para poder buscar la actualización correcta.
2. Accede al menú de configuración de la TV
Una vez que tengas el número de modelo, enciende tu TV y accede al menú de configuración. Esto generalmente se hace presionando el botón "Menú" en el control remoto de la TV.
3. Busca la opción de actualización de software
Dentro del menú de configuración, busca la opción de "Actualización de software" o algo similar. Esta opción puede estar ubicada en diferentes secciones del menú dependiendo de la marca y modelo de tu TV.
4. Verifica si hay actualizaciones disponibles
Una vez que encuentres la opción de actualización de software, selecciona esta opción y espera a que la TV verifique si hay actualizaciones disponibles. Esto puede llevar unos minutos, así que ten paciencia.
5. Descarga e instala la actualización
Si hay actualizaciones disponibles, sigue las instrucciones en pantalla para descargar e instalar la actualización en tu TV. Durante este proceso, es importante no apagar la TV ni desconectarla de la corriente eléctrica.
6. Reinicia la TV
Una vez que la actualización se haya instalado correctamente, reinicia tu TV. Esto ayudará a que los cambios surtan efecto y es posible que solucione el problema de las letras en la pantalla.
Si después de seguir estos pasos el problema persiste, es posible que haya un problema físico con tu TV y te recomendamos contactar al servicio técnico de la marca para obtener ayuda adicional.
Si las letras persisten, considera cambiar el cable HDMI
Si después de seguir los pasos anteriores las letras aún persisten en la pantalla de tu TV, es posible que el problema esté relacionado con el cable HDMI que estás utilizando. En ocasiones, los cables HDMI pueden presentar fallas o no ser compatibles con ciertos dispositivos, lo que puede ocasionar problemas visuales como letras borrosas o distorsionadas.
Para solucionar este problema, te recomendamos probar con otro cable HDMI. Asegúrate de que el cable que elijas sea de buena calidad y esté certificado para transmitir señales de alta definición. Además, verifica que el cable esté correctamente conectado tanto al televisor como al dispositivo fuente (como un reproductor de Blu-ray, consola de videojuegos, decodificador de cable, etc.).
Si al cambiar el cable HDMI el problema persiste, puede ser útil probar con otro puerto HDMI en tu televisor. Algunos televisores tienen múltiples puertos HDMI, por lo que es posible que uno de ellos esté defectuoso o tenga algún problema de compatibilidad. Conecta tu dispositivo a otro puerto HDMI y verifica si las letras en la pantalla desaparecen o se ven correctamente.
En caso de que ninguno de estos pasos resuelva el problema, te recomendamos consultar el manual de usuario de tu televisor o ponerte en contacto con el servicio de soporte técnico del fabricante. Ellos podrán brindarte asistencia adicional y ayudarte a solucionar cualquier otro problema relacionado con la visualización en tu TV.
Si nada funciona, contacta al servicio de atención al cliente para obtener ayuda técnica
Si has intentado todas las soluciones anteriores y todavía no has logrado quitar las letras en la pantalla de tu TV, es hora de contactar al servicio de atención al cliente de tu marca de televisión para obtener ayuda técnica especializada.
El servicio de atención al cliente podrá brindarte asistencia personalizada para resolver el problema y te guiará a través de los pasos necesarios para solucionar el inconveniente. Ellos podrán determinar si el problema está relacionado con la configuración de tu televisor o si puede ser necesario un servicio de reparación.
Antes de comunicarte con el servicio de atención al cliente, asegúrate de tener a mano la información de tu televisor, como el modelo y el número de serie. Esto facilitará el proceso de asistencia y permitirá que el equipo de soporte tenga acceso a los detalles específicos de tu dispositivo.
No dudes en describir detalladamente el problema que estás experimentando, mencionando que has probado las soluciones mencionadas anteriormente. Esto permitirá que el servicio de atención al cliente pueda tener una idea clara de la situación y te brinde una solución adecuada.
Recuerda que cada marca de televisión puede tener diferentes métodos para contactar al servicio de atención al cliente. Puedes encontrar la información de contacto en el manual de usuario de tu televisor o en el sitio web del fabricante.
No te frustres si la solución no es inmediata, ya que algunos problemas pueden requerir una mayor investigación o incluso la intervención de un técnico especializado. Lo importante es que estás tomando las medidas necesarias para resolver el problema y obtener la mejor calidad de imagen en tu televisión.
¡No te rindas! Sigue estos pasos y pronto podrás disfrutar de tu TV sin letras molestas en la pantalla.
Preguntas frecuentes
1. ¿Por qué aparecen letras en la pantalla de mi TV?
Las letras en la pantalla de tu TV pueden ser causadas por subtítulos activados, problemas de señal o configuraciones incorrectas.
2. ¿Cómo puedo quitar las letras de la pantalla de mi TV?
Puedes quitar las letras de la pantalla de tu TV desactivando los subtítulos, verificando la señal de tu proveedor de TV o ajustando las configuraciones de imagen.
3. ¿Dónde encuentro la opción para desactivar los subtítulos en mi TV?
La opción para desactivar los subtítulos generalmente se encuentra en el menú de configuración o ajustes de tu TV. Consulta el manual del fabricante o busca en línea el modelo específico de tu TV para obtener instrucciones detalladas.
4. ¿Qué debo hacer si las letras siguen apareciendo en la pantalla después de seguir estos pasos?
Si las letras siguen apareciendo en la pantalla de tu TV después de seguir los pasos anteriores, te recomendamos contactar al servicio de atención al cliente de tu proveedor de TV o buscar asistencia técnica especializada.
Deja una respuesta
Entradas relacionadas