Guía práctica y soluciones para problemas de conexión
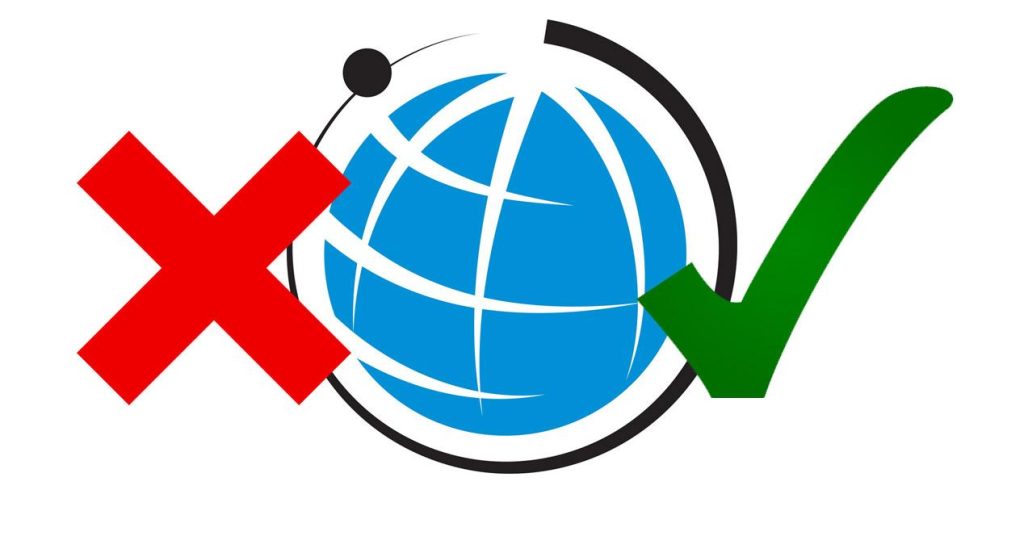
En la era digital en la que vivimos, tener una conexión a internet rápida y estable se ha vuelto una necesidad primordial. Sin embargo, en ocasiones nos encontramos con problemas de conexión que nos impiden disfrutar de una experiencia fluida en línea. Desde velocidades lentas hasta desconexiones constantes, estos problemas pueden resultar frustrantes y afectar nuestra productividad y entretenimiento.
 Reparar archivos RAR dañados: Solución efectiva y fácil
Reparar archivos RAR dañados: Solución efectiva y fácilEn este artículo, te presentaremos una guía práctica para solucionar los problemas de conexión más comunes. Exploraremos desde los pasos básicos que debes seguir para diagnosticar y solucionar problemas en tu red, hasta consejos avanzados para optimizar tu conexión. Además, te brindaremos recomendaciones sobre los mejores proveedores de internet y herramientas para mejorar tu experiencia en línea. No importa si eres un usuario doméstico o empresarial, esta guía te ayudará a resolver los problemas de conexión y garantizar una experiencia en internet sin interrupciones.
- Reinicia tu dispositivo y el enrutador
- Verifica que estés conectado a la red correcta
- Comprueba si hay problemas de conexión en otros dispositivos
- Reinicia la configuración de red en tu dispositivo
- Verifica si hay actualizaciones de software disponibles
- Cambia el canal de tu enrutador
- Desactiva el firewall temporalmente para ver si eso soluciona el problema
- Restablece la configuración de fábrica de tu enrutador
- Ponte en contacto con tu proveedor de servicios de Internet (ISP) para obtener ayuda
- Considera cambiar a un proveedor de servicios de Internet diferente si el problema persiste
- Preguntas frecuentes
Reinicia tu dispositivo y el enrutador
Si estás experimentando problemas de conexión a Internet, una solución común y efectiva es reiniciar tanto tu dispositivo como el enrutador. Esto ayuda a restablecer cualquier configuración incorrecta o bloqueo temporal que pueda estar afectando tu conexión.
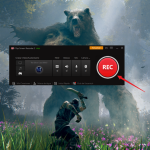 Guía paso a paso: Cómo crear una nueva partida en GTA 5
Guía paso a paso: Cómo crear una nueva partida en GTA 5Para reiniciar tu dispositivo, simplemente apágalo y vuelve a encenderlo. Si estás utilizando una computadora, asegúrate de cerrar todas las aplicaciones y reiniciar el sistema operativo por completo.
En cuanto al enrutador, busca el botón de encendido/apagado y presiónalo para apagarlo. Espera unos segundos y vuelve a encenderlo. Si no encuentras un botón físico, puedes desconectar el enrutador de la fuente de alimentación y luego volver a conectarlo.
Una vez que hayas reiniciado ambos dispositivos, espera unos minutos para que se restablezca la conexión. En muchos casos, esto soluciona el problema y podrás disfrutar nuevamente de una conexión estable.
Verifica que estés conectado a la red correcta
Uno de los problemas más comunes a los que nos enfrentamos al intentar conectarnos a internet es que no estamos conectados a la red correcta. A veces, nos encontramos en un lugar donde hay varias redes disponibles y podemos estar conectados a la red equivocada sin darnos cuenta.
Para solucionar este problema, primero debemos verificar que estamos conectados a la red correcta. Para hacer esto, debemos seguir los siguientes pasos:
- Abre el menú de configuración de red en tu dispositivo.
- Verifica que estés conectado a la red que deseas utilizar.
- Si estás conectado a la red equivocada, selecciona la red correcta y espera a que se establezca la conexión.
Una vez que te hayas asegurado de que estás conectado a la red correcta, intenta nuevamente acceder a internet y verifica si el problema se ha solucionado.
Comprueba si hay problemas de conexión en otros dispositivos
Comprueba si hay problemas de conexión en otros dispositivos
Si estás experimentando problemas de conexión a Internet en un dispositivo en particular, la primera recomendación es verificar si otros dispositivos también están experimentando el mismo problema. Esto te ayudará a determinar si el problema es específico del dispositivo o si es un problema general de conexión.
Puedes hacer esto siguiendo estos pasos:
- Verifica si otros dispositivos en tu red, como teléfonos móviles, tabletas u otros ordenadores, tienen problemas de conexión.
- Si otros dispositivos también están experimentando problemas de conexión, es probable que el problema esté relacionado con tu conexión a Internet en general.
- Si otros dispositivos no tienen problemas de conexión, es posible que el problema esté relacionado específicamente con el dispositivo en el que estás experimentando los problemas.
Si el problema se limita a un solo dispositivo, puedes intentar solucionarlo siguiendo estos pasos:
- Reinicia el dispositivo afectado. A veces, un reinicio simple puede solucionar problemas de conexión.
- Verifica si el dispositivo está conectado a la red Wi-Fi correcta. Asegúrate de que estás conectado a la red correcta y de que no estás intentando conectarte a una red desconocida o no autorizada.
- Verifica si el dispositivo tiene suficiente señal Wi-Fi. Si estás lejos del enrutador Wi-Fi o si hay obstáculos entre tu dispositivo y el enrutador, es posible que la señal sea débil y cause problemas de conexión.
- Verifica si el dispositivo tiene la configuración de red correcta. Asegúrate de que la configuración de red del dispositivo esté correctamente configurada y que no haya configuraciones incorrectas o desactualizadas que estén causando problemas de conexión.
Reinicia la configuración de red en tu dispositivo
Si estás experimentando problemas de conexión en tu dispositivo, una solución común es reiniciar la configuración de red. Esto puede ayudar a solucionar problemas de conectividad y restablecer la conexión a internet.
Para reiniciar la configuración de red en dispositivos con sistema operativo iOS, sigue los siguientes pasos:
- Ve a la aplicación "Ajustes" en tu dispositivo.
- Desplázate hacia abajo y selecciona la opción "General".
- Selecciona la opción "Restablecer".
- En la siguiente pantalla, elige la opción "Restablecer configuración de red".
- Confirma la acción y espera a que el dispositivo reinicie.
Una vez que el dispositivo se haya reiniciado, verifica si los problemas de conexión se han solucionado. Si no, puedes intentar realizar algunos pasos adicionales para solucionar problemas de conectividad.
En dispositivos con sistema operativo Android, los pasos pueden variar ligeramente según la versión del sistema operativo y la marca del dispositivo. Sin embargo, generalmente puedes seguir estos pasos:
- Ve a la aplicación "Configuración" en tu dispositivo.
- Desplázate hacia abajo y selecciona la opción "Sistema" o "Ajustes adicionales".
- Selecciona la opción "Restablecer" o "Restablecer opciones".
- En la siguiente pantalla, elige la opción "Restablecer configuración de red" o "Restablecer Wi-Fi, datos móviles y Bluetooth".
- Confirma la acción y espera a que el dispositivo reinicie.
Una vez que hayas reiniciado la configuración de red en tu dispositivo Android, verifica si los problemas de conexión se han solucionado.
Si los problemas de conexión persisten, es posible que necesites realizar otros pasos de solución de problemas o considerar buscar ayuda técnica adicional. Recuerda que estos pasos generales pueden no ser aplicables en todos los casos, por lo que es importante tener en cuenta las especificidades de tu dispositivo y sistema operativo.
Verifica si hay actualizaciones de software disponibles
Es importante asegurarse de tener la última versión del software instalado en tu dispositivo, ya que las actualizaciones suelen incluir mejoras en la estabilidad y la conectividad. Para verificar si hay actualizaciones disponibles, sigue los siguientes pasos:
- Accede a la configuración de tu dispositivo.
- Busca la sección de actualizaciones de software.
- Selecciona la opción de buscar actualizaciones.
- Si se encuentra una actualización disponible, descárgala e instálala en tu dispositivo.
Es importante destacar que algunas actualizaciones pueden requerir que reinicies tu dispositivo para que los cambios surtan efecto.
Si después de actualizar el software sigues experimentando problemas de conexión, es recomendable explorar otras soluciones.
Cambia el canal de tu enrutador
Si estás experimentando problemas de conexión a internet en tu hogar, una solución común y efectiva es cambiar el canal de tu enrutador. Esto se debe a que los enrutadores inalámbricos transmiten y reciben datos a través de canales específicos, y si muchos enrutadores en tu área utilizan el mismo canal, puede haber interferencias y congestión de la señal.
Para cambiar el canal de tu enrutador, sigue estos pasos:
- Accede a la configuración de tu enrutador. Para ello, abre tu navegador web y escribe la dirección IP del enrutador en la barra de direcciones. Por lo general, la dirección IP predeterminada suele ser 192.168.1.1 o 192.168.0.1. Si no estás seguro de cuál es la dirección IP de tu enrutador, consulta el manual del dispositivo o contacta al fabricante.
- Inicia sesión en la configuración del enrutador. Por lo general, se te pedirá un nombre de usuario y una contraseña. Si no has cambiado estos valores, es posible que encuentres las credenciales predeterminadas en el manual del enrutador.
- Una vez dentro de la configuración del enrutador, busca la sección de configuración inalámbrica o de red.
- Busca la opción de cambio de canal. Puede aparecer como "Canal" o "Channel" en inglés.
- Selecciona un canal diferente al que está configurado actualmente. Los canales recomendados suelen ser el 1, 6 o 11, ya que son canales no superpuestos y minimizan las interferencias.
- Guarda los cambios y reinicia tu enrutador.
Una vez que hayas cambiado el canal de tu enrutador, es posible que experimentes una mejora en la calidad de la conexión a internet. Sin embargo, si el problema persiste, considera otras soluciones como reiniciar tu enrutador, actualizar el firmware o contactar a tu proveedor de servicios de internet.
Desactiva el firewall temporalmente para ver si eso soluciona el problema
Si estás experimentando problemas de conexión a Internet, una de las posibles soluciones es desactivar temporalmente el firewall de tu dispositivo. El firewall es una medida de seguridad que puede bloquear ciertas conexiones entrantes y salientes, lo que podría afectar tu capacidad para conectarte a Internet.
Para desactivar el firewall en Windows, sigue estos pasos:
- Ve al menú de inicio y selecciona "Panel de control".
- En el Panel de control, busca la opción "Sistema y seguridad" y haz clic en ella.
- A continuación, selecciona "Firewall de Windows" y haz clic en "Activar o desactivar el Firewall de Windows".
- En la ventana que se abre, selecciona la opción "Desactivar el Firewall de Windows" tanto para las redes públicas como para las privadas.
- Por último, haz clic en "Aceptar" para guardar los cambios.
Una vez que hayas desactivado el firewall, intenta conectarte a Internet nuevamente para ver si el problema se ha solucionado. Si esto resuelve el problema de conexión, es posible que debas ajustar la configuración de tu firewall para permitir conexiones entrantes y salientes necesarias para el funcionamiento de Internet.
Es importante tener en cuenta que desactivar temporalmente el firewall puede exponer tu dispositivo a posibles amenazas de seguridad. Por lo tanto, asegúrate de volver a activar el firewall una vez que hayas solucionado el problema de conexión o considera ajustar la configuración del firewall para permitir conexiones seguras.
Si después de desactivar el firewall aún experimentas problemas de conexión, es posible que el problema esté relacionado con otro factor, como un problema con el proveedor de servicios de Internet o con el enrutador. En ese caso, es recomendable contactar al soporte técnico correspondiente para obtener asistencia adicional.
Restablece la configuración de fábrica de tu enrutador
Si estás experimentando problemas de conexión constantes y ninguna otra solución parece funcionar, puede ser útil restablecer la configuración de fábrica de tu enrutador. Esto eliminará cualquier configuración personalizada que hayas realizado y lo devolverá a su estado original.
Antes de continuar con este paso, es importante tener en cuenta que restablecer la configuración de fábrica borrará todos los ajustes y configuraciones personalizadas que hayas realizado en tu enrutador. Asegúrate de tener una copia de seguridad de estas configuraciones si quieres conservarlas.
Para restablecer la configuración de fábrica de tu enrutador, sigue estos pasos:
- Busca el botón de reinicio en tu enrutador. Por lo general, se encuentra en la parte posterior del dispositivo.
- Usa un objeto puntiagudo, como un clip o un bolígrafo, para presionar y mantener presionado el botón de reinicio durante al menos 10 segundos.
- Una vez que hayas soltado el botón de reinicio, el enrutador se reiniciará y volverá a su configuración de fábrica.
Después de restablecer la configuración de fábrica, deberás configurar nuevamente tu enrutador. Esto incluye establecer una nueva contraseña de administrador y configurar la conexión a Internet. Consulta el manual de tu enrutador o ponte en contacto con el servicio de atención al cliente de tu proveedor de Internet para obtener instrucciones específicas.
Recuerda que restablecer la configuración de fábrica de tu enrutador es una solución extrema y se recomienda intentar otras soluciones antes de llegar a este punto. Sin embargo, si has agotado todas las demás opciones y sigues teniendo problemas de conexión, esta puede ser la solución que necesitas.
Ponte en contacto con tu proveedor de servicios de Internet (ISP) para obtener ayuda
Si estás teniendo problemas con tu conexión a Internet, lo primero que debes hacer es contactar a tu proveedor de servicios de Internet (ISP) para obtener ayuda. Ellos tienen el conocimiento y las herramientas necesarias para resolver cualquier problema relacionado con tu conexión.
Al contactar a tu ISP, asegúrate de tener a la mano la información necesaria, como tu nombre de usuario, número de cuenta y cualquier otra información relevante que puedan requerir. Esto agilizará el proceso y te ayudará a obtener una solución más rápida.
Explícales detalladamente el problema que estás experimentando. Puedes mencionar si tienes problemas de velocidad, desconexiones frecuentes, problemas con el enrutador, entre otros. Cuanta más información proporciones, mejor podrán entender y diagnosticar el problema.
Además, si tienes algún mensaje de error o código de error específico, asegúrate de mencionarlo. Esto puede darles pistas adicionales sobre la causa del problema y facilitar su resolución.
Una vez que hayas contactado a tu ISP, ellos te guiarán a través de los pasos necesarios para solucionar el problema. Esto puede incluir reiniciar el enrutador, comprobar las conexiones físicas, realizar pruebas de velocidad, entre otros procedimientos.
Recuerda que cada ISP puede tener diferentes políticas y procedimientos, por lo que es importante seguir sus instrucciones específicas. Si sigues todas las indicaciones y el problema persiste, no dudes en comunicarte nuevamente con tu ISP para obtener más ayuda.
Si estás teniendo problemas de conexión a Internet, tu primer paso debe ser contactar a tu proveedor de servicios de Internet (ISP). Ellos son los expertos en el tema y podrán ayudarte a resolver cualquier problema que estés experimentando.
Considera cambiar a un proveedor de servicios de Internet diferente si el problema persiste
A veces, a pesar de todos nuestros esfuerzos, los problemas de conexión a Internet persisten. En estos casos, puede ser necesario considerar cambiar a un proveedor de servicios de Internet diferente. A continuación, te presentamos algunas razones por las que puede ser una buena idea hacerlo:
1. Velocidad de conexión insatisfactoria
Si constantemente experimentas una velocidad de conexión lenta, a pesar de tener contratado un plan de alta velocidad, puede ser un indicio de que tu proveedor actual no está cumpliendo con sus promesas. Cambiar a un proveedor que ofrezca una velocidad de conexión más rápida puede mejorar significativamente tu experiencia en línea.
2. Problemas de estabilidad
Si tu conexión a Internet se cae con frecuencia o experimentas interrupciones constantes, es probable que tu proveedor actual tenga problemas de estabilidad en su red. Esto puede ser especialmente frustrante si necesitas una conexión estable para trabajar o realizar actividades en línea importantes. Optar por un proveedor con una red más confiable puede evitar estos problemas.
3. Atención al cliente deficiente
Si has tenido malas experiencias con el servicio de atención al cliente de tu proveedor actual, puede ser un indicativo de que no están comprometidos con brindar un buen servicio. Si te encuentras con problemas de conexión y no recibes el apoyo necesario para resolverlos, puede ser el momento de buscar un proveedor que valore y se preocupe por sus clientes.
4. Disponibilidad de servicios
Si necesitas servicios específicos, como una conexión de fibra óptica o televisión por cable, es posible que tu proveedor actual no los ofrezca. Cambiar a un proveedor que sí los tenga disponibles te permitirá acceder a los servicios que deseas sin tener que comprometer la calidad de tu conexión a Internet.
5. Ofertas y promociones atractivas
Por último, pero no menos importante, si encuentras un proveedor que ofrece mejores precios, ofertas o promociones que se ajustan a tus necesidades, podría ser una buena oportunidad para considerar el cambio. Comparar las ofertas de diferentes proveedores te permitirá obtener el mejor valor por tu dinero.
Si experimentas problemas persistentes de conexión a Internet, considerar cambiar a un proveedor de servicios de Internet diferente puede ser una solución viable. Evalúa la velocidad de conexión, la estabilidad, la atención al cliente, la disponibilidad de servicios y las ofertas disponibles para tomar la mejor decisión. Recuerda investigar y comparar antes de tomar una decisión final.
Preguntas frecuentes
1. ¿Por qué mi conexión a internet es lenta?
La lentitud puede ser causada por varios factores, como la distancia al router, interferencias, problemas con el proveedor de internet o saturación de la red.
2. ¿Cómo puedo mejorar la velocidad de mi conexión?
Algunas soluciones que puedes probar son reiniciar el router, ubicarlo en un lugar central, eliminar interferencias, cerrar aplicaciones y programas que consuman ancho de banda innecesariamente.
3. ¿Qué hago si mi dispositivo no se conecta a la red Wi-Fi?
Verifica que la contraseña ingresada sea correcta, reinicia el dispositivo y el router, y asegúrate de que el Wi-Fi esté activado en tu dispositivo.
4. ¿Cómo soluciono problemas de conexión en mi red doméstica?
Puedes intentar reiniciar el router, verificar las conexiones físicas, restablecer los ajustes de red en tus dispositivos, o contactar a tu proveedor de internet para obtener asistencia técnica.
Deja una respuesta
Entradas relacionadas