Guía rápida: Cómo borrar archivos compartidos en Google Drive
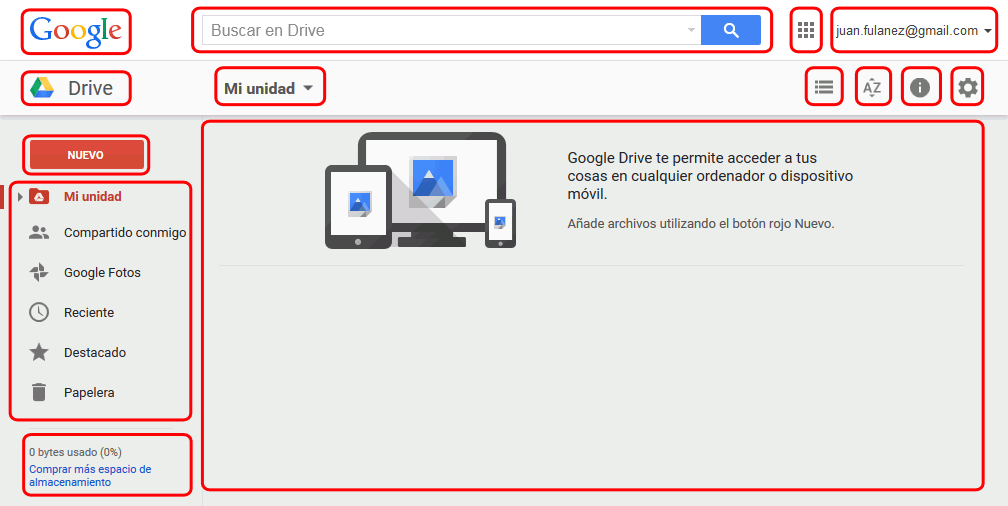
Google Drive es una herramienta muy útil para almacenar y compartir archivos en la nube. Sin embargo, a veces podemos encontrarnos con la necesidad de borrar archivos compartidos, ya sea porque ya no los necesitamos o porque queremos mantener nuestra cuenta organizada. Afortunadamente, eliminar archivos compartidos en Google Drive es un proceso sencillo y rápido.
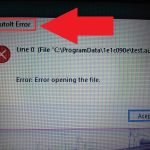 Solucionar error "AutoIT Error: Line 0 - Guía paso a paso
Solucionar error "AutoIT Error: Line 0 - Guía paso a pasoTe mostraremos paso a paso cómo borrar archivos compartidos en Google Drive para que puedas mantener tu espacio de almacenamiento ordenado y eliminar aquellos archivos que ya no necesitas. Exploraremos las diferentes opciones disponibles y te daremos algunos consejos útiles para asegurarte de que elimines los archivos adecuados y no afectes a otros usuarios que también pueden tener acceso a ellos.
- Accede a tu cuenta de Google Drive
- Ve a la sección "Compartido conmigo"
- Selecciona el archivo que deseas borrar
- Borra el archivo compartido
- Haz clic derecho sobre el archivo
- Selecciona la opción "Eliminar"
- Confirma la acción de borrado
- El archivo será eliminado de tu Google Drive y ya no estará compartido contigo
- Preguntas frecuentes
Accede a tu cuenta de Google Drive
Para comenzar, asegúrate de acceder a tu cuenta de Google Drive. Esto lo puedes hacer ingresando a drive.google.com en tu navegador web y luego iniciando sesión con tu cuenta de Google.
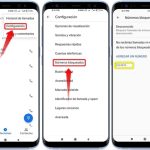 Guía para agregar un número a la lista negra en tu teléfono
Guía para agregar un número a la lista negra en tu teléfonoVe a la sección "Compartido conmigo"
Para borrar archivos compartidos en Google Drive, primero debes ir a la sección "Compartido conmigo".
Selecciona el archivo que deseas borrar
Para borrar un archivo compartido en Google Drive, primero debes seleccionarlo. Puedes hacerlo de diferentes maneras:
- Desde la vista de lista de archivos: desplázate hasta la carpeta que contiene el archivo compartido y haz clic en el cuadro de selección situado junto al nombre del archivo.
- Desde la vista en miniaturas: busca el archivo compartido y haz clic en el cuadro de selección que aparece en la esquina superior derecha de la miniatura.
Una vez que hayas seleccionado el archivo, aparecerá una barra de herramientas en la parte superior de la pantalla. Esta barra te ofrece varias opciones, incluida la de borrar el archivo.
Importante: Solo puedes borrar los archivos compartidos que tú hayas agregado a tu propia unidad de Google Drive. Si no eres el propietario del archivo compartido, no podrás borrarlo, solo podrás eliminarlo de tu propia unidad.
Borra el archivo compartido
Para borrar el archivo compartido, sigue estos pasos:
- Haz clic en el icono de la papelera ubicado en la barra de herramientas.
- Aparecerá una ventana emergente que te preguntará si estás seguro de que quieres borrar el archivo. Haz clic en "Eliminar".
Una vez que hayas eliminado el archivo compartido, este se moverá a la carpeta de la papelera de tu Google Drive. Ten en cuenta que el archivo permanecerá en la papelera durante 30 días y, después de ese período, se eliminará de forma permanente.
Haz clic derecho sobre el archivo
Para borrar un archivo compartido en Google Drive, simplemente debes seguir estos sencillos pasos:
Paso 1: Accede a Google Drive
Primero, accede a tu cuenta de Google Drive desde tu navegador web ingresando tu dirección de correo electrónico y contraseña.
Paso 2: Encuentra el archivo compartido
Una vez que estés en tu cuenta de Google Drive, busca el archivo que deseas borrar. Puedes utilizar la barra de búsqueda en la parte superior de la página para facilitar la búsqueda.
Paso 3: Haz clic derecho sobre el archivo
Una vez que hayas encontrado el archivo compartido, haz clic derecho sobre él para abrir el menú de opciones.
Paso 4: Selecciona "Eliminar"
En el menú desplegable, selecciona la opción "Eliminar" para borrar el archivo compartido de tu Google Drive.
Paso 5: Confirma la eliminación
A continuación, se abrirá una ventana de confirmación para asegurarte de que deseas eliminar el archivo compartido. Haz clic en "Aceptar" o "Eliminar" para confirmar la eliminación.
¡Y eso es todo! El archivo compartido se eliminará de tu Google Drive y ya no estará disponible para ti ni para las personas con las que lo compartiste.
Recuerda que, al eliminar un archivo compartido, no se eliminará de las cuentas de las personas con las que lo compartiste. Sin embargo, perderán el acceso al archivo y no podrán ver ni editar su contenido.
Esperamos que esta guía rápida te haya sido útil para borrar archivos compartidos en Google Drive. Si tienes alguna otra pregunta, no dudes en dejarla en los comentarios.
Selecciona la opción "Eliminar"
Para borrar archivos compartidos en Google Drive, sigue estos sencillos pasos:
Paso 1: Accede a tu cuenta de Google Drive
Ingresa a tu cuenta de Google Drive utilizando tu correo electrónico y contraseña.
Paso 2: Encuentra el archivo que deseas eliminar
Una vez dentro de tu cuenta, navega hasta encontrar el archivo compartido que deseas borrar. Puedes utilizar la barra de búsqueda o explorar las carpetas y subcarpetas para encontrarlo.
Paso 3: Selecciona el archivo
Cuando encuentres el archivo que deseas eliminar, haz clic en él para seleccionarlo.
Paso 4: Haz clic derecho en el archivo seleccionado
Una vez que hayas seleccionado el archivo, haz clic derecho sobre él para abrir el menú de opciones.
Paso 5: Selecciona la opción "Eliminar"
Dentro del menú de opciones, busca y selecciona la opción "Eliminar".
Paso 6: Confirma la eliminación del archivo
Google Drive te pedirá que confirmes si deseas eliminar el archivo. Asegúrate de que has seleccionado el archivo correcto y haz clic en "Aceptar" o "Eliminar" para confirmar la eliminación.
¡Y listo! El archivo compartido ha sido eliminado de tu Google Drive.
Recuerda que al eliminar un archivo compartido, este dejará de estar disponible para todas las personas con las que lo compartías. Si deseas recuperar el archivo en el futuro, deberás pedir a la persona que lo compartió contigo que te lo comparta nuevamente.
Confirma la acción de borrado
Antes de borrar archivos compartidos en Google Drive, es importante confirmar que realmente deseas eliminarlos. Ten en cuenta que al hacerlo, los archivos dejarán de estar disponibles para todas las personas con quienes los compartiste.
Pasos para borrar archivos compartidos en Google Drive:
- Abre Google Drive en tu navegador.
- Selecciona los archivos que deseas eliminar. Puedes hacerlo de dos formas:
- Marca la casilla de selección junto a cada archivo individualmente.
- Marca la casilla de selección en la parte superior para seleccionar todos los archivos de la lista actual.
¡Listo! Los archivos compartidos en Google Drive han sido borrados exitosamente. Recuerda que estos archivos se moverán a la papelera, donde podrás restaurarlos si así lo deseas. Sin embargo, una vez que vacíes la papelera, los archivos se eliminarán permanentemente.
El archivo será eliminado de tu Google Drive y ya no estará compartido contigo
Si alguna vez has compartido un archivo en Google Drive y ya no necesitas tener acceso a él, es importante saber cómo borrarlo de tu Drive y eliminar los permisos de acceso. En esta guía rápida, te mostraremos paso a paso cómo hacerlo.
Paso 1: Accede a tu Google Drive
Lo primero que debes hacer es acceder a tu cuenta de Google y dirigirte a Google Drive. Puedes hacerlo a través del navegador en tu computadora o desde la aplicación de Google Drive en tu dispositivo móvil.
Paso 2: Encuentra el archivo compartido
Una vez que estés en tu Google Drive, busca el archivo que deseas borrar de los archivos compartidos. Puedes utilizar la barra de búsqueda o navegar a través de las carpetas para encontrarlo.
Paso 3: Haz clic derecho en el archivo
Una vez que hayas encontrado el archivo, haz clic derecho sobre él para que aparezca un menú desplegable de opciones.
Paso 4: Selecciona "Eliminar"
En el menú desplegable, busca la opción "Eliminar" y haz clic en ella. Aparecerá una ventana emergente confirmando si estás seguro de que deseas eliminar el archivo.
Paso 5: Confirma la eliminación
En la ventana emergente, haz clic en "Eliminar" para confirmar que deseas borrar el archivo. Ten en cuenta que esta acción no se puede deshacer, por lo que debes asegurarte de que realmente no necesitas el archivo y que ya no quieres tener acceso a él.
¡Y eso es todo! Una vez que hayas confirmado la eliminación, el archivo será eliminado de tu Google Drive y ya no estará compartido contigo. Recuerda que si compartiste el archivo con otras personas, ellos todavía podrán acceder a él a menos que también eliminen su copia.
¡Esperamos que esta guía rápida te haya sido útil! Si tienes alguna otra pregunta o necesitas más ayuda, no dudes en dejarnos un comentario.
Preguntas frecuentes
1. ¿Cómo puedo borrar archivos compartidos en Google Drive?
Para borrar archivos compartidos en Google Drive, selecciona el archivo que deseas eliminar y haz clic en el botón "Eliminar" o "Mover a la papelera".
2. ¿Eliminar un archivo compartido en Google Drive también lo elimina para los demás usuarios?
Sí, al eliminar un archivo compartido en Google Drive, este se elimina para todos los usuarios con quienes se compartió.
3. ¿Puedo recuperar un archivo compartido que borré por accidente en Google Drive?
Sí, puedes recuperar un archivo compartido que borraste por accidente en Google Drive. Ve a la papelera y selecciona el archivo, luego haz clic en "Restaurar".
4. ¿Cómo puedo dejar de compartir un archivo en Google Drive?
Para dejar de compartir un archivo en Google Drive, selecciona el archivo y haz clic en el botón "Compartir". Luego, en la ventana emergente, haz clic en "Avanzado" y selecciona "Dejar de compartir".
Deja una respuesta
Entradas relacionadas