Guía rápida: Cómo escribir la letra ñ en un MacBook Pro

Si tienes un MacBook Pro y necesitas escribir la letra ñ, es posible que hayas notado que esta tecla no se encuentra de forma predeterminada en el teclado. Esto puede ser un problema si necesitas escribir en español o si estás acostumbrado a usar la letra ñ con frecuencia. Afortunadamente, existen varias formas de escribir la letra ñ en un MacBook Pro sin tener que cambiar el idioma del teclado.
 Guía: Uso y beneficios de los discos
Guía: Uso y beneficios de los discosTe mostraremos diferentes métodos para escribir la letra ñ en tu MacBook Pro. Aprenderás cómo utilizar combinaciones de teclas, atajos de teclado y ajustes del sistema para poder escribir la letra ñ de manera rápida y sencilla. Sigue leyendo para descubrir cómo hacerlo.
- Usar el atajo de teclado "Option + n" y luego pulsar la tecla "n" para escribir la letra ñ
- Configurar el teclado en español en las preferencias del sistema
- Utilizar la función de "Texto" en las preferencias del sistema para crear un atajo personalizado para escribir la letra ñ
- Descargar e instalar un software de terceros para habilitar la escritura de la letra ñ en un MacBook Pro
- Cambiar la distribución del teclado a una que incluya la letra ñ, como la distribución española o latinoamericana
- Preguntas frecuentes
Usar el atajo de teclado "Option + n" y luego pulsar la tecla "n" para escribir la letra ñ
Si eres usuario de MacBook Pro y necesitas escribir la letra ñ en tus textos, estás en el lugar correcto. En este artículo te enseñaré una forma rápida y sencilla de hacerlo utilizando un atajo de teclado.
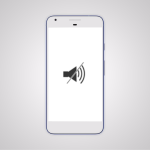 Cómo saber si alguien habla por celular sin que se dé cuenta
Cómo saber si alguien habla por celular sin que se dé cuentaEl atajo de teclado que debes utilizar es "Option + n" seguido de la tecla "n". Para ello, simplemente debes seguir los siguientes pasos:
- Abre el programa o aplicación en la que deseas escribir la letra ñ.
- Mantén presionada la tecla "Option" en tu teclado.
- Mientras mantienes presionada la tecla "Option", pulsa la tecla "n". Verás que no ocurre nada en pantalla.
- A continuación, suelta la tecla "Option" y pulsa la tecla "n" nuevamente.
¡Listo! Verás que al realizar estos pasos, la letra ñ aparecerá en tu texto. Es importante destacar que este atajo de teclado funciona en la mayoría de los programas y aplicaciones de macOS.
Ahora podrás escribir la letra ñ en tu MacBook Pro de forma rápida y sin complicaciones. Recuerda practicar este atajo de teclado para que puedas utilizarlo de manera fluida en tus tareas diarias.
Nota: Si por alguna razón este atajo de teclado no funciona en tu MacBook Pro, te recomiendo verificar la configuración del teclado en tu sistema operativo y asegurarte de tener seleccionado el idioma correcto.
Configurar el teclado en español en las preferencias del sistema
Si tienes un MacBook Pro y necesitas escribir la letra ñ de manera frecuente, es posible que hayas notado que no aparece de forma directa en el teclado. Sin embargo, no te preocupes, porque a continuación te mostraremos cómo configurar el teclado en español en las preferencias del sistema para poder escribir la letra ñ de manera sencilla.
Paso 1: Acceder a las preferencias del sistema
Para empezar, debes abrir las preferencias del sistema en tu MacBook Pro. Puedes hacer esto haciendo clic en el ícono de Apple en la esquina superior izquierda de la pantalla y seleccionando la opción "Preferencias del sistema" en el menú desplegable.
Paso 2: Seleccionar la opción "Teclado"
Una vez que estés en las preferencias del sistema, debes buscar y seleccionar la opción "Teclado". Esta opción se encuentra en la cuarta fila del panel principal.
Paso 3: Agregar el teclado en español
En la pestaña "Teclado", encontrarás una lista de idiomas y teclados disponibles. Para poder escribir la letra ñ, debes asegurarte de que el teclado en español esté agregado.
- Para agregar el teclado en español, haz clic en el botón "+" que se encuentra en la parte inferior izquierda de la ventana.
- En la ventana emergente, selecciona "Español" en la lista de idiomas.
- Finalmente, haz clic en el botón "Agregar" para agregar el teclado en español a la lista de idiomas y teclados disponibles.
Paso 4: Configurar el atajo de teclado para la letra ñ
Una vez que hayas agregado el teclado en español, puedes configurar un atajo de teclado para la letra ñ. Esto te permitirá escribir la letra ñ de forma rápida y sencilla.
- En la pestaña "Teclado", haz clic en el botón "Opciones de teclado" que se encuentra en la parte inferior derecha de la ventana.
- En la ventana emergente, selecciona la opción "Mostrar los visualizadores de teclado y de caracteres en la barra de menús".
- A continuación, marca la casilla "Mostrar el visualizador de teclado en la barra de menús".
- Por último, haz clic en el botón "Aceptar" para guardar la configuración.
Una vez que hayas seguido estos pasos, podrás escribir la letra ñ en tu MacBook Pro de forma sencilla. Simplemente mantén presionada la tecla "n" en tu teclado y aparecerá un menú emergente con diferentes opciones de letras con tilde y la letra ñ. Puedes seleccionar la letra ñ haciendo clic en ella o utilizando la tecla correspondiente que se muestra en el menú emergente. ¡Y listo, habrás escrito la letra ñ en tu MacBook Pro!
Utilizar la función de "Texto" en las preferencias del sistema para crear un atajo personalizado para escribir la letra ñ
Si eres usuario de un MacBook Pro y necesitas escribir la letra ñ con frecuencia, te alegrará saber que hay una forma sencilla de hacerlo. En lugar de buscar la letra ñ en el teclado físico, puedes crear un atajo personalizado utilizando la función de "Texto" en las preferencias del sistema de tu MacBook Pro.
Para comenzar, ve a las preferencias del sistema haciendo clic en el ícono de Apple en la esquina superior izquierda de la pantalla y seleccionando "Preferencias del Sistema" en el menú desplegable. Alternativamente, puedes acceder a las preferencias del sistema desde el Launchpad o utilizando el atajo de teclado "Command + Coma".
Paso 1: Acceder a la función de "Texto"
Una vez en las preferencias del sistema, busca y haz clic en el icono de "Teclado". Esto abrirá la ventana de configuración del teclado.
En la ventana de configuración del teclado, haz clic en la pestaña de "Texto" en la parte superior de la ventana. Esta pestaña te permite acceder a la función de "Texto" que te permitirá crear atajos personalizados.
Paso 2: Agregar un nuevo atajo para la letra ñ
Una vez en la pestaña de "Texto", haz clic en el botón de "+" en la parte inferior izquierda de la ventana. Esto abrirá una nueva fila en la lista de atajos personalizados.
En la columna de "Reemplazar", ingresa el texto que deseas utilizar como atajo para la letra ñ. Puede ser cualquier combinación de teclas que no esté en uso o que no interfiera con otras funciones del sistema.
En la columna de "Con", ingresa la letra ñ. Puedes copiar y pegar la letra ñ desde cualquier fuente de texto o utilizar la combinación de teclas "Option + n" seguida de la tecla "n".
Una vez que hayas ingresado el atajo y la letra ñ, haz clic en el botón de "Guardar" en la parte inferior derecha de la ventana. Tu nuevo atajo se guardará y estará listo para ser utilizado.
Paso 3: Probar el atajo personalizado
Para probar el atajo personalizado, abre cualquier aplicación de texto en tu MacBook Pro y comienza a escribir el atajo que creaste. Una vez que hayas ingresado el atajo, verás que se reemplaza automáticamente con la letra ñ.
¡Y eso es todo! Ahora podrás escribir la letra ñ de forma rápida y sencilla en tu MacBook Pro utilizando tu atajo personalizado. Esta función de "Texto" también te permite crear atajos para otras palabras o frases que utilices con frecuencia, lo que puede ahorrarte tiempo y esfuerzo en el futuro.
Descargar e instalar un software de terceros para habilitar la escritura de la letra ñ en un MacBook Pro
Si eres usuario de un MacBook Pro y necesitas escribir la letra ñ de forma regular, es posible que hayas notado que no aparece en el teclado. Sin embargo, no te preocupes, hay una solución sencilla para habilitar la escritura de la letra ñ en tu MacBook Pro.
Para lograrlo, necesitarás descargar e instalar un software de terceros llamado "Karabiner-Elements". Este software te permitirá asignar una combinación de teclas para que puedas escribir la letra ñ sin problemas.
Pasos para habilitar la escritura de la letra ñ en un MacBook Pro
- Abre tu navegador web y busca "Karabiner-Elements".
- Accede al sitio web oficial del software y descárgalo.
- Una vez que la descarga haya finalizado, abre el archivo de instalación.
- Sigue las instrucciones del instalador para completar la instalación de Karabiner-Elements en tu MacBook Pro.
- Una vez que la instalación haya finalizado, abre la aplicación "Karabiner-Elements" desde tu carpeta de aplicaciones.
- En la ventana principal de Karabiner-Elements, haz clic en la pestaña "Complex Modifications".
- Dentro de la pestaña "Complex Modifications", haz clic en el botón "Add rule".
- En la lista de reglas disponibles, busca la opción que dice "Change ñ to Option+n".
- Activa la casilla de verificación junto a esta regla y cierra la ventana de configuración.
A partir de ahora, podrás escribir la letra ñ en tu MacBook Pro utilizando la combinación de teclas "Option+n". Simplemente mantén presionada la tecla "Option" en tu teclado y luego presiona la tecla "n". Verás que la letra ñ aparecerá en la pantalla de tu MacBook Pro.
Recuerda que este software solo habilita la escritura de la letra ñ en tu MacBook Pro y no afecta otras funciones de tu teclado. Si en algún momento deseas desactivar esta función, simplemente desmarca la casilla de verificación en la configuración de Karabiner-Elements.
¡Ahora estás listo para escribir la letra ñ en tu MacBook Pro de forma fácil y rápida!
Cambiar la distribución del teclado a una que incluya la letra ñ, como la distribución española o latinoamericana
Si eres usuario de un MacBook Pro y necesitas escribir la letra ñ de forma frecuente, es importante que cambies la distribución de teclado a una que incluya esta letra. Esto te permitirá escribir de manera más cómoda y eficiente, evitando tener que recurrir a combinaciones de teclas o caracteres alternativos.
Para cambiar la distribución del teclado en tu MacBook Pro, sigue los siguientes pasos:
Paso 1: Accede a las preferencias del sistema
Para comenzar, haz clic en el ícono de Apple en la esquina superior izquierda de la pantalla y selecciona "Preferencias del Sistema" en el menú desplegable.
Paso 2: Selecciona la opción "Teclado"
En la ventana de Preferencias del Sistema, encontrarás diferentes categorías. Haz clic en "Teclado" para acceder a las configuraciones relacionadas con el teclado de tu MacBook Pro.
Paso 3: Añade una nueva distribución del teclado
En la pestaña "Teclado", verás la opción "Distribuciones de teclado". Haz clic en el botón "+" en la parte inferior izquierda de la ventana para añadir una nueva distribución.
Paso 4: Selecciona la distribución que incluya la letra ñ
En la lista de distribuciones de teclado, busca y selecciona la distribución que incluya la letra ñ. Puedes elegir la distribución española o la distribución latinoamericana, dependiendo de tus preferencias y necesidades.
Paso 5: Elimina la distribución anterior
Si tenías una distribución de teclado anterior que no incluía la letra ñ, es recomendable eliminarla para evitar confusiones. Para hacerlo, selecciona la distribución anterior en la lista y haz clic en el botón "-" en la parte inferior izquierda de la ventana.
Paso 6: Reordena las distribuciones (opcional)
Si tienes varias distribuciones de teclado activas, puedes reordenarlas según tu preferencia. Para hacerlo, arrastra y suelta las distribuciones en la lista según el orden que desees.
Una vez que hayas seguido estos pasos, habrás cambiado la distribución del teclado en tu MacBook Pro y podrás escribir la letra ñ de forma sencilla y directa. Recuerda que puedes cambiar nuevamente la distribución del teclado en cualquier momento siguiendo estos mismos pasos.
Preguntas frecuentes
1. ¿Cómo escribir la letra ñ en un MacBook Pro?
Para escribir la letra ñ en un MacBook Pro, debes presionar la tecla Option (⌥) + N y luego presionar la tecla N nuevamente.
2. ¿Puedo cambiar el atajo de teclado para escribir la letra ñ?
Sí, puedes cambiar el atajo de teclado para escribir la letra ñ en un MacBook Pro yendo a Preferencias del Sistema, seleccionando Teclado y luego la pestaña de Texto. Allí podrás editar el atajo de teclado para la opción "Corregir ortografía automáticamente".
3. ¿Qué hacer si mi MacBook Pro no tiene la tecla Option?
Si tu MacBook Pro no tiene la tecla Option, puedes intentar presionar la tecla Control (⌃) + N y luego presionar la tecla N nuevamente para escribir la letra ñ.
4. ¿Existe algún método para escribir la letra ñ sin utilizar atajos de teclado?
Sí, puedes utilizar la herramienta de "Caracteres Especiales" en tu MacBook Pro para seleccionar y copiar la letra ñ y luego pegarla en el lugar que desees.
Deja una respuesta
Entradas relacionadas