Guía rápida: Cómo poner el signo mayor o igual en Excel
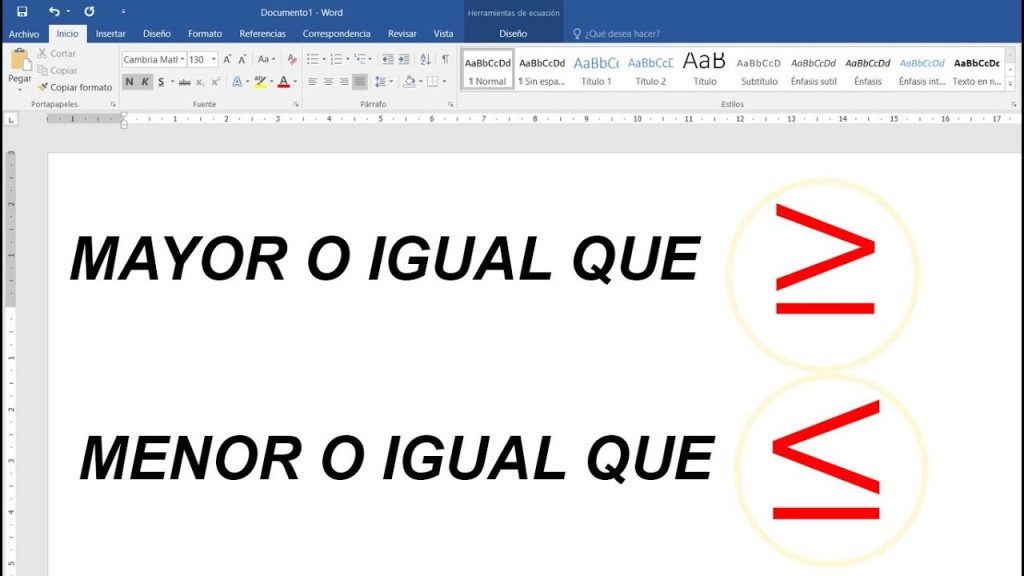
Excel es una herramienta muy utilizada en el ámbito laboral y académico para organizar y analizar datos. Sin embargo, a veces nos encontramos con la necesidad de utilizar símbolos matemáticos en nuestras fórmulas o cálculos. Uno de los símbolos más comunes es el signo mayor o igual, que se utiliza para comparar dos valores y determinar si uno es mayor o igual al otro.
 Configuración de fecha automática en Excel | Guía paso a paso
Configuración de fecha automática en Excel | Guía paso a pasoTe mostraremos cómo poner el signo mayor o igual en Excel de manera fácil y rápida. Aprenderás diferentes métodos para insertar este símbolo en tus celdas y fórmulas, utilizando tanto atajos de teclado como la barra de herramientas de Excel. Además, te daremos algunos consejos útiles para trabajar de manera más eficiente con este símbolo matemático. ¡Sigue leyendo para descubrirlo todo!
- Utiliza la función "Mayor o igual" en Excel para comparar dos valores
- Escribe el primer valor en una celda y el segundo valor en otra celda
- =B1"_(donde_A1_y_B1_son_las_celdas_con_los_valores_a_comparar)" title="En la celda donde deseas mostrar el signo mayor o igual, escribe la fórmula "=A1>=B1" (donde A1 y B1 son las celdas con los valores a comparar)">En la celda donde deseas mostrar el signo mayor o igual, escribe la fórmula "=A1>=B1" (donde A1 y B1 son las celdas con los valores a comparar)
- Presiona Enter y verás el resultado, que será "VERDADERO" si el primer valor es mayor o igual que el segundo, o "FALSO" si no lo es
- Formatea la celda según tus preferencias (por ejemplo, puedes cambiar el color del texto o aplicar formato condicional)
- ="_directamente" title="Si deseas utilizar el signo mayor o igual en una fórmula matemática, puedes usar el símbolo ">=" directamente">Si deseas utilizar el signo mayor o igual en una fórmula matemática, puedes usar el símbolo ">=" directamente
- =B1,_"Mayor_o_igual",_"Menor")"_mostrará_"Mayor_o_igual"_si_el_valor_en_la_celda_A1_es_mayor_o_igual_que_el_valor_en_la_celda_B1,_y_"Menor"_en_caso_contrario" title="Por ejemplo, la fórmula "=IF(A1>=B1, "Mayor o igual", "Menor")" mostrará "Mayor o igual" si el valor en la celda A1 es mayor o igual que el valor en la celda B1, y "Menor" en caso contrario">Por ejemplo, la fórmula "=IF(A1>=B1, "Mayor o igual", "Menor")" mostrará "Mayor o igual" si el valor en la celda A1 es mayor o igual que el valor en la celda B1, y "Menor" en caso contrario
- Preguntas frecuentes
Utiliza la función "Mayor o igual" en Excel para comparar dos valores
En Excel, una de las tareas comunes es comparar dos valores para determinar si uno es mayor o igual que el otro. Para lograr esto, puedes utilizar la función "Mayor o igual". Esta función te permite comparar rápidamente dos valores y obtener un resultado basado en si el primer valor es mayor o igual que el segundo.
 Guía para Descargar Archivos RAR Protegidos: Paso a Paso
Guía para Descargar Archivos RAR Protegidos: Paso a PasoSintaxis de la función "Mayor o igual"
La sintaxis de la función "Mayor o igual" es la siguiente:
- =valor1>=valor2
Donde:
- =: Indica que estás utilizando una fórmula en Excel.
- valor1: El primer valor que deseas comparar.
- >=: El operador "mayor o igual que".
- valor2: El segundo valor que deseas comparar.
Ejemplos de la función "Mayor o igual"
A continuación, se presentan algunos ejemplos de cómo utilizar la función "Mayor o igual" en Excel:
-
=A1>=B1
Esta fórmula compara el valor de la celda A1 con el valor de la celda B1. Si el valor de A1 es mayor o igual que el valor de B1, el resultado será VERDADERO. De lo contrario, el resultado será FALSO.
-
=5>=10
Esta fórmula compara el valor 5 con el valor 10. Como 5 no es mayor o igual que 10, el resultado será FALSO.
-
=15>=5
Esta fórmula compara el valor 15 con el valor 5. Como 15 es mayor o igual que 5, el resultado será VERDADERO.
Recuerda que puedes utilizar la función "Mayor o igual" en combinación con otras funciones de Excel para realizar comparaciones más complejas y obtener resultados personalizados.
Escribe el primer valor en una celda y el segundo valor en otra celda
Para poner el signo mayor o igual en Excel, primero debes escribir el primer valor en una celda y el segundo valor en otra celda. Esto te permitirá realizar la comparación entre ambos valores y determinar si el primero es mayor o igual que el segundo.
Utiliza la función "Mayor o igual que"
Una vez que hayas ingresado los valores en las celdas correspondientes, puedes utilizar la función "Mayor o igual que" para realizar la comparación.
- Selecciona una celda donde deseas mostrar el resultado de la comparación.
- Escribe el signo igual (=) seguido de la referencia de la celda que contiene el primer valor.
- A continuación, escribe el símbolo mayor o igual que (>=).
- Finalmente, escribe la referencia de la celda que contiene el segundo valor.
Por ejemplo, si deseas comparar si el valor en la celda A1 es mayor o igual que el valor en la celda B1, debes escribir la siguiente fórmula en la celda seleccionada:
=A1>=B1
Interpretación del resultado
El resultado de esta comparación será verdadero (TRUE) si el valor en la celda A1 es mayor o igual que el valor en la celda B1. En caso contrario, el resultado será falso (FALSE).
Recuerda que puedes utilizar esta función de comparación en diferentes situaciones, como por ejemplo, para determinar si un número es mayor o igual que otro, o para comparar fechas.
Espero que esta guía rápida te haya sido útil para aprender cómo poner el signo mayor o igual en Excel. ¡Ahora podrás realizar comparaciones de manera sencilla y eficiente!
En la celda donde deseas mostrar el signo mayor o igual, escribe la fórmula "=A1>=B1" (donde A1 y B1 son las celdas con los valores a comparar)
Para poner el signo mayor o igual en Excel, puedes utilizar una fórmula sencilla. En la celda donde deseas mostrar el resultado de la comparación, escribe la fórmula "=A1>=B1", donde A1 y B1 son las celdas que contienen los valores que deseas comparar.
Por ejemplo, si quieres comparar si el valor de la celda A1 es mayor o igual que el valor de la celda B1, simplemente escribe la fórmula "=A1>=B1" en la celda donde deseas mostrar el resultado.
Una vez que hayas escrito la fórmula, presiona Enter y Excel calculará automáticamente el resultado de la comparación. Si el valor de la celda A1 es mayor o igual que el valor de la celda B1, la celda donde escribiste la fórmula mostrará el valor "VERDADERO". Si el valor de la celda A1 es menor que el valor de la celda B1, la celda mostrará el valor "FALSO".
Recuerda que la fórmula "=A1>=B1" es solo un ejemplo y puedes adaptarla a tus necesidades. Puedes cambiar las referencias de las celdas A1 y B1 por las celdas que desees comparar.
Presiona Enter y verás el resultado, que será "VERDADERO" si el primer valor es mayor o igual que el segundo, o "FALSO" si no lo es
Para poner el signo mayor o igual en Excel, simplemente debes seguir estos pasos:
- Selecciona la celda donde deseas que aparezca el resultado.
- Escribe la fórmula en la barra de fórmulas de Excel.
- Agrega el primer valor o referencia de celda.
- Escribe el signo mayor o igual utilizando la etiqueta >=.
- Agrega el segundo valor o referencia de celda.
- Presiona Enter y verás el resultado, que será "VERDADERO" si el primer valor es mayor o igual que el segundo, o "FALSO" si no lo es.
Es importante tener en cuenta que los valores pueden ser números o referencias de celdas que contengan números. Además, la fórmula también puede incluir operaciones matemáticas o funciones de Excel.
Aquí tienes un ejemplo de cómo se vería la fórmula en la barra de fórmulas de Excel:
=A1>=B1
En este ejemplo, estamos comparando el valor de la celda A1 con el valor de la celda B1. Si el valor de A1 es mayor o igual que el valor de B1, el resultado será "VERDADERO"; de lo contrario, será "FALSO".
Recuerda que puedes utilizar esta misma fórmula para comparar valores en diferentes celdas. Solo necesitas ajustar las referencias de celda según tus necesidades.
Formatea la celda según tus preferencias (por ejemplo, puedes cambiar el color del texto o aplicar formato condicional)
Si deseas personalizar el formato de la celda donde colocarás el signo mayor o igual en Excel, puedes hacerlo fácilmente. Puedes cambiar el color del texto, aplicar formato condicional o cualquier otro formato que desees.
Cambiar el color del texto
Para cambiar el color del texto en la celda, puedes utilizar la etiqueta <font color="color"></font>. Simplemente reemplaza "color" por el código hexadecimal del color que deseas utilizar. Por ejemplo:
- <font color="#FF0000">Texto rojo</font> mostrará el texto en rojo.
- <font color="#00FF00">Texto verde</font> mostrará el texto en verde.
- <font color="#0000FF">Texto azul</font> mostrará el texto en azul.
Aplicar formato condicional
Otra opción para personalizar el formato de la celda es utilizar el formato condicional. Esto te permite aplicar diferentes formatos en función de las condiciones que establezcas. Por ejemplo, puedes resaltar el texto en negrita si el valor de la celda es mayor o igual a cierto número.
- Selecciona la celda donde deseas aplicar el formato condicional.
- Haz clic en la pestaña "Inicio" en la barra de herramientas de Excel.
- En el grupo "Estilos", haz clic en "Formato condicional" y selecciona "Nueva regla".
- En el cuadro de diálogo "Nueva regla de formato", elige la opción "Utilizar una fórmula para determinar qué celdas deben ser formateadas".
- En el campo "Formato los valores donde esta fórmula es verdadera", ingresa la fórmula que define la condición que deseas utilizar. Por ejemplo, si deseas resaltar el texto en negrita si el valor de la celda es mayor o igual a 10, puedes utilizar la fórmula =A1>=10.
- Haz clic en el botón "Formato" para seleccionar el formato que deseas aplicar cuando se cumpla la condición. Por ejemplo, puedes elegir la opción "Negrita" para resaltar el texto en negrita.
- Haz clic en "Aceptar" para aplicar el formato condicional.
Al personalizar la celda donde colocarás el signo mayor o igual en Excel, puedes hacer que resalte o se destaque de otras celdas, lo que facilitará la lectura y comprensión de los datos.
Si deseas utilizar el signo mayor o igual en una fórmula matemática, puedes usar el símbolo ">=" directamente
En Excel, es común utilizar fórmulas matemáticas para realizar cálculos y análisis de datos. Una de las operaciones más utilizadas es la comparación de valores, donde se evalúa si un valor es mayor o igual a otro. Para representar esta comparación en una fórmula, es necesario utilizar el signo mayor o igual (>=).
Para insertar el signo mayor o igual en una fórmula en Excel, simplemente debes escribir el símbolo ">=" directamente en la celda o en la barra de fórmulas. Por ejemplo, si deseas evaluar si el valor de la celda A1 es mayor o igual a 10, debes escribir la siguiente fórmula en la celda B1: =A1>=10.
También puedes utilizar el signo mayor o igual en combinación con otras operaciones matemáticas, como sumas o multiplicaciones. Por ejemplo, si deseas sumar dos celdas solo si el valor de una tercera celda es mayor o igual a 5, puedes utilizar la siguiente fórmula: =IF(A1>=5, A2+A3, ""). Esta fórmula evalúa si el valor de la celda A1 es mayor o igual a 5. Si es verdadero, realiza la suma de las celdas A2 y A3; de lo contrario, muestra una cadena vacía.
Además del signo mayor o igual, Excel también ofrece otros operadores de comparación, como el signo menor o igual (<=), el signo igual (=), el signo mayor (>), el signo menor (<), y el signo diferente (<>). Estos operadores te permiten realizar todo tipo de comparaciones en tus fórmulas.
Para utilizar el signo mayor o igual en una fórmula en Excel, simplemente debes escribir el símbolo ">=" directamente en la celda o en la barra de fórmulas. Este operador te permite realizar comparaciones de valores y tomar decisiones basadas en ellas. ¡Aprovecha esta funcionalidad para realizar cálculos más complejos y eficientes en Excel!
Por ejemplo, la fórmula "=IF(A1>=B1, "Mayor o igual", "Menor")" mostrará "Mayor o igual" si el valor en la celda A1 es mayor o igual que el valor en la celda B1, y "Menor" en caso contrario
Para poner el signo mayor o igual en Excel, puedes utilizar la función "IF" en combinación con el operador ">=". Este operador se utiliza para comparar dos valores y determinar si el primero es mayor o igual que el segundo.
La sintaxis básica de la función "IF" es la siguiente:
=IF(condición, valor_si_verdadero, valor_si_falso)
En este caso, la condición sería la comparación utilizando el operador ">=". Si la condición es verdadera, se mostrará el "valor_si_verdadero", y si es falsa, se mostrará el "valor_si_falso".
Por ejemplo, la fórmula "=IF(A1>=B1, "Mayor o igual", "Menor")" mostrará "Mayor o igual" si el valor en la celda A1 es mayor o igual que el valor en la celda B1, y "Menor" en caso contrario.
También puedes utilizar el operador ">=" directamente en una celda sin utilizar la función "IF". Simplemente escribe la fórmula en la celda deseada siguiendo la sintaxis:
=valor1>=valor2
Por ejemplo, si quieres comparar si el valor en la celda A1 es mayor o igual que el valor en la celda B1, simplemente escribe "=A1>=B1" en la celda deseada.
Recuerda que al utilizar el operador ">=", los valores comparados pueden ser numéricos, de texto o incluso fechas. Excel realizará la comparación teniendo en cuenta el tipo de dato de cada celda.
Espero que esta guía rápida te haya sido útil para poner el signo mayor o igual en Excel. ¡Ahora podrás realizar comparaciones de manera sencilla y eficiente!
Preguntas frecuentes
1. ¿Cómo puedo poner el signo mayor o igual en Excel?
Puedes utilizar la combinación de teclas "Alt" + "242" en el teclado numérico para colocar el signo mayor o igual en Excel.
2. ¿Existe otro método para poner el signo mayor o igual en Excel?
Sí, también puedes utilizar el símbolo mayor o igual (≥) que se encuentra en la pestaña "Insertar" en la sección "Símbolos".
3. ¿Cómo puedo escribir una fórmula con el signo mayor o igual en Excel?
Puedes utilizar la función "SI" junto con el operador ">=" para escribir una fórmula que incluya el signo mayor o igual en Excel.
4. ¿Qué significa el signo mayor o igual en Excel?
El signo mayor o igual (≥) se utiliza para comparar valores en Excel y nos indica que un valor es mayor o igual a otro.
Deja una respuesta
Entradas relacionadas