Guía: Usar tabulaciones en Word 2016 para dar formato a documentos
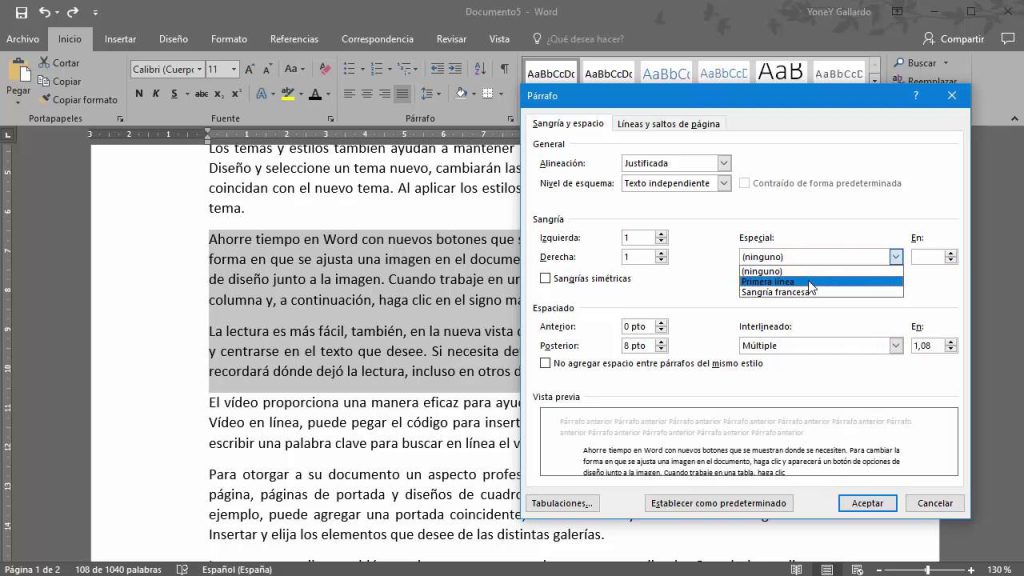
Microsoft Word es una herramienta muy utilizada para la creación y edición de documentos. Una de las características más importantes para dar formato a un documento es el uso de tabulaciones. Las tabulaciones permiten alinear el texto de manera precisa y ordenada, facilitando la lectura y la presentación del contenido.
 Aprende a programar juegos en Java con Netbeans: Guía paso a paso
Aprende a programar juegos en Java con Netbeans: Guía paso a pasoAprenderás cómo utilizar las tabulaciones en Word 2016 para dar formato a tus documentos. Veremos cómo establecer diferentes tipos de tabulaciones, cómo ajustar su posición y cómo aplicarlas de manera coherente en todo el documento. También te mostraremos algunos consejos y trucos para aprovechar al máximo esta herramienta y mejorar la apariencia de tus documentos.
- Aprende a usar las tabulaciones en Word 2016
- Crea documentos con un formato profesional utilizando tabulaciones
- Utiliza las tabulaciones para alinear el texto en diferentes columnas
- Ajusta la posición de las tabulaciones para obtener el diseño deseado
- Personaliza el tipo de tabulación que deseas utilizar
- Utiliza tabulaciones para crear listas con viñetas
- Añade tabulaciones en tablas para organizar la información de manera clara
- Utiliza tabulaciones para crear espacios en blanco en tu documento
- Asegúrate de utilizar tabulaciones consistentemente en todo el documento
- Prueba diferentes estilos de tabulación para encontrar el que mejor se adapte a tus necesidades
Aprende a usar las tabulaciones en Word 2016
En Word 2016, las tabulaciones son una herramienta muy útil para dar formato a tus documentos y organizar el contenido de manera clara y ordenada. Con las tabulaciones, puedes alinear fácilmente el texto, los números y los objetos en una página.
 Guía paso a paso: Conecta tu LG Smart TV a internet sin control remoto
Guía paso a paso: Conecta tu LG Smart TV a internet sin control remoto¿Qué son las tabulaciones?
Las tabulaciones son marcas verticales que se pueden agregar en la regla horizontal de Word. Estas marcas permiten alinear el texto o los objetos en una página de manera precisa. Al configurar las tabulaciones, puedes definir la posición exacta en la que deseas que comience el texto o el objeto.
¿Cómo agregar una tabulación?
Para agregar una tabulación en Word 2016, sigue estos pasos:
- Abre el documento en el que deseas agregar la tabulación.
- Ve a la pestaña "Inicio" en la barra de herramientas.
- Haz clic en el botón "Mostrar regla" para mostrar la regla horizontal en la parte superior del documento.
- En la regla horizontal, haz clic en el lugar donde deseas agregar la tabulación.
- Selecciona el tipo de tabulación que deseas utilizar (izquierda, centrada, derecha o decimal).
- Escribe o inserta el texto u objeto en el documento.
Consejo: Puedes agregar múltiples tabulaciones en una línea utilizando el método anterior. Esto te permitirá alinear diferentes elementos en la misma línea.
¿Cómo modificar una tabulación?
Si deseas modificar una tabulación existente en Word 2016, sigue estos pasos:
- Ve a la pestaña "Inicio" en la barra de herramientas.
- Haz clic en el botón "Mostrar regla" para mostrar la regla horizontal en la parte superior del documento.
- En la regla horizontal, haz clic y arrastra la tabulación existente hacia la posición deseada.
¿Cómo eliminar una tabulación?
Para eliminar una tabulación en Word 2016, sigue estos pasos:
- Ve a la pestaña "Inicio" en la barra de herramientas.
- Haz clic en el botón "Mostrar regla" para mostrar la regla horizontal en la parte superior del documento.
- En la regla horizontal, haz clic y arrastra la tabulación existente fuera de la regla.
Las tabulaciones son una herramienta poderosa en Word 2016 que te permite dar formato y organizar tus documentos de manera efectiva. Aprende a utilizar las tabulaciones y aprovecha al máximo esta función para crear documentos profesionales y bien estructurados.
Crea documentos con un formato profesional utilizando tabulaciones
En Microsoft Word 2016, las tabulaciones son una herramienta muy útil para dar formato a los documentos y lograr un aspecto profesional. Las tabulaciones permiten alinear el texto o los elementos de manera precisa en una página, lo que facilita la lectura y mejora la presentación visual del documento.
¿Qué son las tabulaciones?
Las tabulaciones son puntos de referencia que se establecen en una página para alinear el texto o los elementos. Pueden ser usadas para crear columnas, alinear texto en una tabla o simplemente organizar visualmente el contenido del documento.
Tipos de tabulaciones
En Word 2016, existen cuatro tipos de tabulaciones:
- Tabulación izquierda: alinea el texto o los elementos a la izquierda de la tabulación.
- Tabulación derecha: alinea el texto o los elementos a la derecha de la tabulación.
- Tabulación centrada: alinea el texto o los elementos en el centro de la tabulación.
- Tabulación decimal: alinea los números de manera que el punto decimal esté en la misma posición vertical.
Cómo configurar tabulaciones en Word 2016
Para configurar las tabulaciones en Word 2016, sigue los siguientes pasos:
- Selecciona el texto o los elementos a los que deseas aplicar las tabulaciones.
- Haz clic en la pestaña "Inicio" en la barra de herramientas de Word.
- En el grupo "Párrafo", haz clic en el botón "Tabulaciones".
- En la ventana "Tabulaciones", elige el tipo de tabulación que deseas utilizar y establece la posición de la tabulación en la regla horizontal.
- Haz clic en el botón "Establecer" y luego en "Aceptar" para aplicar las tabulaciones.
Una vez que hayas configurado las tabulaciones, el texto o los elementos seleccionados se alinearán según las tabulaciones establecidas. Puedes editar o eliminar las tabulaciones en cualquier momento siguiendo los mismos pasos mencionados anteriormente.
Ahora que conoces cómo usar las tabulaciones en Word 2016, podrás dar formato a tus documentos de manera más eficiente y lograr un aspecto más profesional. ¡Experimenta con las diferentes opciones y descubre cómo las tabulaciones pueden mejorar la presentación de tus documentos!
Utiliza las tabulaciones para alinear el texto en diferentes columnas
Las tabulaciones en Word 2016 son una herramienta muy útil para dar formato a documentos y alinear el texto en diferentes columnas. Con ellas, puedes crear listas, tablas, currículums y mucho más.
Para utilizar las tabulaciones en Word 2016, sigue los siguientes pasos:
Paso 1: Abrir el documento en Word 2016
Abre el documento en Word 2016 en el que deseas utilizar las tabulaciones. Si aún no has creado el documento, puedes abrir uno nuevo seleccionando "Nuevo documento" en el menú de inicio de Word.
Paso 2: Seleccionar el texto que deseas alinear
Selecciona el texto donde deseas aplicar las tabulaciones. Puedes seleccionar una línea completa o solo una parte del texto.
Paso 3: Ir a la pestaña "Diseño de página"
En la parte superior de la ventana de Word, selecciona la pestaña "Diseño de página". Esta pestaña contiene todas las herramientas de formato y diseño.
Paso 4: Haz clic en "Tabulaciones"
En el grupo "Configuración de página" de la pestaña "Diseño de página", haz clic en el botón "Tabulaciones". Se abrirá una ventana con opciones para configurar las tabulaciones.
Paso 5: Configurar las tabulaciones
En la ventana "Tabulaciones", puedes configurar diferentes tipos de tabulaciones, como tabulaciones izquierdas, derechas, centradas y decimales. También puedes establecer la posición de la tabulación y el tipo de relleno.
- Para configurar una tabulación izquierda, selecciona "Izquierda" en la lista desplegable "Alineación" y establece una posición.
- Para configurar una tabulación derecha, selecciona "Derecha" en la lista desplegable "Alineación" y establece una posición.
- Para configurar una tabulación centrada, selecciona "Centrar" en la lista desplegable "Alineación" y establece una posición.
- Para configurar una tabulación decimal, selecciona "Decimal" en la lista desplegable "Alineación" y establece una posición.
Puedes configurar múltiples tabulaciones para alinear el texto en diferentes columnas. Para añadir una nueva tabulación, simplemente haz clic en la posición deseada en la regla horizontal.
Paso 6: Aplicar las tabulaciones
Una vez que hayas configurado las tabulaciones según tus necesidades, haz clic en el botón "Aceptar" en la ventana "Tabulaciones" para aplicar los cambios.
El texto seleccionado se alineará automáticamente según las tabulaciones configuradas.
Ahora puedes utilizar las tabulaciones en Word 2016 para dar formato a tus documentos y crear diseños profesionales y organizados.
Ajusta la posición de las tabulaciones para obtener el diseño deseado
En Word 2016, puedes utilizar las tabulaciones para dar formato a tus documentos y lograr un diseño más profesional y ordenado. Las tabulaciones te permiten alinear el texto de manera precisa y consistente, evitando la necesidad de espacios en blanco o tabulaciones manuales.
Para ajustar la posición de las tabulaciones en Word 2016, sigue los siguientes pasos:
Paso 1: Abre la ventana de tabulaciones
En la cinta de opciones, ve a la pestaña "Inicio" y haz clic en el botón "Mostrar todo" en el grupo de "Párrafo". Esto mostrará los caracteres ocultos en tu documento, incluyendo las tabulaciones.
Paso 2: Selecciona el texto al que deseas aplicar las tabulaciones
Selecciona el texto al que deseas aplicar las tabulaciones o coloca el cursor en el lugar donde deseas comenzar a aplicarlas.
Paso 3: Configura las tabulaciones
Haz clic en la regla horizontal en la parte superior de la ventana de Word para establecer las tabulaciones. Si la regla no está visible, ve a la pestaña "Vista" y marca la casilla "Regla".
Paso 4: Ajusta la posición de las tabulaciones
Haz clic en la regla en el lugar donde deseas establecer una tabulación. Puedes establecer diferentes tipos de tabulaciones, como izquierda, derecha, centrada y de relleno.
- Tabulación izquierda: alinea el texto a la izquierda de la tabulación.
- Tabulación derecha: alinea el texto a la derecha de la tabulación.
- Tabulación centrada: alinea el texto al centro de la tabulación.
- Tabulación de relleno: agrega puntos o guiones de relleno entre el texto y la tabulación.
Para cambiar el tipo de tabulación, haz clic derecho en la tabulación y selecciona la opción deseada en el menú desplegable.
Paso 5: Añade más tabulaciones si es necesario
Puedes agregar múltiples tabulaciones en diferentes posiciones en la regla para lograr el diseño deseado. Simplemente haz clic en la regla en el lugar donde deseas agregar otra tabulación.
Paso 6: Elimina las tabulaciones no deseadas
Si deseas eliminar una tabulación, simplemente haz clic en ella y arrástrala fuera de la regla. También puedes hacer clic derecho en la tabulación y seleccionar la opción "Eliminar" en el menú desplegable.
Recuerda que las tabulaciones en Word 2016 se aplican al párrafo o texto seleccionado, por lo que si deseas aplicar tabulaciones a todo el documento, selecciona todo el texto antes de configurarlas.
Con estas simples instrucciones, puedes ajustar la posición de las tabulaciones en Word 2016 y dar formato a tus documentos de manera profesional y organizada.
Personaliza el tipo de tabulación que deseas utilizar
A la hora de dar formato a tus documentos en Word 2016, una herramienta muy útil y versátil son las tabulaciones. Con ellas, puedes alinear de forma precisa el texto y los elementos en tus páginas.
En este artículo, te enseñaremos cómo utilizar las tabulaciones en Word 2016 y cómo personalizarlas según tus necesidades.
1. Accede a las opciones de tabulación
Para empezar, debes acceder a las opciones de tabulación en Word 2016. Para ello, dirígete a la pestaña "Inicio" en la barra de herramientas y haz clic en el botón "Tabulaciones" ubicado en el grupo "Párrafo".
2. Selecciona el tipo de tabulación
Una vez que hayas abierto la ventana de "Tabulaciones", verás una lista desplegable con varios tipos de tabulación. Estos incluyen: izquierda, derecha, centrada, decimal y barra vertical. Selecciona el tipo de tabulación que deseas utilizar para tu documento.
3. Define la posición de la tabulación
A continuación, debes definir la posición exacta en la que quieres que se encuentre la tabulación. Para ello, haz clic en la regla horizontal ubicada en la parte superior de tu documento y arrastra el marcador de tabulación hasta la posición deseada.
4. Añade texto o elementos a la tabulación
Una vez que hayas establecido la posición de la tabulación, puedes empezar a añadir texto o elementos. Puedes hacerlo simplemente escribiendo o pegando el contenido en tu documento. Verás que automáticamente el texto se alinea de acuerdo a la tabulación seleccionada.
5. Personaliza las opciones de tabulación
Si deseas personalizar aún más las opciones de tabulación, puedes hacerlo desde la ventana de "Tabulaciones". Allí podrás ajustar el relleno y el tipo de líder que se muestra entre la tabulación y el texto.
El relleno te permite agregar espacios adicionales antes de la tabulación, mientras que el líder es un carácter o línea que se muestra para indicar la posición de la tabulación. Puedes elegir entre puntos, guiones, líneas, entre otros.
¡Y eso es todo! Ahora ya sabes cómo utilizar las tabulaciones en Word 2016 para dar formato a tus documentos de manera precisa y profesional.
Utiliza tabulaciones para crear listas con viñetas
Las tabulaciones en Word 2016 son una herramienta muy útil para dar formato a documentos y organizar la información de manera clara y ordenada. Una de las formas en las que puedes aprovechar las tabulaciones es para crear listas con viñetas.
Para empezar, selecciona el texto al que deseas aplicar las viñetas. Luego, ve a la pestaña "Inicio" en la barra de herramientas y busca el grupo "Párrafo". Haz clic en el botón "Viñetas" y se abrirá un menú desplegable con diferentes opciones.
En este menú, puedes elegir entre una variedad de estilos de viñetas predefinidos. Si ninguno de ellos se ajusta a tus necesidades, puedes hacer clic en "Define una nueva lista de viñetas" para personalizar el aspecto de tus viñetas.
Una vez que hayas seleccionado un estilo de viñetas, verás que se aplican a tu texto. Sin embargo, es posible que las viñetas no estén alineadas de la manera que deseas. Para solucionar esto, puedes utilizar las tabulaciones.
Para alinear las viñetas, coloca el cursor al principio de cada línea de texto con viñetas y presiona la tecla "Tab" en tu teclado. Cada vez que presiones "Tab", las viñetas se desplazarán hacia la derecha.
Si deseas ajustar la alineación de las viñetas en diferentes niveles, puedes utilizar diferentes combinaciones de teclas "Tab". Por ejemplo, si deseas crear una lista con viñetas de dos niveles, puedes utilizar dos presiones de "Tab" en el primer nivel y una presión de "Tab" en el segundo nivel.
Recuerda que también puedes utilizar la tecla "Shift + Tab" para retroceder en la alineación de las viñetas. Esto puede ser útil si deseas ajustar la alineación de las viñetas hacia la izquierda.
Utilizar tabulaciones en Word 2016 te permite crear listas con viñetas y alinearlas de manera precisa. Esta función es especialmente útil si deseas dar formato a documentos con información estructurada. ¡Experimenta con diferentes estilos de viñetas y alineaciones para crear documentos visualmente atractivos!
Añade tabulaciones en tablas para organizar la información de manera clara
Las tabulaciones en Word 2016 son una herramienta muy útil para dar formato a documentos y organizar la información de manera clara y ordenada. Con las tabulaciones, puedes alinear el texto de forma precisa y crear listas o tablas fácilmente.
Para añadir tabulaciones en una tabla, sigue estos pasos:
Paso 1: Selecciona la tabla
Primero, selecciona la tabla en la que quieres añadir las tabulaciones. Haz clic en cualquier celda de la tabla para activar las herramientas de tabla en la barra de herramientas superior.
Paso 2: Abre la pestaña "Diseño"
En la barra de herramientas superior, haz clic en la pestaña "Diseño" para acceder a todas las opciones de diseño de tabla.
Paso 3: Haz clic en "Propiedades de la tabla"
En la pestaña "Diseño", busca el grupo "Herramientas de tabla" y haz clic en el botón "Propiedades de la tabla". Se abrirá una nueva ventana con todas las propiedades de la tabla.
Paso 4: Añade las tabulaciones
En la ventana de "Propiedades de la tabla", selecciona la pestaña "Columnas" y haz clic en el botón "Opciones". En la nueva ventana de "Opciones de tabulación", puedes añadir y editar las tabulaciones de la tabla.
Para añadir una tabulación, haz clic en el botón "Agregar" y selecciona el tipo de tabulación que deseas utilizar: tabulación izquierda, tabulación central, tabulación derecha o tabulación decimal. Luego, introduce la posición de la tabulación en la caja de texto "Posición".
También puedes editar las tabulaciones existentes seleccionándolas en la lista y modificando su posición o tipo.
Una vez que hayas añadido las tabulaciones deseadas, haz clic en "Aceptar" para aplicar los cambios y cerrar la ventana de "Opciones de tabulación". Luego, haz clic en "Aceptar" en la ventana de "Propiedades de la tabla" para cerrarla.
¡Y eso es todo! Ahora tu tabla tiene tabulaciones que te ayudarán a organizar la información de manera clara y precisa.
Utiliza tabulaciones para crear espacios en blanco en tu documento
En Word 2016, puedes utilizar las tabulaciones para crear espacios en blanco en tu documento y dar formato de manera más eficiente. Las tabulaciones son especialmente útiles cuando necesitas alinear texto o elementos en columnas.
Para utilizar las tabulaciones, sigue estos pasos:
1. Abre el documento en Word 2016
Primero, asegúrate de tener abierto el documento en el que deseas utilizar las tabulaciones.
2. Selecciona el texto o elementos que deseas alinear
Para aplicar tabulaciones, debes seleccionar el texto o elementos que deseas alinear. Puedes seleccionar una línea completa, un párrafo o solo una parte del texto.
3. Abre la pestaña "Diseño de página" en la cinta de opciones
En la cinta de opciones, haz clic en la pestaña "Diseño de página" para acceder a las opciones de formato del documento.
4. Haz clic en el botón "Tabulaciones"
En la sección "Configuración de página" de la pestaña "Diseño de página", encontrarás el botón "Tabulaciones". Haz clic en este botón para abrir el cuadro de diálogo de configuración de tabulaciones.
5. Configura las tabulaciones
En el cuadro de diálogo de configuración de tabulaciones, puedes establecer la posición y el tipo de tabulación que deseas aplicar. Puedes elegir entre tabulaciones izquierdas, centradas, derechas, decimales o de barra vertical.
Para establecer una tabulación, haz clic en el campo "Posición de tabulación" e introduce la medida en centímetros o pulgadas. Luego, selecciona el tipo de tabulación que deseas aplicar.
6. Aplica las tabulaciones
Una vez que hayas configurado las tabulaciones, haz clic en el botón "Establecer" para aplicarlas al texto o elementos seleccionados. Verás que se crean espacios en blanco en función de las tabulaciones establecidas.
También puedes utilizar la tecla de tabulación en tu teclado para aplicar rápidamente una tabulación a un párrafo o línea de texto.
Conclusión: Las tabulaciones son una herramienta útil en Word 2016 para crear espacios en blanco y alinear texto o elementos en columnas. Sigue estos pasos para utilizar las tabulaciones y dar formato de manera más eficiente a tus documentos.
Asegúrate de utilizar tabulaciones consistentemente en todo el documento
Uno de los aspectos clave al dar formato a documentos en Word 2016 es el uso de tabulaciones. Las tabulaciones son una forma eficiente de alinear y organizar el texto en una página. Sin embargo, es importante utilizarlas de manera consistente en todo el documento para lograr un aspecto limpio y profesional.
Prueba diferentes estilos de tabulación para encontrar el que mejor se adapte a tus necesidades
En Word 2016, las tabulaciones son una herramienta útil para dar formato a los documentos y organizar la información de manera clara y concisa. Con las tabulaciones, puedes alinear fácilmente el texto y los elementos en una página.
¿Qué son las tabulaciones?
Las tabulaciones son puntos de referencia que te permiten alinear rápidamente el texto y los elementos en una página. En lugar de presionar repetidamente la tecla de espacio o la tecla de tabulación para alinear el texto, simplemente puedes configurar las tabulaciones y Word se encargará de alinear automáticamente el texto y los elementos en función de la configuración de la tabulación.
Configuración de las tabulaciones en Word 2016
Para configurar las tabulaciones en Word 2016, sigue estos pasos:
- Selecciona el texto o el párrafo al que deseas aplicar las tabulaciones.
- Haz clic en la pestaña "Diseño de página" en la cinta de opciones.
- Haz clic en el botón "Tabulaciones" en el grupo "Párrafo".
- En el cuadro de diálogo "Tabulaciones", puedes elegir el tipo de tabulación que deseas aplicar, como tabulación izquierda, tabulación derecha, tabulación centrada o tabulación decimal.
- Ingresa la posición de la tabulación en el cuadro de texto "Posición de la tabulación".
- Haz clic en el botón "Establecer" para aplicar la tabulación.
Tipos de tabulaciones en Word 2016
En Word 2016, existen diferentes tipos de tabulaciones que puedes utilizar para alinear el texto y los elementos en una página. Los tipos de tabulaciones incluyen:
- Tabulación izquierda: alinea el texto a la izquierda de la tabulación.
- Tabulación derecha: alinea el texto a la derecha de la tabulación.
- Tabulación centrada: alinea el texto en el centro de la tabulación.
- Tabulación decimal: alinea el texto en función de la posición decimal especificada.
Experimenta con diferentes tipos de tabulaciones para encontrar el que mejor se adapte a tus necesidades y al formato de tu documento.
Recuerda que también puedes ajustar las tabulaciones existentes arrastrándolas en la regla horizontal.
¡Utiliza las tabulaciones en Word 2016 para dar formato profesional a tus documentos y mejorar su apariencia visual!
Preguntas frecuentes
1. ¿Cómo puedo usar las tabulaciones en Word 2016?
Para usar tabulaciones en Word 2016, debes seleccionar la pestaña "Diseño de página" y luego hacer clic en "Tabulaciones" en el grupo "Párrafo".
2. ¿Qué tipos de tabulaciones puedo utilizar?
En Word 2016, puedes utilizar cuatro tipos de tabulaciones: izquierda, derecha, centrada y de barra.
3. ¿Cómo puedo ajustar la posición de una tabulación?
Para ajustar la posición de una tabulación, debes hacer clic en la regla horizontal en la parte superior de la página y arrastrar la tabulación a la posición deseada.
4. ¿Puedo borrar una tabulación que ya he establecido?
Sí, puedes borrar una tabulación seleccionándola en la regla horizontal y presionando la tecla "Suprimir" en tu teclado.
Deja una respuesta
Entradas relacionadas