Hard reset en tablet Philco con Windows 10: Guía paso a paso

Si tienes una tablet Philco con Windows 10 y estás experimentando problemas como lentitud, bloqueos o errores constantes, es posible que necesites realizar un hard reset. Este proceso restaurará tu tablet a su estado original de fábrica, eliminando todos los datos y configuraciones que hayas realizado.
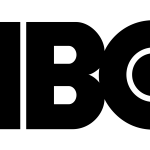 Guía completa: Ver canales de HBO gratis online
Guía completa: Ver canales de HBO gratis onlineEn este artículo te mostraremos cómo hacer un hard reset en tu tablet Philco con Windows 10 de manera paso a paso. Te explicaremos los diferentes métodos disponibles para realizar esta acción y te daremos algunos consejos para asegurarte de que todos tus datos están respaldados antes de proceder.
- Realizar un hard reset en una tablet Philco con Windows 10 puede solucionar muchos problemas de rendimiento y errores
- Antes de realizar un hard reset, asegúrate de hacer una copia de seguridad de tus archivos importantes
- Para hacer un hard reset en una tablet Philco, mantén presionado el botón de encendido y el botón de volumen hacia abajo al mismo tiempo durante unos segundos
- Cuando aparezca el logotipo de Philco en la pantalla, suelta los botones
- Utiliza los botones de volumen para navegar por las opciones y selecciona "Restablecer este PC" o "Reset this PC"
- Confirma la selección y espera a que se complete el proceso de reinicio
- Una vez que se complete el reinicio, la tablet Philco volverá a su configuración de fábrica y se eliminarán todos los datos personales
- Si el problema persiste después de realizar un hard reset, es posible que debas contactar al servicio de soporte técnico de Philco
- Preguntas frecuentes
Realizar un hard reset en una tablet Philco con Windows 10 puede solucionar muchos problemas de rendimiento y errores
Si estás experimentando problemas de rendimiento o errores en tu tablet Philco con Windows 10, realizar un hard reset puede ser la solución. Un hard reset es un proceso que restablece la tablet a su estado original de fábrica, eliminando cualquier configuración o datos que hayas agregado.
 Descubre quién visita tu página web en 5 sencillos pasos
Descubre quién visita tu página web en 5 sencillos pasosA continuación, te mostraremos una guía paso a paso sobre cómo realizar un hard reset en una tablet Philco con Windows 10:
Paso 1: Preparación
- Asegúrate de que la tablet esté cargada al menos al 50% antes de comenzar el proceso.
- Realiza una copia de seguridad de todos tus archivos y datos importantes, ya que se borrarán durante el proceso de hard reset.
Paso 2: Acceder a la configuración de la tablet
Para acceder a la configuración de la tablet, sigue estos pasos:
- Desliza el dedo desde el borde derecho de la pantalla y selecciona "Configuración".
- En el menú de configuración, selecciona "Actualización y seguridad".
- Luego, selecciona "Recuperación" en el panel izquierdo.
Paso 3: Iniciar el proceso de hard reset
Una vez que estés en la sección de recuperación, sigue estos pasos:
- En la sección "Restablecer esta PC", haz clic en "Comenzar".
- Selecciona "Eliminar todo" para eliminar todos los archivos y configuraciones de la tablet.
- Si deseas limpiar completamente la unidad, selecciona "Eliminar solo mis archivos".
- Confirma la acción seleccionando "Siguiente" y luego "Restablecer".
El proceso de hard reset comenzará y puede llevar algún tiempo. Una vez completado, la tablet se reiniciará y se restablecerá a su estado original de fábrica.
Recuerda que al realizar un hard reset, se eliminarán todos los datos y configuraciones de la tablet, por lo que es importante hacer una copia de seguridad de tus archivos antes de comenzar el proceso. Si los problemas persisten después de realizar el hard reset, es posible que debas contactar al soporte técnico de Philco para obtener ayuda adicional.
Antes de realizar un hard reset, asegúrate de hacer una copia de seguridad de tus archivos importantes
Antes de realizar un hard reset en tu tablet Philco con Windows 10, es importante que tomes algunas precauciones. Una de ellas es hacer una copia de seguridad de todos tus archivos importantes. Esto es fundamental para evitar la pérdida de datos durante el proceso de reinicio.
Para hacer un hard reset en una tablet Philco, mantén presionado el botón de encendido y el botón de volumen hacia abajo al mismo tiempo durante unos segundos
Paso 1: Para hacer un hard reset en una tablet Philco con Windows 10, primero debes asegurarte de que la tablet esté apagada.
Paso 2: Una vez que la tablet esté apagada, mantén presionado el botón de encendido y el botón de volumen hacia abajo al mismo tiempo durante unos segundos.
Paso 3: Después de unos segundos, la tablet Philco debería vibrar o mostrar el logotipo de la marca en la pantalla.
Paso 4: En ese momento, suelta los botones de encendido y volumen hacia abajo.
Paso 5: Aparecerá un menú en la pantalla de la tablet con diferentes opciones.
Paso 6: Utiliza los botones de volumen para navegar por el menú y selecciona la opción "Wipe data/factory reset".
Paso 7: Presiona el botón de encendido para confirmar la selección.
Paso 8: A continuación, selecciona la opción "Yes - delete all user data" para confirmar el proceso de restablecimiento.
Paso 9: Una vez que el proceso de restablecimiento esté completo, la tablet Philco se reiniciará y volverá a su estado de fábrica.
Paso 10: Ahora puedes configurar la tablet nuevamente como si fuera la primera vez que la enciendes.
¡Y eso es todo! Siguiendo estos pasos, podrás hacer un hard reset en tu tablet Philco con Windows 10 de manera fácil y rápida.
Cuando aparezca el logotipo de Philco en la pantalla, suelta los botones
A veces, es necesario realizar un hard reset en una tablet Philco con Windows 10 para solucionar problemas de rendimiento o restablecerla a su estado de fábrica. En esta guía paso a paso, te enseñaremos cómo hacerlo.
Paso 1: Reiniciar la tablet
Para comenzar, mantén presionados los botones de encendido y volumen hacia abajo al mismo tiempo durante unos segundos.
Paso 2: Acceder al menú de recuperación
Cuando aparezca el logotipo de Philco en la pantalla, suelta los botones. Luego, verás un mensaje que indica "Preparando reparación automática". Después de eso, se abrirá el menú de recuperación.
Paso 3: Restablecer la tablet
En el menú de recuperación, utiliza los botones de volumen para desplazarte y el botón de encendido para seleccionar la opción "Solucionar problemas". Luego, selecciona "Restablecer este PC".
En la siguiente pantalla, podrás elegir entre dos opciones:
- Mantener mis archivos: Esta opción eliminará las aplicaciones y configuraciones, pero conservará tus archivos personales.
- Quitar todo: Esta opción eliminará todo, incluyendo tus archivos personales. Asegúrate de hacer una copia de seguridad de tus datos importantes antes de seleccionar esta opción.
Selecciona la opción que mejor se adapte a tus necesidades y sigue las instrucciones en pantalla para completar el proceso de restablecimiento.
Una vez finalizado el proceso, tu tablet Philco se reiniciará y volverá a su estado de fábrica. Ahora podrás configurarla nuevamente y comenzar desde cero.
Recuerda que realizar un hard reset borrará todos los datos de tu tablet, por lo que es importante hacer una copia de seguridad de tus archivos y configuraciones antes de proceder.
Esperamos que esta guía te haya sido útil y que hayas podido realizar el hard reset en tu tablet Philco con Windows 10 sin problemas. Si tienes alguna pregunta o duda, déjanos un comentario y estaremos encantados de ayudarte.
Utiliza los botones de volumen para navegar por las opciones y selecciona "Restablecer este PC" o "Reset this PC"
Si tienes una tablet Philco con Windows 10 y estás experimentando problemas o simplemente quieres restablecerla a su configuración de fábrica, puedes hacerlo realizando un hard reset. A continuación, te guiaré paso a paso sobre cómo hacerlo.
Paso 1: Apaga la tablet
Para comenzar, asegúrate de que la tablet esté apagada. Mantén presionado el botón de encendido hasta que aparezca la opción para apagarla y selecciona "Apagar".
Paso 2: Accede al menú de recuperación
Una vez que la tablet esté apagada, mantén presionado el botón de volumen hacia arriba y, al mismo tiempo, presiona el botón de encendido. Sigue presionando ambos botones hasta que aparezca el logotipo de Philco.
Paso 3: Navega por las opciones y selecciona "Restablecer este PC" o "Reset this PC"
Utiliza los botones de volumen para navegar por las opciones del menú de recuperación. Busca la opción que diga "Restablecer este PC" o "Reset this PC" y selecciónala presionando el botón de encendido.
Paso 4: Elige una opción de restablecimiento
A continuación, se te presentarán diferentes opciones de restablecimiento. Puedes seleccionar "Mantener mis archivos" si deseas conservar tus archivos personales o seleccionar "Quitar todo" si deseas eliminar todos los archivos y configuraciones de la tablet. Selecciona la opción que mejor se adapte a tus necesidades y presiona el botón de encendido para confirmar.
Paso 5: Confirma el restablecimiento
Finalmente, se te pedirá que confirmes el restablecimiento. Asegúrate de leer las advertencias y los detalles de lo que ocurrirá durante este proceso. Una vez que estés listo, selecciona "Sí" o "Yes" para confirmar el restablecimiento.
¡Y eso es todo! La tablet Philco con Windows 10 se reiniciará y comenzará el proceso de restablecimiento. Ten en cuenta que este proceso borrará todos tus archivos y configuraciones, por lo que es importante hacer una copia de seguridad de tus datos importantes antes de realizar el hard reset.
Espero que esta guía paso a paso te haya sido útil y que hayas podido realizar el hard reset en tu tablet Philco sin problemas. Si tienes alguna pregunta o necesitas más ayuda, no dudes en dejar un comentario a continuación. ¡Buena suerte!
Confirma la selección y espera a que se complete el proceso de reinicio
Una vez que hayas seleccionado la opción "Restablecer este PC" en la ventana de configuración, se abrirá una nueva ventana de confirmación.
En esta ventana, se te pedirá que confirmes que deseas realizar el restablecimiento de fábrica de tu tablet Philco con Windows 10. Asegúrate de leer cuidadosamente los mensajes y advertencias antes de proceder.
Una vez que hayas confirmado tu elección, el proceso de reinicio comenzará automáticamente. Esto puede llevar algún tiempo, así que ten paciencia y no interrumpas el proceso.
Una vez que se complete el reinicio, la tablet Philco volverá a su configuración de fábrica y se eliminarán todos los datos personales
Si estás experimentando problemas con tu tablet Philco con Windows 10 y ya has intentado solucionarlos sin éxito, es posible que necesites realizar un hard reset para restaurar la configuración de fábrica. Esto implica eliminar todos los datos personales almacenados en la tablet, por lo que es importante hacer una copia de seguridad de tus archivos antes de continuar.
Realizar un hard reset en una tablet Philco es un proceso sencillo que se puede hacer siguiendo algunos pasos clave. A continuación, te guiaré paso a paso para que puedas realizarlo de manera efectiva:
Paso 1: Preparación
Antes de comenzar, asegúrate de tener acceso a una conexión a Internet estable y de contar con suficiente batería en la tablet o tenerla conectada a una fuente de alimentación.
Paso 2: Acceder a la configuración de recuperación
Para comenzar el proceso de hard reset, debes acceder a la configuración de recuperación de tu tablet Philco. Para hacerlo, mantén presionado el botón de encendido durante unos segundos hasta que aparezca el menú de inicio.
Luego, selecciona la opción "Configuración" y haz clic en "Actualizar y seguridad". Dentro de esta sección, busca la opción "Recuperación" y haz clic en ella.
Paso 3: Restaurar la tablet a su configuración de fábrica
Una vez que hayas accedido a la configuración de recuperación, encontrarás varias opciones disponibles. Debes seleccionar la opción "Restablecer esta PC" y luego hacer clic en "Empezar".
A continuación, se te presentará una pantalla con dos opciones: "Conservar mis archivos" y "Quitar todo". Si deseas eliminar completamente todos los datos personales de tu tablet Philco, selecciona la opción "Quitar todo". Si prefieres conservar algunos archivos, puedes elegir la opción "Conservar mis archivos", pero es importante tener en cuenta que esto no eliminará completamente todos los datos.
Una vez que hayas seleccionado la opción deseada, haz clic en "Siguiente" y luego en "Restablecer". El proceso de restablecimiento puede tardar algunos minutos, así que asegúrate de no apagar la tablet ni interrumpir el proceso.
Paso 4: Configurar la tablet Philco nuevamente
Después de que se complete el proceso de restablecimiento, la tablet Philco se reiniciará y volverá a su configuración de fábrica. Ahora deberás configurarla nuevamente como si fuera la primera vez que la enciendes.
Sigue las indicaciones en pantalla para seleccionar tu idioma, configurar la conexión a Internet, aceptar los términos y condiciones, y configurar una cuenta de usuario.
Recuerda que al realizar un hard reset, todos los datos personales, aplicaciones y configuraciones personalizadas se eliminarán por completo. Por lo tanto, es importante hacer una copia de seguridad de tus archivos importantes antes de llevar a cabo este proceso.
¡Y eso es todo! Ahora has completado con éxito el hard reset en tu tablet Philco con Windows 10. Esperamos que esta guía paso a paso te haya sido útil y que hayas podido solucionar los problemas que estabas experimentando.
Si sigues teniendo dificultades o tienes alguna pregunta adicional, no dudes en dejar un comentario y estaremos encantados de ayudarte.
Si el problema persiste después de realizar un hard reset, es posible que debas contactar al servicio de soporte técnico de Philco
Si has intentado realizar un hard reset en tu tablet Philco con Windows 10 y el problema persiste, puede ser necesario que contactes al servicio de soporte técnico de Philco para obtener ayuda adicional. A continuación, te proporcionaremos los pasos a seguir para realizar un hard reset en tu tablet Philco con Windows 10.
Preguntas frecuentes
1. ¿Cómo puedo hacer un hard reset en mi tablet Philco con Windows 10?
Para hacer un hard reset en tu tablet Philco con Windows 10, debes mantener presionado el botón de encendido y el botón de volumen hacia abajo al mismo tiempo durante unos segundos hasta que se reinicie.
2. ¿Qué sucede cuando hago un hard reset en mi tablet Philco con Windows 10?
Al hacer un hard reset en tu tablet Philco con Windows 10, se restablecerán todos los ajustes de fábrica y se eliminarán todos los datos personales y aplicaciones instaladas en el dispositivo.
3. ¿Necesito hacer una copia de seguridad antes de hacer un hard reset en mi tablet Philco con Windows 10?
Sí, es recomendable hacer una copia de seguridad de tus datos importantes antes de hacer un hard reset en tu tablet Philco con Windows 10, ya que se eliminarán todos los datos del dispositivo durante el proceso.
4. ¿Cómo puedo hacer una copia de seguridad en mi tablet Philco con Windows 10?
Para hacer una copia de seguridad en tu tablet Philco con Windows 10, puedes utilizar servicios en la nube como OneDrive o utilizar un cable USB para transferir tus datos a una computadora.
Deja una respuesta
Entradas relacionadas