How to Enable NPAPI Flags in Your Browser: A Step-by-Step Guide

En los últimos años, ha habido un cambio significativo en la forma en que funcionan los navegadores web. Muchos navegadores populares han dejado de admitir NPAPI (Netscape Plugin Application Programming Interface), una tecnología que permitía la ejecución de complementos y extensiones en los navegadores. Este cambio ha afectado a muchos usuarios que dependían de ciertos complementos y extensiones para realizar tareas específicas en sus navegadores.
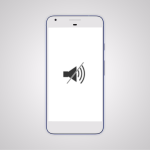 5 formas efectivas para evitar recibir videollamadas en WhatsApp
5 formas efectivas para evitar recibir videollamadas en WhatsAppTe mostraremos cómo habilitar los flags NPAPI en tu navegador para poder seguir utilizando tus complementos y extensiones favoritas. Te guiaremos paso a paso a través del proceso, para que puedas volver a disfrutar de todas las funcionalidades que ofrecen estos complementos y extensiones en tu navegador preferido.
Open your browser settings
Para habilitar los flags NPAPI en tu navegador, primero debes acceder a la configuración del mismo. Cada navegador tiene una forma diferente de acceder a sus configuraciones, pero generalmente puedes encontrarlas en el menú desplegable ubicado en la esquina superior derecha de la ventana del navegador. Haz clic en ese menú y busca la opción "Configuración" o "Preferencias".
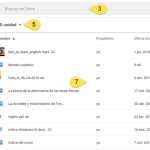 Google Drive: Guía para almacenar y compartir archivos
Google Drive: Guía para almacenar y compartir archivosSearch for "flags" in the search bar
Para habilitar los NPAPI flags en tu navegador, primero debes buscar la opción correspondiente en la barra de búsqueda. Esta opción te permitirá acceder a la configuración avanzada del navegador.
Look for the NPAPI flag
Para habilitar los flags NPAPI en tu navegador, sigue los siguientes pasos:
Paso 1: Abre tu navegador
Abre tu navegador web preferido en tu computadora.
Paso 2: Accede a la configuración avanzada
En la barra de direcciones, escribe chrome://flags y presiona Enter. Esto te llevará a la página de configuración avanzada de Google Chrome.
Paso 3: Busca el flag NPAPI
En la página de configuración avanzada, utiliza la función de búsqueda para encontrar el flag NPAPI. Para hacer esto, presiona las teclas Ctrl + F (o Command + F en macOS) y escribe "NPAPI" en el cuadro de búsqueda.
Alternativamente, puedes desplazarte hacia abajo manualmente hasta que encuentres el flag NPAPI.
Paso 4: Habilita el flag NPAPI
Una vez que hayas encontrado el flag NPAPI, haz clic en el menú desplegable junto a él y selecciona la opción "Enabled".
Paso 5: Reinicia tu navegador
Para que los cambios surtan efecto, deberás reiniciar tu navegador. Cierra todas las ventanas del navegador y ábrelo de nuevo.
Paso 6: Verifica la habilitación de los flags NPAPI
Una vez que hayas reiniciado tu navegador, verifica si los flags NPAPI están habilitados correctamente. Puedes hacerlo ingresando "chrome://plugins" en la barra de direcciones y presionando Enter.
En la página de plugins, busca la sección de plugins deshabilitados y asegúrate de que los plugins NPAPI estén habilitados.
¡Y eso es todo! Has habilitado correctamente los flags NPAPI en tu navegador. Ahora podrás acceder a contenido que requiera este tipo de plugins.
Enable the NPAPI flag
Para habilitar la bandera NPAPI en tu navegador, sigue estos pasos:
Google Chrome
- Abre Google Chrome en tu dispositivo.
- Escribe "chrome://flags" en la barra de direcciones y presiona Enter.
- En la página de configuración de flags, busca "NPAPI" en la barra de búsqueda.
- En la opción "Enable NPAPI Mac, Windows", selecciona "Enabled" en el menú desplegable.
- Reinicia Google Chrome para aplicar los cambios.
Mozilla Firefox
- Abre Mozilla Firefox en tu dispositivo.
- Escribe "about:config" en la barra de direcciones y presiona Enter.
- Acepta la advertencia de riesgo que aparecerá.
- En el campo de búsqueda, escribe "npapi".
- Busca la preferencia "plugin.load_flash_only" y cámbiala a "false" haciendo doble clic.
- Reinicia Mozilla Firefox para aplicar los cambios.
Internet Explorer
- Abre Internet Explorer en tu dispositivo.
- Haz clic en el icono de engranaje en la esquina superior derecha y selecciona "Opciones de Internet".
- Ve a la pestaña "Seguridad".
- Haz clic en "Nivel personalizado".
- Desplázate hacia abajo hasta la sección "Controles ActiveX y complementos".
- Busca la opción "Ejecutar controles ActiveX y complementos" y selecciónala.
- Habilita la opción "Habilitar" y haz clic en "Aceptar".
- Reinicia Internet Explorer para aplicar los cambios.
Recuerda que habilitar la bandera NPAPI puede tener implicaciones de seguridad, por lo que se recomienda deshabilitarla una vez que hayas completado la tarea para la cual la habilitaste.
Restart your browser
Para habilitar las banderas NPAPI en tu navegador, primero debes reiniciar el navegador. Esto asegurará que todos los cambios se apliquen correctamente.
Verify that NPAPI is enabled
Para habilitar los flags de NPAPI en tu navegador, primero debes verificar si NPAPI está habilitado. Sigue estos pasos:
- Abre tu navegador web.
- Escribe "chrome://flags" en la barra de direcciones y presiona Enter.
- En la página de flags, busca la opción "Enable NPAPI" o "Enable NPAPI support".
- Asegúrate de que la opción esté marcada como "Enabled". Si no lo está, haz clic en "Enable" para habilitarla.
- Reinicia tu navegador para que los cambios surtan efecto.
Una vez que hayas verificado que NPAPI está habilitado, puedes proceder a habilitar los flags relacionados específicos para tu navegador.
Enable NPAPI flags in Google Chrome
Si estás utilizando Google Chrome, sigue estos pasos para habilitar los flags de NPAPI:
- Abre tu navegador Google Chrome.
- Escribe "chrome://flags" en la barra de direcciones y presiona Enter.
- En la página de flags, busca la opción "Enable NPAPI" o "Enable NPAPI support".
- Asegúrate de que la opción esté marcada como "Enabled". Si no lo está, haz clic en "Enable" para habilitarla.
- Reinicia tu navegador para que los cambios surtan efecto.
Después de habilitar los flags de NPAPI en Google Chrome, podrás utilizar complementos o extensiones que dependan de NPAPI.
Enable NPAPI flags in Mozilla Firefox
Si estás utilizando Mozilla Firefox, sigue estos pasos para habilitar los flags de NPAPI:
- Abre tu navegador Mozilla Firefox.
- Escribe "about:config" en la barra de direcciones y presiona Enter.
- Aparecerá una advertencia de seguridad. Haz clic en "Aceptar el riesgo y continuar".
- En la barra de búsqueda, escribe "npapi".
- En la lista de resultados, busca las preferencias con el nombre "plugin.load_flash_only" y "plugin.scan.plid.all".
- Haz doble clic en cada preferencia para cambiar su valor a "true".
- Reinicia tu navegador para que los cambios surtan efecto.
Después de habilitar los flags de NPAPI en Mozilla Firefox, podrás utilizar complementos o extensiones que dependan de NPAPI.
Recuerda que habilitar los flags de NPAPI puede implicar riesgos de seguridad, ya que NPAPI es considerado obsoleto y puede tener vulnerabilidades. Asegúrate de habilitarlos solo si es absolutamente necesario y confiable.
Enjoy using NPAPI-based plugins and applications
Si eres un usuario que necesita utilizar plugins y aplicaciones basados en NPAPI en tu navegador, estás en el lugar correcto. En este artículo, te daremos una guía paso a paso para habilitar los flags de NPAPI en diferentes navegadores.
¿Qué es NPAPI?
NPAPI (Netscape Plugin Application Programming Interface) es una interfaz de programación de aplicaciones que permite a los navegadores ejecutar plugins desarrollados por terceros. Algunos ejemplos de plugins NPAPI incluyen Java, Silverlight y Adobe Flash Player.
Paso 1: Google Chrome
Si eres usuario de Google Chrome, sigue estos pasos para habilitar los flags de NPAPI:
- Abre una pestaña en Chrome y escribe "chrome://flags" en la barra de direcciones.
- En la página de flags, busca la opción "NPAPI" utilizando la función de búsqueda del navegador.
- Activa la opción "Habilitar NPAPI" haciendo clic en el enlace "Enable".
- Reinicia Chrome para que los cambios surtan efecto.
Paso 2: Mozilla Firefox
Si prefieres utilizar Mozilla Firefox, sigue estos pasos para habilitar los flags de NPAPI:
- Abre una pestaña en Firefox y escribe "about:config" en la barra de direcciones.
- En la página de configuración, haz clic en el botón "Aceptar el riesgo y continuar".
- En la barra de búsqueda, escribe "npapi" y busca la opción "plugin.load_flash_only".
- Cambia el valor de "false" a "true" haciendo doble clic en la opción.
- Reinicia Firefox para que los cambios surtan efecto.
Paso 3: Internet Explorer
Si eres usuario de Internet Explorer, sigue estos pasos para habilitar los flags de NPAPI:
- Abre Internet Explorer y haz clic en el icono de configuración en la esquina superior derecha.
- Selecciona "Opciones de Internet" en el menú desplegable.
- En la pestaña "Seguridad", haz clic en "Nivel personalizado".
- Desplázate hacia abajo hasta encontrar la sección "Controles ActiveX y complementos".
- Habilita la opción "Ejecutar controles y complementos de ActiveX" y haz clic en "Aceptar".
- Reinicia Internet Explorer para que los cambios surtan efecto.
Ahora que has habilitado los flags de NPAPI en tu navegador, podrás disfrutar de plugins y aplicaciones basados en esta tecnología sin ningún problema. Recuerda que NPAPI puede presentar riesgos de seguridad, por lo que es importante mantener tu navegador y plugins actualizados.
Preguntas frecuentes
1. ¿Qué es NPAPI?
NPAPI (Netscape Plugin Application Programming Interface) es una interfaz de programación de aplicaciones que permite a los navegadores web ejecutar complementos y plugins de terceros.
2. ¿Por qué necesito habilitar los flags NPAPI en mi navegador?
Algunos sitios web y aplicaciones aún utilizan complementos NPAPI para funcionar correctamente. Habilitar los flags NPAPI en tu navegador te permitirá acceder a este contenido.
3. ¿Cómo puedo habilitar los flags NPAPI en mi navegador?
Los pasos para habilitar los flags NPAPI varían según el navegador que estés utilizando. En general, deberás acceder a la configuración avanzada de tu navegador y buscar la sección de "Flags" o "Configuración experimental". Allí podrás encontrar la opción para habilitar los flags NPAPI.
4. ¿Cuáles son los navegadores que admiten los flags NPAPI?
Los navegadores que aún admiten los flags NPAPI son Google Chrome y Mozilla Firefox. Sin embargo, ten en cuenta que estas opciones pueden variar dependiendo de la versión del navegador.
Deja una respuesta
Entradas relacionadas