Insertar números aleatorios en Excel sin repeticiones: Guía completa
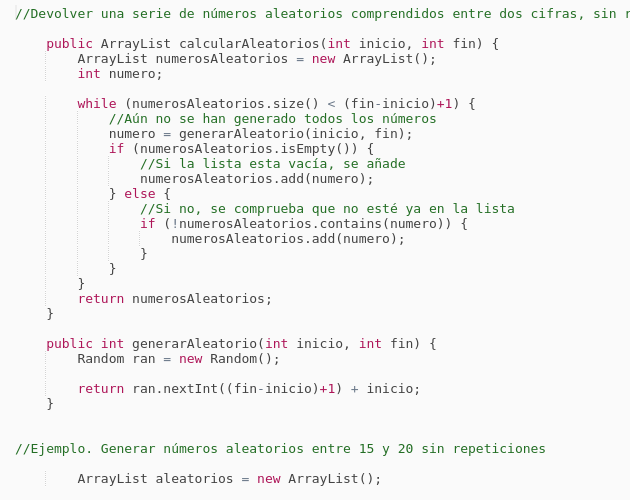
Excel es una herramienta ampliamente utilizada para el manejo de datos, cálculos y análisis en diferentes ámbitos laborales y académicos. Uno de los casos comunes es la necesidad de generar una lista de números aleatorios sin repeticiones, ya sea para realizar un sorteo, asignar números de identificación o generar datos de prueba. Afortunadamente, Excel cuenta con una función que nos permite hacer esto de manera sencilla y rápida.
 Consejos para hacer tu dispositivo compatible con otros dispositivos
Consejos para hacer tu dispositivo compatible con otros dispositivosTe mostraremos paso a paso cómo insertar números aleatorios en Excel sin repeticiones, utilizando la función RANDBETWEEN y algunas técnicas adicionales. Además, te daremos algunos consejos para optimizar el proceso y evitar errores comunes. ¡Sigue leyendo para aprender cómo hacerlo!
- Utiliza la función RANDBETWEEN para generar números aleatorios en Excel
- Combina la función RANDBETWEEN con la función INDEX para evitar repeticiones
- Crea una columna auxiliar para marcar los números que ya han sido utilizados
- Utiliza la función COUNTIF para verificar si un número ya ha sido utilizado
- Utiliza la función IF para generar números aleatorios hasta que encuentres uno que no haya sido utilizado
- Repite el proceso hasta que hayas generado todos los números aleatorios deseados
- No olvides actualizar la columna auxiliar para marcar los números utilizados
- Si necesitas generar una gran cantidad de números aleatorios, considera utilizar un bucle o una macro en Excel
- Recuerda que los números aleatorios generados pueden cambiar cada vez que se recalcula la hoja de cálculo
- Preguntas frecuentes
Utiliza la función RANDBETWEEN para generar números aleatorios en Excel
Si necesitas generar números aleatorios en Excel sin que se repitan, una de las formas más sencillas de hacerlo es utilizando la función RANDBETWEEN. Esta función genera un número aleatorio entre dos valores que tú le indiques.
 Solucionar problemas con el servidor: Guía completa y significado
Solucionar problemas con el servidor: Guía completa y significadoPara utilizar la función RANDBETWEEN, debes seguir los siguientes pasos:
- Selecciona la celda en la que deseas mostrar el número aleatorio.
- Escribe la siguiente fórmula en la barra de fórmulas: =RANDBETWEEN(valor_menor, valor_mayor)
- Sustituye "valor_menor" y "valor_mayor" por los números mínimo y máximo que deseas para tu rango de números aleatorios.
- Pulsa Enter para obtener el número aleatorio.
Por ejemplo, si deseas generar un número aleatorio entre 1 y 100, la fórmula sería =RANDBETWEEN(1, 100).
Una vez que hayas generado el número aleatorio, puedes arrastrar la fórmula hacia abajo o hacia los lados para generar más números aleatorios sin repeticiones.
Recuerda que cada vez que cambies algo en tu hoja de cálculo, los números aleatorios se regenerarán automáticamente. Si deseas mantener los números generados, puedes copiarlos y pegarlos como valores.
Combina la función RANDBETWEEN con la función INDEX para evitar repeticiones
Una de las tareas más comunes en Excel es generar una lista de números aleatorios. Sin embargo, a veces necesitamos que estos números no se repitan. Afortunadamente, podemos lograr esto combinando la función RANDBETWEEN con la función INDEX.
Paso 1: Crear una lista de números en una columna
Lo primero que necesitamos hacer es crear una lista de números en una columna. Puedes decidir la cantidad de números que deseas generar y la ubicación en la hoja de cálculo.
Para hacer esto, selecciona una columna vacía y escribe la fórmula "=RANDBETWEEN(min,max)", donde "min" es el número mínimo que deseas generar y "max" es el número máximo. Por ejemplo, si deseas generar una lista de números entre 1 y 10, la fórmula sería "=RANDBETWEEN(1,10)". Luego, presiona Enter y arrastra la fórmula hacia abajo para generar los números deseados.
Paso 2: Crear una lista de índices
A continuación, necesitamos crear una lista de índices que nos permitirá seleccionar aleatoriamente los números de la lista que hemos creado en el paso anterior. Para hacer esto, selecciona una columna vacía y escribe la fórmula "=ROW()", luego presiona Enter y arrastra la fórmula hacia abajo para generar los índices correspondientes.
Paso 3: Seleccionar un número aleatorio de la lista
Ahora que tenemos nuestra lista de números y nuestra lista de índices, podemos seleccionar un número aleatorio de la lista sin repeticiones. Para hacer esto, selecciona una celda vacía y escribe la fórmula "=INDEX(lista_numeros,numero_indice)", donde "lista_numeros" es la columna que contiene los números generados en el paso 1 y "numero_indice" es una celda que contiene un número aleatorio de la lista de índices.
Luego, presiona Enter y cada vez que actualices la hoja de cálculo, se generará un nuevo número aleatorio sin repeticiones.
¡Y eso es todo! Ahora tienes una forma sencilla de generar números aleatorios en Excel sin repeticiones utilizando la función RANDBETWEEN y la función INDEX.
Crea una columna auxiliar para marcar los números que ya han sido utilizados
Para poder insertar números aleatorios en Excel sin repeticiones, es necesario crear una columna auxiliar que nos permita marcar los números que ya han sido utilizados. De esta manera, evitaremos que se repitan.
Para ello, podemos seguir los siguientes pasos:
- Selecciona una columna vacía junto a los números en los que deseas insertar los valores aleatorios.
- Ingresa la siguiente fórmula en la celda superior de la columna auxiliar:
=SI(CONTAR.SI($A$2:A2;A2)>1;"Repetido";"")
Explicación de la fórmula:
- CONTAR.SI($A$2:A2;A2) cuenta cuántas veces se repite el número en la columna original hasta la fila actual.
- SI(CONTAR.SI($A$2:A2;A2)>1;"Repetido";"") muestra "Repetido" si el número se repite más de una vez, y deja la celda vacía en caso contrario.
Ahora, arrastra la fórmula hacia abajo para aplicarla a todas las celdas de la columna auxiliar.
Una vez que hayas creado esta columna auxiliar, podrás utilizarla como criterio para generar números aleatorios sin repeticiones en Excel.
Utiliza la función COUNTIF para verificar si un número ya ha sido utilizado
Para insertar números aleatorios en Excel sin repeticiones, puedes utilizar la función COUNTIF para verificar si un número ya ha sido utilizado anteriormente en tu lista.
La función COUNTIF cuenta el número de veces que aparece un valor específico en un rango de celdas. En este caso, vamos a utilizarla para contar cuántas veces se repite un número en una columna.
A continuación, te mostramos cómo utilizar la función COUNTIF para evitar repeticiones:
Paso 1: Crea una lista de números
Empieza por crear una lista de números en una columna de tu hoja de cálculo de Excel. Puedes utilizar la función RANDBETWEEN para generar números aleatorios en un rango específico.
- Selecciona la celda donde quieres empezar tu lista de números.
- Escribe la fórmula "=RANDBETWEEN(min,max)" y presiona Enter.
- Arrastra el controlador de relleno hacia abajo para llenar el resto de las celdas con números aleatorios.
Paso 2: Utiliza la función COUNTIF para verificar si un número ya ha sido utilizado
Una vez que hayas creado tu lista de números, puedes utilizar la función COUNTIF para verificar si un número ya ha sido utilizado antes. Si la función COUNTIF devuelve un valor mayor a 1, significa que el número se repite en la lista.
- Selecciona la celda al lado del primer número de tu lista.
- Escribe la fórmula "=COUNTIF($A$1:A1,A1)" y presiona Enter.
- Arrastra el controlador de relleno hacia abajo para aplicar la fórmula al resto de las celdas.
En la fórmula "=COUNTIF($A$1:A1,A1)", "$A$1:A1" es el rango que quieres contar y "A1" es la celda actual que quieres verificar. Al utilizar una referencia mixta "$A$1" para la primera celda del rango y una referencia relativa "A1" para la celda actual, la fórmula se ajustará automáticamente a medida que la arrastres hacia abajo.
Paso 3: Filtra los números no repetidos
Una vez que hayas aplicado la fórmula COUNTIF a toda la columna de números, puedes filtrar los números no repetidos para obtener una lista sin repeticiones.
- Selecciona toda la columna de números, incluyendo la celda con la fórmula COUNTIF.
- Haz clic en la pestaña "Datos" en la barra de herramientas de Excel.
- Haz clic en el botón "Filtrar" para aplicar un filtro a la columna.
- Haz clic en la flecha del filtro en la celda con la fórmula COUNTIF.
- Selecciona la opción "Filtrar por valor" y elige "1" como criterio.
Una vez que hayas seguido estos pasos, obtendrás una lista de números aleatorios en Excel sin repeticiones. Esto es útil si necesitas generar una muestra aleatoria o evitar duplicados en tus datos.
Recuerda que cada vez que actualices o modifiques tu hoja de cálculo, los números aleatorios se generarán nuevamente, por lo que es posible que obtengas una nueva lista sin repeticiones.
¡Esperamos que esta guía completa te haya sido útil! Ahora puedes insertar números aleatorios en Excel sin repeticiones de manera sencilla y eficiente.
Utiliza la función IF para generar números aleatorios hasta que encuentres uno que no haya sido utilizado
Para insertar números aleatorios en Excel sin repeticiones, puedes utilizar la función IF en combinación con otras funciones. En este caso, vamos a utilizar la función IF para generar números aleatorios hasta que encuentres uno que no haya sido utilizado anteriormente.
Paso 1: Crear una lista de números
En primer lugar, necesitarás crear una lista de números en una columna de tu hoja de cálculo de Excel. Puedes hacer esto fácilmente utilizando la función SECUENCIA o simplemente escribiendo los números manualmente.
Paso 2: Generar un número aleatorio
A continuación, vamos a generar un número aleatorio utilizando la función RAND. Esta función generará un número decimal entre 0 y 1.
=RAND()
Paso 3: Buscar el número aleatorio en la lista
Utiliza la función BUSCARV para buscar el número aleatorio generado en la lista de números. Esta función buscará el número en la columna especificada y devolverá el valor correspondiente de la columna especificada.
=BUSCARV([Número aleatorio], [Rango de la lista de números], [Número de columna], FALSO)
Paso 4: Verificar si el número ya ha sido utilizado
Ahora, utiliza la función IF para verificar si el número aleatorio ya ha sido utilizado. En caso afirmativo, genera un nuevo número aleatorio. En caso negativo, devuelve el número aleatorio.
=IF(ISNUMBER(BUSCARV([Número aleatorio], [Rango de la lista de números], [Número de columna], FALSO)), [Generar nuevo número aleatorio], [Número aleatorio])
Paso 5: Repetir los pasos anteriores hasta encontrar un número no utilizado
Por último, repite los pasos anteriores hasta encontrar un número aleatorio que no haya sido utilizado anteriormente. Puedes hacer esto arrastrando la fórmula hacia abajo en la columna de tu hoja de cálculo.
Ahora que has seguido estos pasos, deberías tener una lista de números aleatorios en Excel sin repeticiones. Esto puede ser especialmente útil en situaciones donde necesitas generar una muestra aleatoria para un estudio o experimento.
Repite el proceso hasta que hayas generado todos los números aleatorios deseados
Para insertar números aleatorios en Excel sin repeticiones, sigue los siguientes pasos:
Paso 1: Preparar la hoja de cálculo
Antes de comenzar a generar los números aleatorios, asegúrate de tener una hoja de cálculo preparada en Excel. Puedes utilizar una hoja en blanco o una hoja existente donde desees insertar los números aleatorios.
Paso 2: Determinar el rango de números
Decide el rango de números en el cual deseas generar los números aleatorios. Por ejemplo, si deseas generar números aleatorios del 1 al 100, el rango sería del 1 al 100.
Paso 3: Crear una lista de números en orden
En una columna de la hoja de cálculo, crea una lista de números en orden ascendente, desde el número más bajo hasta el número más alto del rango que has determinado. Por ejemplo, si el rango es del 1 al 100, crea una lista de números del 1 al 100 en la columna A.
Paso 4: Generar un número aleatorio sin repeticiones
En la columna B, utiliza la siguiente fórmula para generar un número aleatorio sin repeticiones:
=INDICE(A:A,ENTERO(ALEATORIO()*CONTARA(A:A)+1))
Paso 5: Arrastrar la fórmula hacia abajo
Una vez que hayas generado el primer número aleatorio, arrastra la fórmula hacia abajo en la columna B para generar más números aleatorios sin repeticiones. La fórmula se ajustará automáticamente para utilizar los números restantes en la lista de números en orden.
Paso 6: Resultado final
Una vez que hayas repetido el proceso hasta haber generado todos los números aleatorios deseados, tendrás una lista de números aleatorios sin repeticiones en la columna B de tu hoja de cálculo de Excel.
¡Ahora puedes utilizar esta guía completa para insertar números aleatorios en Excel sin repeticiones y realizar tus tareas de manera eficiente!
No olvides actualizar la columna auxiliar para marcar los números utilizados
Una vez que hayas insertado los números aleatorios en tu columna principal de Excel, es importante que actualices la columna auxiliar para marcar los números que ya han sido utilizados. Esto te ayudará a evitar repeticiones y garantizar que cada número aparezca una sola vez en tu lista aleatoria.
Para actualizar la columna auxiliar, sigue estos pasos:
- Selecciona la celda correspondiente al primer número aleatorio en la columna auxiliar.
- En la barra de fórmulas, ingresa la siguiente fórmula: =SI(celda_principal=número_aleatorio,"Utilizado",""). Asegúrate de reemplazar celda_principal con la referencia a la celda de la columna principal donde se encuentra el número aleatorio y número_aleatorio con el número en sí.
- Presiona Enter para aplicar la fórmula a la celda seleccionada.
- Arrastra el controlador de relleno hacia abajo para aplicar la fórmula a todas las celdas de la columna auxiliar correspondientes a los números aleatorios.
Una vez que hayas seguido estos pasos, la columna auxiliar mostrará la palabra "Utilizado" al lado de los números que ya han sido utilizados en la lista aleatoria. De esta manera, podrás tener un registro visual de los números que ya han sido seleccionados y evitar repeticiones.
Recuerda que esta columna auxiliar solo es necesaria si deseas evitar repeticiones en tu lista aleatoria. Si no es un requisito, puedes omitir este paso y simplemente centrarte en insertar los números aleatorios en la columna principal de Excel.
Si necesitas generar una gran cantidad de números aleatorios, considera utilizar un bucle o una macro en Excel
Para generar una gran cantidad de números aleatorios en Excel sin repeticiones, es recomendable utilizar un bucle o una macro. Esto te permitirá obtener una lista de números aleatorios sin duplicados de forma eficiente.
Utilizando un bucle en VBA
Una forma de generar números aleatorios sin repeticiones en Excel es utilizando un bucle en VBA (Visual Basic for Applications). A continuación, te mostraremos un ejemplo de cómo hacerlo:
Sub GenerarNumerosAleatorios()
Dim cantidad As Integer
Dim rango As Range
Dim numero As Integer
Dim numerosGenerados As New Collection
cantidad = 100 ' Cambiar la cantidad de números deseados
Set rango = Worksheets("Hoja1").Range("A1:A" & cantidad) ' Cambiar "Hoja1" por el nombre de tu hoja
' Generar números aleatorios sin repeticiones
Do While numerosGenerados.Count < cantidad
numero = Int((cantidad * Rnd) + 1)
On Error Resume Next
numerosGenerados.Add numero, CStr(numero)
On Error GoTo 0
Loop
' Insertar los números en el rango especificado
For i = 1 To cantidad
rango.Cells(i).Value = numerosGenerados(i)
Next i
End Sub
En este ejemplo, se utiliza una variable "cantidad" para indicar la cantidad de números aleatorios deseados. También se define un rango donde se insertarán los números generados. En el bucle principal, se generan números aleatorios y se agregan a una colección llamada "numerosGenerados" hasta que se alcance la cantidad deseada. Luego, se recorre la colección y se insertan los números en el rango especificado.
Utilizando una macro
Otra opción es utilizar una macro en Excel para generar números aleatorios sin repeticiones. Aquí te mostramos un ejemplo de cómo hacerlo:
Sub GenerarNumerosAleatorios()
Dim cantidad As Integer
Dim rango As Range
Dim numero As Integer
Dim numerosGenerados() As Variant
Dim i As Integer, j As Integer
Dim encontrado As Boolean
cantidad = 100 ' Cambiar la cantidad de números deseados
Set rango = Worksheets("Hoja1").Range("A1:A" & cantidad) ' Cambiar "Hoja1" por el nombre de tu hoja
ReDim numerosGenerados(1 To cantidad)
' Generar números aleatorios sin repeticiones
For i = 1 To cantidad
Do
numero = Int((cantidad * Rnd) + 1)
encontrado = False
For j = 1 To i - 1
If numerosGenerados(j) = numero Then
encontrado = True
Exit For
End If
Next j
Loop While encontrado
numerosGenerados(i) = numero
Next i
' Insertar los números en el rango especificado
For i = 1 To cantidad
rango.Cells(i).Value = numerosGenerados(i)
Next i
End Sub
En este caso, se utiliza una variable "cantidad" para indicar la cantidad de números aleatorios deseados y se define un rango donde se insertarán los números generados. Se utiliza un array llamado "numerosGenerados" para almacenar los números generados sin repeticiones. Mediante un bucle, se generan números aleatorios y se verifica si ya han sido generados anteriormente. Si es así, se genera otro número. Finalmente, se recorre el array y se insertan los números en el rango especificado.
Tanto utilizando un bucle en VBA como una macro en Excel, puedes generar una lista de números aleatorios sin repeticiones de manera eficiente. Estas herramientas son especialmente útiles cuando necesitas generar una gran cantidad de números aleatorios en Excel. ¡Esperamos que esta guía te sea de utilidad!
Recuerda que los números aleatorios generados pueden cambiar cada vez que se recalcula la hoja de cálculo
Si estás buscando insertar números aleatorios en Excel sin repeticiones, estás en el lugar adecuado. En esta guía completa, te mostraremos cómo hacerlo paso a paso.
Paso 1: Preparación de datos
Antes de comenzar, debes tener una hoja de cálculo de Excel abierta con los datos en los que deseas insertar los números aleatorios. Asegúrate de que los datos estén organizados en una columna.
Paso 2: Insertar la fórmula
Selecciona la celda en la que deseas que aparezca el primer número aleatorio. Luego, escribe la siguiente fórmula en la barra de fórmulas:
=RAND()
Esta fórmula generará un número aleatorio entre 0 y 1 cada vez que se recalcula la hoja de cálculo.
Paso 3: Arrastrar la fórmula
Con la celda seleccionada y la fórmula escrita, agarra el controlador de relleno en la esquina inferior derecha de la celda y arrástralo hacia abajo hasta el final de la lista de datos. Esto copiará la fórmula en todas las celdas seleccionadas y generará un número aleatorio para cada una.
Paso 4: Ordenar los números aleatorios
Selecciona toda la columna de números aleatorios generados. Luego, ve a la pestaña "Datos" en la barra de menú y haz clic en "Ordenar". En la ventana emergente, elige la opción "Ordenar de menor a mayor" o "Ordenar de mayor a menor", según tus preferencias.
Paso 5: Insertar los números aleatorios sin repeticiones
Finalmente, selecciona la columna de datos originales y la columna de números aleatorios ordenados. Luego, ve a la pestaña "Datos" en la barra de menú y haz clic en "Eliminar duplicados". Esto eliminará las repeticiones y te dejará con una lista de números aleatorios únicos.
¡Y eso es todo! Ahora ya sabes cómo insertar números aleatorios en Excel sin repeticiones. Utiliza esta guía siempre que necesites generar números aleatorios en tus hojas de cálculo. Recuerda que los números aleatorios generados pueden cambiar cada vez que se recalcula la hoja de cálculo.
Preguntas frecuentes
1. ¿Cómo puedo insertar números aleatorios en Excel sin repeticiones?
Puedes utilizar la función "ALEATORIO.ENTRE" para generar números aleatorios sin repetir en Excel. Simplemente define el rango de números y utiliza la función en una celda.
2. ¿Existe alguna fórmula para evitar repeticiones al generar números aleatorios en Excel?
Sí, puedes utilizar la función "ALEATORIO.ENTRE" junto con la función "COINCIDIR" para evitar repeticiones en la generación de números aleatorios en Excel.
3. ¿Es posible generar números aleatorios sin repeticiones en Excel sin utilizar fórmulas?
No, la forma más sencilla de generar números aleatorios sin repeticiones en Excel es utilizando fórmulas como "ALEATORIO.ENTRE" y "COINCIDIR".
4. ¿Cuál es la ventaja de generar números aleatorios sin repeticiones en Excel?
Generar números aleatorios sin repeticiones en Excel te permite realizar análisis y estudios estadísticos más precisos, evitando sesgos o resultados incorrectos debido a duplicados en los números generados.
Deja una respuesta
Entradas relacionadas