Instalar Play Store en laptop HP: guía fácil y sin complicaciones
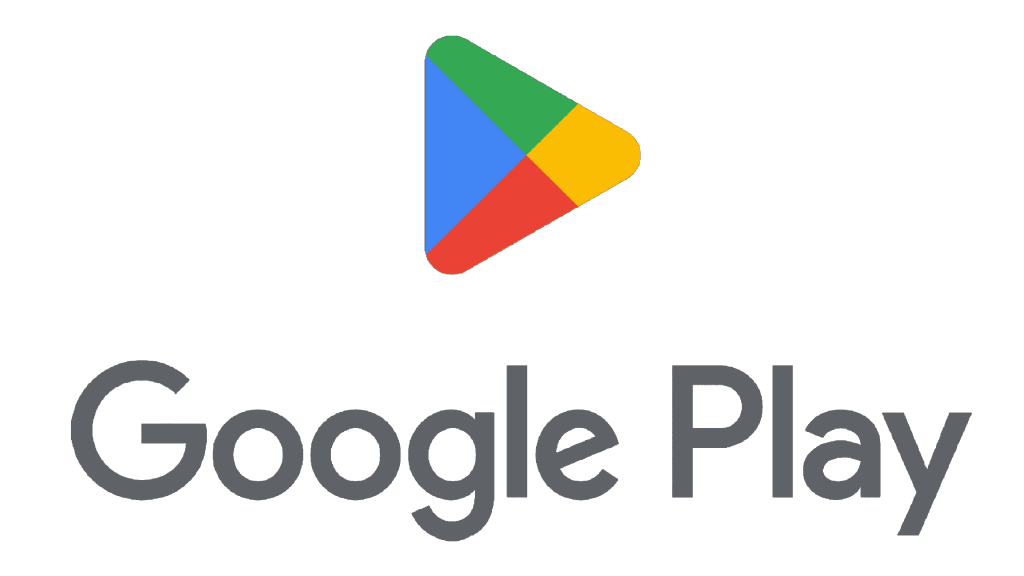
La tienda de aplicaciones de Google, Play Store, es una plataforma muy popular para descargar todo tipo de aplicaciones, juegos, libros y películas en dispositivos Android. Sin embargo, muchos usuarios de laptops HP se preguntan si es posible instalar Play Store en sus dispositivos y cómo hacerlo.
 Guía para saber el nombre de quien me llama por cobrar en Telcel
Guía para saber el nombre de quien me llama por cobrar en TelcelTe guiaremos paso a paso sobre cómo instalar Play Store en tu laptop HP de forma fácil y sin complicaciones. Te explicaremos los requisitos previos, los métodos disponibles y te daremos algunos consejos para asegurarte de que la instalación sea exitosa. ¡Sigue leyendo para descubrir cómo tener acceso a millones de aplicaciones en tu laptop HP!
- Descargar el archivo APK de Play Store en tu laptop HP
- Instalar Play Store en tu laptop HP
- Conclusión
- Abrir la carpeta de descargas y hacer clic derecho en el archivo APK
- Seleccionar "Abrir con" y elegir el emulador de Android instalado en tu laptop HP
- Esperar a que se complete la instalación de Play Store en el emulador
- Iniciar sesión con tu cuenta de Google en Play Store
- Descargar e instalar aplicaciones desde Play Store en tu laptop HP
Descargar el archivo APK de Play Store en tu laptop HP
Para poder instalar Play Store en tu laptop HP, necesitarás descargar el archivo APK de la tienda de aplicaciones. Sigue los pasos a continuación:
 Guía paso a paso: Cómo girar la cámara en GTA San Andreas en PC
Guía paso a paso: Cómo girar la cámara en GTA San Andreas en PC- Abre el navegador web en tu laptop HP y ve a la página de descarga de APK Mirror.
- Busca "Google Play Store" en la barra de búsqueda y selecciona el resultado correspondiente.
- Desplázate hacia abajo y encuentra la versión más reciente de la aplicación Play Store. Asegúrate de que sea compatible con tu versión de Windows.
- Haz clic en el enlace de descarga y espera a que se complete.
Una vez que hayas descargado el archivo APK de Play Store en tu laptop HP, estás listo para instalarlo.
Instalar Play Store en tu laptop HP
Ahora que tienes el archivo APK de Play Store en tu laptop HP, puedes seguir estos pasos para instalarlo:
- Abre el Explorador de Archivos en tu laptop HP.
- Navega hasta la ubicación donde guardaste el archivo APK de Play Store.
- Haz doble clic en el archivo APK para iniciar el proceso de instalación.
- Es posible que aparezca una advertencia de seguridad. Haz clic en "Aceptar" para continuar.
- Sigue las instrucciones en pantalla para completar la instalación de Play Store en tu laptop HP.
Una vez que la instalación haya finalizado, verás el icono de Play Store en el escritorio de tu laptop HP. Ahora puedes disfrutar de todas las aplicaciones y juegos disponibles en la tienda de Google.
Conclusión
Instalar Play Store en tu laptop HP es un proceso sencillo y sin complicaciones si sigues los pasos descritos anteriormente. Ahora puedes aprovechar al máximo tu laptop HP y acceder a una amplia variedad de aplicaciones y juegos.
No olvides mantener tu Play Store actualizado para disfrutar de las últimas mejoras y características. ¡Diviértete explorando y descargando nuevas aplicaciones en tu laptop HP!
Abrir la carpeta de descargas y hacer clic derecho en el archivo APK
Una vez que hayas descargado el archivo APK de la Play Store en tu laptop HP, deberás abrir la carpeta de descargas para poder proceder con la instalación. Para ello, haz clic derecho en el archivo APK y selecciona la opción "Abrir carpeta de descargas".
Seleccionar "Abrir con" y elegir el emulador de Android instalado en tu laptop HP
Para poder instalar Play Store en tu laptop HP, primero debes asegurarte de tener un emulador de Android instalado en tu dispositivo. Una vez que lo tengas listo, sigue los siguientes pasos:
Paso 1: Descargar el archivo APK de Play Store
El primer paso es descargar el archivo APK de Play Store. Para ello, puedes encontrar diferentes sitios web confiables donde descargar el archivo APK de Play Store. Asegúrate de elegir un sitio confiable para evitar cualquier tipo de malware o virus.
Paso 2: Abrir el emulador de Android
Una vez que hayas descargado el archivo APK de Play Store, abre el emulador de Android que has instalado en tu laptop HP. Puedes encontrar el emulador en el menú de inicio o en el escritorio de tu dispositivo.
Paso 3: Seleccionar "Abrir con" y elegir el emulador de Android
En tu laptop HP, busca el archivo APK de Play Store que has descargado anteriormente. Haz clic derecho en el archivo y selecciona la opción "Abrir con". A continuación, elige el emulador de Android que has instalado en tu dispositivo.
Paso 4: Instalar Play Store en el emulador de Android
Una vez que hayas seleccionado el emulador de Android, se abrirá automáticamente y comenzará a instalar el archivo APK de Play Store. Este proceso puede llevar algunos minutos, así que ten paciencia y espera a que se complete la instalación.
Paso 5: Iniciar sesión en tu cuenta de Google
Una vez que la instalación se haya completado con éxito, verás el ícono de Play Store en el emulador de Android. Haz clic en el ícono para abrir la aplicación. A continuación, deberás iniciar sesión con tu cuenta de Google para poder acceder a todas las funciones y descargar aplicaciones desde la Play Store.
¡Y eso es todo! Ahora tienes Play Store instalado en tu laptop HP a través de un emulador de Android. Puedes comenzar a explorar la amplia gama de aplicaciones disponibles y disfrutar de todas las características y beneficios que ofrece Play Store.
Esperar a que se complete la instalación de Play Store en el emulador
Una vez que hayas descargado e instalado el emulador en tu laptop HP, el siguiente paso es esperar a que se complete la instalación de Play Store en el emulador. Aunque este proceso puede llevar unos minutos, es importante tener paciencia y permitir que se realice correctamente.
Una vez que hayas abierto el emulador en tu laptop HP, verás una pantalla similar a la de un dispositivo Android. En la parte inferior de la pantalla, encontrarás el icono de Play Store. Haz clic en este icono para abrir la tienda de aplicaciones.
Una vez que hayas abierto Play Store, puede que te solicite iniciar sesión con tu cuenta de Google. Si ya tienes una cuenta de Google, simplemente ingresa tus datos de inicio de sesión. Si no tienes una cuenta, puedes crear una nueva seleccionando la opción "Crear cuenta" en la pantalla de inicio de sesión.
Después de iniciar sesión, estarás listo para comenzar la instalación de Play Store en el emulador. Para hacer esto, simplemente busca la aplicación "Play Store" en la tienda de aplicaciones. Puedes utilizar la barra de búsqueda en la parte superior de la pantalla para encontrarla más rápidamente.
Una vez que encuentres la aplicación "Play Store", haz clic en ella para abrir su página de detalles. En esta página, verás el botón "Instalar". Haz clic en este botón para comenzar la instalación de Play Store en el emulador.
El emulador comenzará a descargar e instalar Play Store en segundo plano. Durante este proceso, es importante asegurarse de que tu laptop HP esté conectada a una red Wi-Fi estable y rápida. Esto garantizará que la descarga e instalación se realicen de manera eficiente.
Una vez que se complete la instalación, verás el icono de Play Store en la pantalla de inicio del emulador. Haz clic en este icono para abrir la tienda de aplicaciones y comenzar a descargar y disfrutar de tus aplicaciones favoritas.
La instalación de Play Store en tu laptop HP es un proceso sencillo y sin complicaciones. Solo necesitas tener paciencia y seguir los pasos mencionados anteriormente. Una vez que Play Store esté instalado, podrás acceder a una amplia variedad de aplicaciones para mejorar tu experiencia en el emulador de Android en tu laptop HP.
Iniciar sesión con tu cuenta de Google en Play Store
Para poder instalar la Play Store en tu laptop HP, es necesario que primero inicies sesión con tu cuenta de Google en la tienda de aplicaciones. Sigue los siguientes pasos:
Paso 1: Accede a la página de inicio de sesión de Google
Abre tu navegador web y dirígete a la página de inicio de sesión de Google. Puedes hacerlo escribiendo "https://accounts.google.com" en la barra de direcciones.
Paso 2: Ingresa tus datos de inicio de sesión
Una vez en la página de inicio de sesión, deberás ingresar tu dirección de correo electrónico y contraseña asociados a tu cuenta de Google. Asegúrate de escribirlos correctamente.
Paso 3: Verifica tu identidad
En algunos casos, Google puede requerir que verifiques tu identidad para asegurarse de que no eres un robot. Sigue las instrucciones que te indiquen en pantalla para completar este paso.
Paso 4: Acepta los términos y condiciones
Una vez que hayas ingresado tus datos de inicio de sesión y hayas verificado tu identidad, es posible que se te solicite que aceptes los términos y condiciones de Google. Lee detenidamente el texto y, si estás de acuerdo, marca la casilla correspondiente y haz clic en "Aceptar".
Paso 5: Accede a la Play Store
Una vez que hayas iniciado sesión correctamente en tu cuenta de Google, podrás acceder a la Play Store desde tu laptop HP. Puedes hacerlo escribiendo "https://play.google.com/store" en la barra de direcciones de tu navegador.
¡Listo! Ahora estás listo para comenzar a descargar aplicaciones de la Play Store en tu laptop HP. Recuerda que necesitarás una conexión a Internet estable para poder descargar e instalar las aplicaciones que desees.
Descargar e instalar aplicaciones desde Play Store en tu laptop HP
Si eres propietario de una laptop HP y deseas disfrutar de todas las aplicaciones disponibles en Play Store, estás en el lugar correcto. A continuación, te mostraremos una guía fácil y sin complicaciones para instalar Play Store en tu laptop HP.
Paso 1: Verificar la compatibilidad
Antes de comenzar, es importante verificar si tu laptop HP es compatible con Play Store. Para ello, asegúrate de que tu laptop tenga un sistema operativo compatible, como Windows 10, y que cumpla con los requisitos mínimos de hardware.
Paso 2: Descargar el emulador de Android
Para poder acceder a Play Store en tu laptop HP, necesitarás un emulador de Android. Uno de los emuladores más populares es BlueStacks, el cual es compatible con Windows 10 y es fácil de instalar. Dirígete al sitio web de BlueStacks y descarga la última versión del emulador.
Paso 3: Instalar el emulador de Android
Una vez que hayas descargado el archivo de instalación de BlueStacks, ábrelo y sigue las instrucciones en pantalla para completar la instalación. Asegúrate de leer y aceptar los términos y condiciones antes de continuar.
Paso 4: Configurar BlueStacks
Una vez que hayas instalado BlueStacks en tu laptop HP, ábrelo y sigue los pasos para configurar tu cuenta de Google. Inicia sesión con tu cuenta de Google existente o crea una nueva si no tienes una.
Paso 5: Acceder a Play Store
Una vez que hayas configurado tu cuenta de Google en BlueStacks, verás la interfaz de Android en tu laptop HP. Busca el icono de Play Store en la pantalla de inicio y haz clic en él para acceder a la tienda de aplicaciones.
Paso 6: Descargar e instalar aplicaciones
Una vez que estés en Play Store, podrás buscar y descargar todas las aplicaciones que desees en tu laptop HP. Utiliza la barra de búsqueda para encontrar las aplicaciones específicas que necesitas y haz clic en el botón de descarga e instalación para obtenerlas en tu laptop.
Paso 7: Disfruta de tus aplicaciones
Una vez que hayas descargado e instalado las aplicaciones que deseas, podrás disfrutar de ellas en tu laptop HP. Simplemente haz clic en los iconos de las aplicaciones en la pantalla de inicio de BlueStacks para abrir y utilizar las aplicaciones como lo harías en un dispositivo Android.
Sigue estos pasos y podrás tener acceso a Play Store en tu laptop HP de manera fácil y sin complicaciones. Disfruta de todas las aplicaciones disponibles y aprovecha al máximo tu laptop HP.
Preguntas frecuentes
1. ¿Es posible instalar Play Store en una laptop HP?
Sí, es posible instalar Play Store en una laptop HP siempre y cuando tenga un sistema operativo compatible, como Android o Chrome OS.
2. ¿Cómo puedo instalar Play Store en mi laptop HP?
La forma más sencilla de instalar Play Store en tu laptop HP es descargando e instalando el archivo APK de Play Store desde una fuente confiable.
3. ¿Dónde puedo encontrar el archivo APK de Play Store?
Puedes encontrar el archivo APK de Play Store en sitios confiables de descarga de aplicaciones, como APKMirror o la página oficial de Play Store.
4. ¿Puedo utilizar todas las aplicaciones de Play Store en mi laptop HP?
No todas las aplicaciones de Play Store son compatibles con laptops HP, ya que algunas están diseñadas exclusivamente para dispositivos móviles. Sin embargo, muchas aplicaciones populares como redes sociales, herramientas de productividad y juegos, son compatibles con laptops HP.
Deja una respuesta
Entradas relacionadas